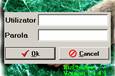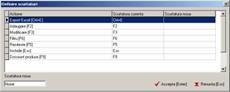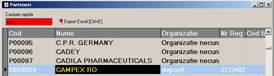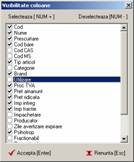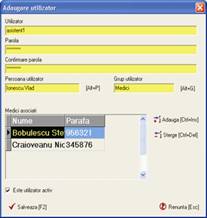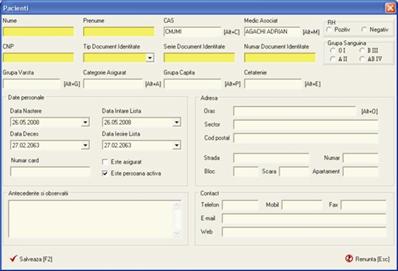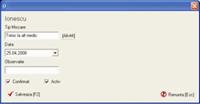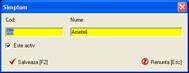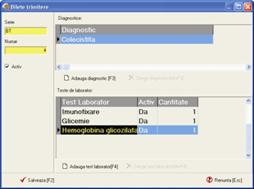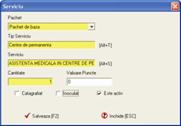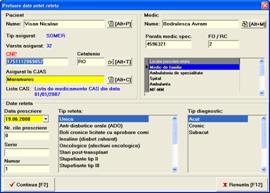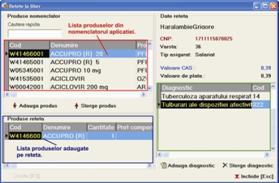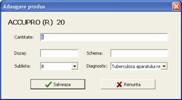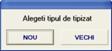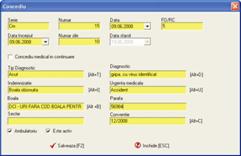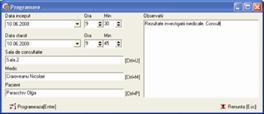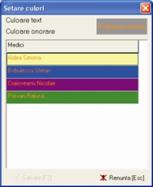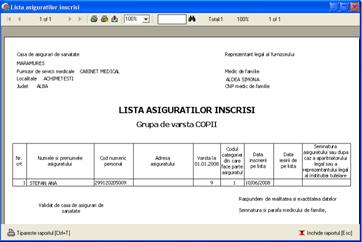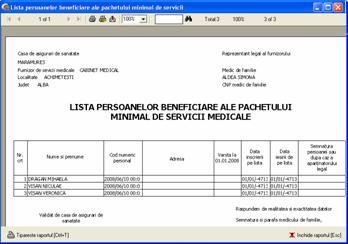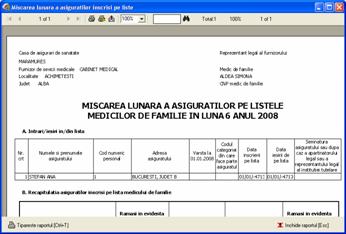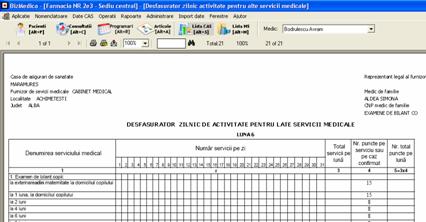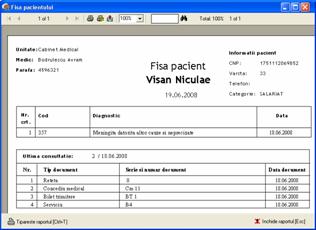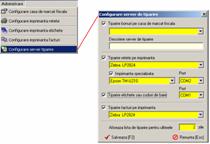Lansarea
aplicatiei BizMedica
poate fi facuta plecand de la butonul Start, selectand comanda BizMedica din meniul Setrio
> Programs (Programs / Setrio / BizMedica) sau executand dublu click
pe shortcut-ul (scurtatura) de pe desktopul calculatorului.
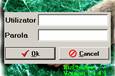 Pentru ca aplicatia sa
ruleze este necesara autentificarea utilizatorului. Dupa introducerea
numelui de utilizator si a parolei este afisat istoricul versiunilor BizMedica. Inchiderea istoricului duce
la afisarea ferestrei de lucru a aplicatiei BizMedica.
Pentru ca aplicatia sa
ruleze este necesara autentificarea utilizatorului. Dupa introducerea
numelui de utilizator si a parolei este afisat istoricul versiunilor BizMedica. Inchiderea istoricului duce
la afisarea ferestrei de lucru a aplicatiei BizMedica.
Meniurile aplicatiei BizMedica sunt intuitive iar bara de butoane rapide asigura
accesul la cele mai utilizate functii ale programului.
Primul buton, din partea stanga,
de pe bara de butoane superioara Medic permite selectarea medicul asociat
utilizatorului. Acesta camp este util atunci cand utilizatorul are asociati
mai multi medici. Prin selectarea medicului asociat se pot adauga
consultatii, retete, concedii, etc direct in contul medicului
respectiv. Mai multe detalii in sectiunea 1.2. Adaugarea si
definirea utilizatorilor.
Meniul contextual al
aplicatiei, accesibil la click dreapta in orice nomenclator, ii permite
utilizatorului sa stabileasca coloanele vizibile pentru fiecare
fereastra in parte, sa defineasca cat de mare sau de mic sa fie
fontul folosit si daca acesta sa fie ingrosat sau nu.
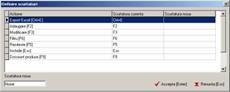 Modificarea scurtaturilor
definite in aplicatie presupune:
Modificarea scurtaturilor
definite in aplicatie presupune:
1. selectarea din meniul contextual (click dreapta pe
butonul mouse-lui) a comenzii Definire
scurtaturi;
2. se selecteaza comanda a carei scurtaturi
urmeaza sa se modifice;
3. se apasa tasta Tab
sau se executa un click in campul Scurtatura noua;
4. se apasa combinatia de taste care vor defini
scurtatura noua;
5. se apasa tasta Tab
pentru a iesi din modului de editare;
6. se apasa butonul Accepta.
Comanda Export Excel, accesibila din
meniul contextual sau prin apasarea butonului cu acelasi nume de
langa campul Cautare
rapida, ii permite utilizatorului sa exporte intr-un fisier
excel, nomenclatorul sau lista din fereastra deschisa. Dupa
finalizarea exportului, aplicatia deschide automat, o fereastra Windows
Explorer in locatia in care fisierul exportat a fost salvat,
aceasta facilitate a fost introdusa pentru identificare rapida a
fisierelor exportate.
Indiferent
de fereastra deschisa, aplicatia BizMedica pune
la dispozitia utilizatorului o serie de facilitati si
unelte care sa-i asigure acestuia accesul rapid la informatii. Astfel
in majoritatea ferestrelor aplicatiei regasim butoanele: Cautare rapida, Export Excel, Reciteste si Filtru.
 Comanda Cautare rapida este accesibila in toate ferestrele
aplicatiei, in partea stanga - sus a ferestrei. Aceasta
comanda permite
Comanda Cautare rapida este accesibila in toate ferestrele
aplicatiei, in partea stanga - sus a ferestrei. Aceasta
comanda permite 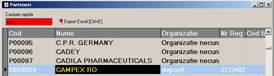 cautarea inregistrarii
care corespunde caracterelor introduse de utilizator. Cautarea se face
dupa campul (coloana) selectat de utilizator. In situatia in care
aplicatia nu gaseste nici o inregistrare care sa fie
identica cu caracterele introduse de utilizator, atunci campul Cautare rapida
este evidentiat cu culoarea rosie.
cautarea inregistrarii
care corespunde caracterelor introduse de utilizator. Cautarea se face
dupa campul (coloana) selectat de utilizator. In situatia in care
aplicatia nu gaseste nici o inregistrare care sa fie
identica cu caracterele introduse de utilizator, atunci campul Cautare rapida
este evidentiat cu culoarea rosie.
 Comanda Filtru se regaseste in bara de butoane inferioara a
majoritatii ferestrelor si permite afisarea doar a
informatiilor care corespund criteriilor de filtrare. Filtrarea datelor se
poate face dupa datelor din fiecare coloana a ferestrei, criteriile
de filtrare fiind definite in functie de tipul de date introdus in
respectiva coloana.
Comanda Filtru se regaseste in bara de butoane inferioara a
majoritatii ferestrelor si permite afisarea doar a
informatiilor care corespund criteriilor de filtrare. Filtrarea datelor se
poate face dupa datelor din fiecare coloana a ferestrei, criteriile
de filtrare fiind definite in functie de tipul de date introdus in
respectiva coloana.
Crearea
unui filtru presupune: selectarea campului dupa care sa se faca
filtrarea, selectarea criteriului de filtrare (a conditiei) si
stabilirea valorilor dupa care sa se faca filtrarea datelor din
campul selectat. Pot fi definite mai multe filtre pentru acelasi camp sau
pentru campuri diferite. Stergerea unui filtru se face prin
apasarea tastei Delete.
In fereastra Definire filtrare utilizatorul are posibilitatea de a stabili ordinea
de sortare si tipul sortarii: descrescatoare sau
crescatoare. Pentru a stabili
daca sortarea datelor dintr-un camp se va face crescator / alfabetic
sau descrescator trebuie
folosita combinatia de taste:
-  +
+  (Shift + "sageata sus" )- pentru
sortarea crescatoare a datelor din campul selectat;
(Shift + "sageata sus" )- pentru
sortarea crescatoare a datelor din campul selectat;
-  +
+  (Shift + "sageata jos") - pentru
sortarea descrescatoare a datelor din campul selectat;
(Shift + "sageata jos") - pentru
sortarea descrescatoare a datelor din campul selectat;
-  +
+  (Shift + Delete) - pentru a sterge
tipul de sortare pentru campul selectat.
(Shift + Delete) - pentru a sterge
tipul de sortare pentru campul selectat.
Ordinea de
sortare a campurilor este data de ordinea in care, pentru campurile a
caror sortare se face, se stabileste tipul de ordonare. Astfel
daca se doreste ordonarea crescatoare dupa campul cu
numarul 3 si apoi sortarea descrescatoare dupa campul cu
numarul 1, se selecteaza campul cu numarul 3 si se
apasa simultan tastele Shift + "sageata sus" si apoi se
selecteaza campul cu numarul 1 si se apasa tastele Shift +
"sageata jos".

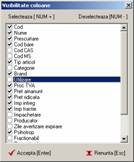 Apasarea butonului Delete filtru
sterge atat filtrele dar si sortarile definite intr-o
fereastra. Selectand comanda Font mai mare / Font mai mic
sau Font fara bold, din
meniul contextual, dimensiunea caracterelor din fereastra deschisa este
modificata conform comenzii accesate de utilizator.
Apasarea butonului Delete filtru
sterge atat filtrele dar si sortarile definite intr-o
fereastra. Selectand comanda Font mai mare / Font mai mic
sau Font fara bold, din
meniul contextual, dimensiunea caracterelor din fereastra deschisa este
modificata conform comenzii accesate de utilizator.
Comanda Semnificatie
culori, din meniul contextual, deschide o fereastra care
afiseaza semnificatia culorilor din fereastra / nomenclatorul /
lista deschisa.
Selectand comanda Vizibilitate
coloane utilizatorul are posibilitatea, in fereastra deschisa, de a
selecta acele campuri pe care doreste sa le afiseze dau de a debifa
campurile pe care doreste sa le ascunda. Ca in orice tabel Excel
si in tabelele si nomenclatoarele aplicatiei utilizatorul poate
redimensiona coloanele sau schimba ordinea acestora. Pentru redimensionarea coloanelor
trebuie sa se traga de bordurile ce despart coloanele, in zona gri
inchis a tabelului (in capul de tabel, unde apar etichetele cu numele
coloanelor). Pentru a schimba ordinea unei coloane aceasta trebuie selectata
si trasa in pozitia dorita. Pentru aceasta se
pozitioneaza cursorul mouse-ului deasupra campului / coloanei ce
urmeaza a fi mutat si apasand butonul stanga al mouse-ului se
trage campul / coloana in pozitia dorita.
Apasand
tasta F1, sau selectand comanda Informatii generale din meniul Ajutor, aplicatia deschide o
fereastra de Ajutor in care sunt
afisate informatii legate de ultima fereastra/ comanda accesata.
La accesarea meniului Administrare
- Utilizatori si drepturi sistemul prezinta meniul de
administrare a utilizatorilor si grupurilor de utilizatori care pot folosi
aplicatia cat si drepturile acestora de utilizare.
Un UTILIZATOR este o persoana care
foloseste programul. Un utilizator are urmatoarele caracteristici,
obligatoriu de completat:
Utilizator - codul (denumirea)
utilizatorului;
Parola - parola utilizatorului;
Confirmare parola - se reintroduce parola
pentru confirmare;
Persoana utilizator - numele utilizatorului
preluat din nomenclatorul de persoane;
Grup utilizator - grupul din care face
parte utilizatorul;
Medic asociat - medicul sau medicii
asociati cu numele de utilizator. Adaugarea unui medic asociat se
face prin apasarea butonului Adauga[Ctrl+Ins].
Stergerea unui medic asociat se face apasand butonul Sterge[Ctrl+Del].
 Medicul asociat este
medicul in numele caruia se vor face consultatiile, retetele,
biletele de trimitere, etc. de pe contul de utilizator astfel creat. In situatia
in care unui utilizator ii sunt asociati mai multi medici selectarea
medicului in numele caruia se fac inregistrarile se face de la
butonul Medic, buton aflat pe bara superioara de butoane.
Medicul asociat este
medicul in numele caruia se vor face consultatiile, retetele,
biletele de trimitere, etc. de pe contul de utilizator astfel creat. In situatia
in care unui utilizator ii sunt asociati mai multi medici selectarea
medicului in numele caruia se fac inregistrarile se face de la
butonul Medic, buton aflat pe bara superioara de butoane.
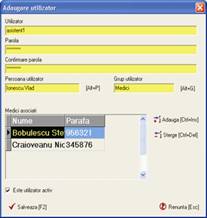 Este
utilizator activ - atribut al utilizatorului care indica daca acesta
este activ sau nu in aplicatie.
Este
utilizator activ - atribut al utilizatorului care indica daca acesta
este activ sau nu in aplicatie.
Adaugarea unui utilizator este posibila prin apasarea
butonului Adauga[F2]. In
fereastra deschisa pot fi introduse datele caracteristice unui utilizator.
Se poate alege activarea sau dezactivarea in sistem a utilizatorului creat. Un
element inactiv nu poate fi folosit in sistem.
Modificarea unui utilizator este posibila prin apasarea
butonului Modifica[F3].
Nu exista
posibilitatea de a sterge din lista un utilizator creat in acest
meniu. Ca alternativa exista inactivarea lui.
Grupul de utilizatori este o modalitate de a
grupa utilizatorii dupa drepturile comune ale acestora (de ex: grupul de medici).
Un grup de utilizatori are o singura caracteristica: nume grup utilizatori - numele grupului de
utilizatori.
Adaugarea unui grup de utilizatori este posibila prin apasarea
butonului Adauga[F2]. Modificarea
unui grup de utilizatori este posibila prin apasarea butonului Modifica[F3] iar stergerea unui grup de utilizatori este posibila prin apasarea
butonului Sterge[F4].
Grupurile de
utilizatori predefinite in aplicatie nu pot fi modificate sau sterse
(grupul de administratori).
Fiecare utilizator are drepturile atribuite grupului din
care face parte.
Modificarea drepturilor unui utilizator este posibila
prin apasarea butonului Drepturi[F10]
din fereastra Grupuri. In fereastra deschisa utilizatorul poate modifica
toate drepturile grupului de utilizatori selectat. Modificarea unui drept presupune
selectarea acestuia din lista si apasarea tastelor SHIFT+ ->. Salvarea modificarilor se
face prin apasarea butonului Salveaza[F2].
Un drept poate fi:
opermis - accesul la o
anumita facilitate este permis;
orestrictionat - accesul la o
anumita facilitate este restrictionat;
oinvizibil - facilitatea
nu este vizibila utilizatorului.
Nomenclatorul Medici este accesibil prin selectarea comenzii cu acelasi nume
din meniul Date CAS. Fereastra Medici permite vizualizarea,
adaugarea si modificarea medicilor existenti in nomenclatorul aplicatiei,
adaugarea de contracte, conventii si specialitati
medicale pentru medicii selectati.
Adaugarea unui medic in
aplicatia BizMedica
presupune urmatoarele
etape:
1. selectarea comenzii Medici din meniul Date CAS;
 2. apasarea butonului Adauga[F2]
din bara de butoane inferioara;
2. apasarea butonului Adauga[F2]
din bara de butoane inferioara;
3. completarea campurilor ce definesc un medic,
astfel:
Nume
Prenume
Parafa - numarul parafei medicului astfel
adaugat;
Unitatea medicala - selectarea din nomenclatorul Parteneri a cabinetului /
unitatii medicale de care apartine medicul.
Contracte unitati
medicale -
contractele pe care medicul le are cu diferite unitati medicale. Pot
fi adaugate sau modificare contractele inregistrate (informatii ce se
vor regasii in rapoarte);
Grad profesional - adaugarea sau modificare
gradului profesional al medicului (informatii ce se vor regasii in
rapoarte);
Este activ- se bifeaza daca medicul
definit este activ in aplicatie.
 Observatie! Campurile de pe fundalul galben sunt obligatorii. Pentru
afisarea nomenclatoarelor asociate campurilor, trebuie apasat fie butonul
din partea dreapta a campului, fie combinatia de taste
inscriptionata pe respectivul buton. De exemplu, pentru afisarea
nomenclatorului asociat campului Unitate
medicala, trebuie apasate simultan tastele Alt+U sau trebuie apasat butonul Alt+U
Observatie! Campurile de pe fundalul galben sunt obligatorii. Pentru
afisarea nomenclatoarelor asociate campurilor, trebuie apasat fie butonul
din partea dreapta a campului, fie combinatia de taste
inscriptionata pe respectivul buton. De exemplu, pentru afisarea
nomenclatorului asociat campului Unitate
medicala, trebuie apasate simultan tastele Alt+U sau trebuie apasat butonul Alt+U
4.
apasarea butonului Salveaza pentru salvarea medicului
definit.
Modificarea
caracteristicilor unui medic se poate face apasand butonul Modificare
Adaugarea specialitatii
unui medic selectat presupune urmatoarele
etape:
1. selectarea comenzii
Medici din meniul Date CAS;
2.
apasarea butonului Specialitati din bara de butoane
inferioara;
3. in fereastra
afisata se apasa butonul Adauga;
4. se
selecteaza din nomenclatorul afisat specialitatea dorita si
se apasa butonul Selecteaza sau tasta Enter.
5. se
apasa butonul Inchide pentru a inchide fereastra cu salvarea
modificarilor.
Adaugarea sau modificarea contractelor medicului cu diferite
CAS-uri este posibila prin folosirea butonului Contracte[F11].
Adaugarea unui contract presupune urmatoarele etape:
selectarea comenzii Medici
din meniul Date CAS;
2.
apasarea butonului Contracte din bara de butoane inferioara;
 3. in
fereastra afisata sunt afisate toate contractele incheiate de
medic. Se apasa butonul Adauga,
3. in
fereastra afisata sunt afisate toate contractele incheiate de
medic. Se apasa butonul Adauga,
4. se completeaza campurilor ce
definesc un contract, astfel:
- Lista CAS - CAS-ul cu care medicul are contract. Aceasta
lista este preluata din nomenclatorul cu lista CAS
- Numar
contract - numarul respectivului
contract
- Data de inceput
si de sfarsit a contractului
- Este activ - atribut al contractului care indica faptul ca
acesta este activ sau nu in aplicatie
4. se apasa butonul Salveaza pentru salvarea contractului
astfel definit.
Pentru modificarea unui contract se
deschide fereastra Contracte (Date
CAS / Medici / Contracte) si apoi se apasa butonul Modifica.
Adaugarea sau modificarea conventiilor pentru
eliberarea concediilor medicale pe care medicul le are cu diferite CAS-uri este
posibila prin folosirea butonului Conventie[F18].
Adaugarea unei conventii presupune urmatoarele etape:
selectarea comenzii Medici
din meniul Date CAS;
2.
apasarea butonului Conventie din bara de butoane
inferioara;
 3. in
fereastra afisata sunt afisate toate conventiile incheiate
de medic. Se apasa butonul Adauga,
3. in
fereastra afisata sunt afisate toate conventiile incheiate
de medic. Se apasa butonul Adauga,
4. se completeaza campurilor ce
definesc o conventie, astfel:
- Lista CAS - CAS-ul cu care medicul are incheiata
conventie. Aceasta lista este preluata din nomenclatorul cu lista CAS
- Numar conventie - numarul conventiei
- Data de inceput
si de sfarsit a conventiei
- Este activ - atribut al conventiei care indica faptul ca
acesta este activ sau nu in aplicatie
4. se apasa butonul Salveaza pentru salvarea conventiei
astfel definite.
Pentru modificarea unei conventii
se deschide fereastra Conventie (Date CAS / Medici / Conventie)
si apoi se apasa butonul Modifica.
 Accesarea nomenclatorului Pacienti se face prin
apasarea butonului Pacienti de pe bara de butoane sau prin
selectarea comenzii cu acelasi nume din meniul Date CAS. In fereastra astfel deschisa este afisata
lista tuturor pacientilor inregistrati in aplicatie. Utilizatorul
poate vizualiza, adauga, modifica si inregistra miscarea pacientilor
introdusi in acest nomenclator.
Accesarea nomenclatorului Pacienti se face prin
apasarea butonului Pacienti de pe bara de butoane sau prin
selectarea comenzii cu acelasi nume din meniul Date CAS. In fereastra astfel deschisa este afisata
lista tuturor pacientilor inregistrati in aplicatie. Utilizatorul
poate vizualiza, adauga, modifica si inregistra miscarea pacientilor
introdusi in acest nomenclator.
Adaugarea unui pacient presupune urmatoarele
etape:
1. apasarea butonului Pacienti
de pe bara de butoane superioara;
2. apasarea butonului Adauga;
3. in fereastra afisata se
completeaza elementele caracteristice unui pacient, astfel:
- Nume - numele persoanei;
- Prenume - prenumele persoanei;
- CAS -
selectarea din nomenclatorul CAS a casei de asigurari la care plateste
contributia pacientul;
- Medic asociat -
selectarea din nomenclatorul Medici a medicului pe lista caruia figureaza
/ s-a inscris pacientul;
- RH - selectarea tipului de RH pe care il are pacientul;
- Grupa sanguina
- selectarea grupei sanguine din cele 4 posibilitati, prin bifarea optiunii
corecte;
- CNP -
introducerea codului numeric personal (la introducerea CNP-ului campul Data nastere este completat
automat);
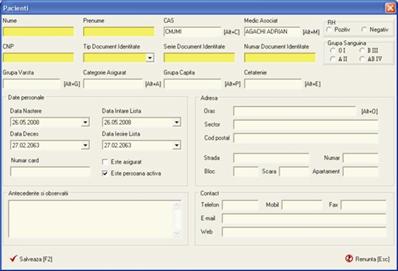
- Tip document
identitate - selectarea din lista derulanta a tipului de document cu care
se legitimeaza pacientul;
- Serie document
identitate - seria documentului de identitate;
- Numar document
identitate - numarul documentului de identitate;
- Grupa varsta -
selectarea grupei de varsta din cele 5 optiuni posibile;
- Categorie asigurat
- selectarea categorie de asigurat;
- Grupa capita -
se completeaza automat la selectarea categorie de asigurat. Utilizatorul
are si posibilitatea de a selecta Grupa capita din care pacientul face
parte apasand butonul Alt+P afisat in partea dreapta a campului;
- Cetatenie
- se selecteaza cetatenia pacientului;
- Date personale
- data de nastere (se completeaza automat la introducerea CNP-ului),
Data intrare lista (implicit campul este completat cu data curenta), Decedat
(se selecteaza daca pacientul a decedat, situatie in care se afiseaza
si campul data deces), Data iesire lista ( se completeaza cu
data la care pacientul a iesit de pe lista), numar card, numarul de card;
- Este asigurat -
se bifeaza daca pacientul este asigurat;
- Este persoana
activa - se bifeaza daca pacientul este activ in aplicatie;
 Daca pacientul nu este activ atunci pe numele lui nu pot fi facute
programari si nici nu poate beneficia de consultatii.
Daca pacientul nu este activ atunci pe numele lui nu pot fi facute
programari si nici nu poate beneficia de consultatii.
- Adresa -
compusa din: Oras, Sector, Cod postal, Strada, Numar, Bloc,
Scara, Apartament;
- Contact - Telefon, Mobil, Fax, E-mail, Web;
- Antecedente si
observatii - se completeaza de catre medicul de familie cu
istoricul medical al pacientului;
4. se apasa butonul Salveaza
pentru salvarea pacientului astfel definit.
Modificarea
caracteristicilor unui pacient este posibila prin apasarea butonului Modificare[F3],
dupa ce s-a selectat un element din lista. In fereastra deschisa
utilizatorul poate redefini datele pacientului selectat.
Miscarea pacientilor se
raporteaza catre casa de asigurari de sanatate prin
urmare trebuie inregistrata in aplicatie miscarea fiecarui
pacient. Inregistrarea miscarii pacientilor este posibila astfel:
1. apasarea butonului Pacienti
de pe bara de butoane superioara;
2. selectarea pacientului a carui
miscare se inregistreaza si se apasa butonul Miscari;
3. in fereastra afisata se apasa
butonul Adaugare
pentru a defini tipul de miscare pentru pacientul selectat;
4.
se completeaza elementele caracteristice unei miscari de pacienti, astfel:
- Tip de miscare
- selectarea tipului de miscare din cele trei variante posibile;
- Data - data la
care se inregistreaza operatia; 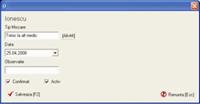
- Observatie
- se pot inregistra observatii legate de miscarea pacientului;
- Confirmat - se
bifeaza daca pacientul a fost confirmat de catre casa de asigurari
ca fiind asigurat;
- Activ - se
bifeaza daca pacientul este activ in aplicatie.
Utilizatorul are posibilitatea de a
adauga sau modifica miscarea pacientilor dupa caz. Modificarea
este posibila prin apasarea butonului Modificare[F3], dupa ce s-a selectat un
element din lista. In fereastra deschisa utilizatorul poate redefini elementele
miscarii.
Butonul Fisa pacientului[Ctrl+P], din
bara superioara de butoane, afiseaza un raport cu istoricul investigatiilor
pentru pacientul selectat.
Inregistrarea consultatiilor
pacientilor poate fi facuta apasand butonul Adauga consultatie[Alt+C].
Mai multe detalii se pot gasi la sectiunea Operatii - Consultatii.
Apasand butonul Adauga
programare[Alt+P] utilizatorul are posibilitatea de a face o
programare pentru pacientul selectat. Detalii despre programari se pot gasi
in sectiunea Operatii - Programari.
Efectuarea de consultatii reprezinta principala
activitate a medicilor de familie. Prin consultatii intelegand si
prescrierea de retete, eliberarea de trimiteri si concedii medicale. Toate
aceste operatii sunt accesibile prin tab-urile ce se regasesc in
partea dreapta a ferestrei:
oBilete trimitere
oServicii
oRetete
oConcedii
Aplicatia BizMedica pune la dispozitia utilizatorului modulul de Consultatii
care ii permite acestuia sa tina evidenta tuturor investigatiilor
pacientilor de pe lista.
Accesand comanda Consultatii din meniul Operatii
utilizatorul poate vizualiza un sumar al consultatiilor oferite de medicul
asociat utilizatorului conectat la BizMedica.
La definirea
utilizatorilor in aplicatie, fiecarui utilizator trebuie sa i se
asocieze un medic, astfel incat inregistrarile efectuate de utilizator sa
fie trecute in contul medicului asociat. In situatia in care unui
utilizator ii sunt asociati mai multi medici selectarea medicului in
numele caruia se fac inregistrarile se face de la butonul Medic, buton aflat pe bara superioara de
butoane.
Pentru fiecare consultatie din lista utilizatorul
poate afisa detaliile apasand butonul Detalii.
Pentru a se intoarce din fereastra de Detalii in lista de consultatii
utilizatorul trebuie sa apese butonul Lista.
Pentru a adauga o consultatie utilizatorul
trebuie urmeze etapele:
1. selectarea comenzii Consultatii din meniul Operatii
sau a butonului cu acelasi nume de pe bara de butoane;
2. se apasa butonul Adauga;
3. in fereastra astfel deschisa utilizatorul are
posibilitatea de a adauga o consultatie urmand etapele:
3.1. completarea antetului presupune completarea campurilor:
- Pacient - selectarea pacientului din
nomenclatorul Pacienti, accesibil prin apasarea butonului [Alt+P] din dreapta campului Pacient;
- FO / RC - introducerea numarului foii de observatie
sau a registrului de consultatii;
- Locatie - selectarea locatie in care
se acorda consultatia din nomenclatorul de Locatii;
- Data - selectarea datei - in mod implicit apare
data curenta;
- Activ - se selecteaza daca consultatia
este activa;
- Observatii
- adaugarea de observatii legate de consultatie.
3.2. adaugarea simptomelor pe care pacientul le
reclama prin apasarea butonului Adauga
Simptom[F7]. Din lista afisata se selecteaza
simptomul dorit si se apasa butonul Selecteaza
sau tasta Enter. Daca simptomul nu se regaseste in
lista afisata utilizatorul are posibilitatea de a-l defini
apasand butonul Adauga. In
fereastra nou deschisa se poate defini un simptom nou introducand un cod
si un nume pentru acesta.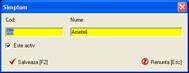
Se repeta operatia de la punctul 2 pentru a adauga
toate simptomele pe care pacientul le are.
3.3. ultimul pas inainte de salvarea consultatiei il
reprezinta adaugarea diagnosticului. Pentru aceasta trebuie apasat
butonul Adauga diagnostic[F8]. Apasarea
acestui buton afiseaza nomenclatorul Codificare internationala
maladii. Utilizatorul are posibilitatea de a selecta diagnosticul din lista
afisata si apasand butonul Selecteaza
sau tasta Enter acesta este adaugat la consultatie.
4. apasand butonul Salveaza[F2]
consultatia este salvata.
Pentru a putea
adauga la o consultatie Bilete de trimitere, Servicii, Retete
sau Concedii Medicale consultatia trebuie mai intai salvata.
Pentru a inchide consultatia deschisa si a se intoarce
in lista consultatiilor utilizatorul trebuie sa apese butonul Lista[F3] din stanga barei de butoane
inferioare.
Din fereastra de consultatii
utilizatorul are posibilitatea de a elibera si Bilete de trimitere.
Eliberarea acestora este integrata in modulul de consultatii deoarece
acestea se elibereaza de catre medici in cadrul consultatiilor.
Pentru a putea
adauga un Bilet de trimitere utilizatorul trebuie sa urmeze
etapele:
1. din fereastra de Consultatii se apasa butonul Adauga;
2. se adauga o consultatie si se salveaza;
3. dupa salvarea consultatie
se apasa butonul Bilete trimitere;
Pentru a putea adauga la o consultatie Bilete
de trimitere aceasta trebuie mai intai salvata.
4. in tab-ul /
pagina astfel deschisa utilizatorul are posibilitatea de a adauga
un bilet de trimitere sau de a adauga fisierele scanate cu rezultatul
analizelor. Adaugarea unui bilet de trimitere presupune:
apasarea
butonului Adauga Bilet Trimitere [F7]
in fereastra afisata
se completeaza elementele caracteristice unui Bilet de trimitere:
Serie - se introduce seria Biletului de trimitere;
Numar - se introduce numarul Biletului de
trimitere;
Diagnostice - apasand butonul Adauga
diagnostic[F3] utilizatorul are posibilitatea de a adauga
diagnostice din lista afisata. Pentru aceasta se selecteaza
diagnosticul din lista si se apasa butonul Selecteaza sau tasta Enter.
Teste laborator - apasand butonul Adauga
test laborator[F4] utilizatorul are posibilitatea de a adauga
teste si analize de laborator din lista afisata. Pentru aceasta
se selecteaza testul si se apasa butonul Adauga test laborator sau tasta F3.
Dupa adaugarea tuturor testelor dorite se apasa butonul Renunta[Esc].
se apasa butonul
Salveaza pentru a salva biletul
de trimitere.
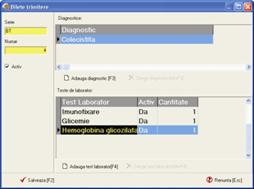
5. adaugarea fisierelor scanate cu rezultatul analizelor
presupune:
- apasarea butonului Adauga
Analize [F9]
- in fereastra Fisiere tratament se pot atasa fisierele
scanate apasand butonul Adauga fisier[Ctrl+A];
- in fereastra Open deschisa se selecteaza fisierul
ce urmeaza sa fie atasat si se apasa butonul Open;
- pentru a vizualiza analizele atasate fisierul trebuie
selectat si apoi apasat butonul Vezi
fisier[Ctrl+V]
se apasa butonul
Inchide pentru a inchide fereastra Fisiere
tratament.
Biletele de trimitere adaugate
nu pot fi sterse dar pot fi modificate prin apasarea butonului Modifica bilet
trimitere[F8] sau tiparite daca se apasa butonul Tipareste
bilet specialitate.
Pentru a inchide consultatia
si tab-ul Bilete de trimitere utilizatorul trebuie sa apese butonul
Lista[F3] din stanga barei inferioare
de butoane.
Din fereastra de consultatii
utilizatorul are posibilitatea de a inregistra si Serviciile acordate
de medici de familie in cadrul consultatiilor. Adaugarea serviciilor
este integrata in modulul de consultatii deoarece acestea se acorda de catre
medicii in timpul consultatiilor.
Pentru a putea
adauga un Serviciu utilizatorul trebuie sa urmeze etapele:
1. din fereastra de Consultatii se apasa butonul Adauga;
2. se adauga o consultatie si se salveaza;
3. dupa salvarea consultatie
se apasa butonul Servicii;
Pentru a putea adauga la o consultatie un
Serviciu aceasta trebuie mai intai salvata.
4. in tab-ul /
pagina afisata utilizatorul are posibilitatea de a adauga un
serviciu astfel:
se apasa butonul
Adauga Serviciu [F9]
in fereastra afisata
se completeaza / selecteaza elementele caracteristice unui Serviciu:
Pachet - se selecteaza pachetul de servicii oferit.
Tip serviciu - se selecteaza categoria de servicii;
Serviciu - se selecteaza serviciul oferit.
Cantitate - se introduce cantitatea / numarul
serviciilor oferite;
Valoare puncte - camp ce nu poate fi editat de catre
utilizator, folosit la raportarea serviciilor catre casa de asigurari;
Catagrafiat - se selecteaza aceasta optiune daca
serviciul oferit este inregistrat;
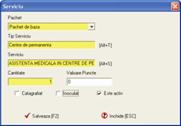 Inoculat - se bifeaza
optiunea daca serviciul consta in inocularea / injectarea unui vaccin
/ tratament, etc.
Inoculat - se bifeaza
optiunea daca serviciul consta in inocularea / injectarea unui vaccin
/ tratament, etc.
Este activ - se bifeaza daca serviciul este activ;
5. se apasa
butonul Salveaza pentru a salva
serviciul definit.
Un serviciu adaugat in
aplicatie nu poate fi sters. Pentru a modifica un serviciu salvat in aplicatie
trebuie sa se apese butonul Modifica serviciu[F8].
Pentru a inchide consultatia
si tab-ul Servicii utilizatorul trebuie sa apese butonul Lista[F3] din stanga barei inferioare de
butoane.
Din fereastra de consultatii
utilizatorul are posibilitatea de a prescrie si Retete pacientilor
consultati. Adaugarea retetelor este integrata si in
modulul de consultatii deoarece acestea se pot acorda de catre medici
in timpul consultatiilor dar, modulul de retete, este accesibil si
din meniul Operatii, comanda Retete la liber.
A. Adaugarea unei retete in cadrul modulului de consultatii
presupune etapele:
1. din fereastra de Consultatii
se apasa butonul Adauga;
2. sa adauga o consultatie
si se salveaza;
3. dupa salvarea consultatie
se apasa butonul Retete;
Pentru a putea adauga la o consultatie o Reteta
consultatia trebuie mai intai salvata.
4. in tab-ul / pagina deschisa
utilizatorul are posibilitatea de a adauga o reteta astfel:
4.1. se apasa butonul Adauga Retete [F9]
4.2. in fereastra afisata
se completeaza antetul retetei cu elementele caracteristice acesteia:
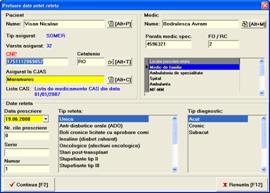
4.2.1. Sectiunea Pacient:
4.2.1.1. Nume - numele
pacientului este preluat din antetul consultatiei.
4.2.1.2. Tip asigurat si
Varsta asigurat - date preluate din fisa pacientului. Aceste informatii
nu pot fi modificate de utilizator in antetul retetei;
4.2.1.3. CNP-ul / Cetatenia
/ Asigurat la CJAS- informatii preluate automat din fisa pacientului;
4.2.1.4. Lista CAS - afiseaza
lista de medicamente CAS valabila in momentul prescrierii retetei.
4.2.2. Sectiunea Medic:
4.2.2.1. Nume - numele
medicului este completat automat cu datele medicului asociat utilizatorului;
4.2.2.2. Parafa medic
specialist - numarul parafei medicului;
4.2.2.3. FO / RC - numarul
foii de observatie sau a registrului de consultatii este preluat
automat din foaia de observatii;
4.2.2.4. Locatie
prescriere reteta - se selecteaza locatia prescrierii,
implicit este selectata optiunea Medic de familie;
4.2.3. Sectiunea Date reteta:
4.2.3.1. Data prescriere -
se completeaza cu data la care se prescrie reteta, implicit apare
data curenta;
4.2.3.2. Numar zile prescriere - numarul de zile de prescriere;
4.2.3.3. Serie - se completeaza
cu seria retetei;
4.2.3.4. Numar - se completeaza
cu numarul retetei;
4.2.3.5. Tip reteta -
se selecteaza tipul de reteta prescris;
4.2.3.6. Tip diagnostic -
se selecteaza tipul de diagnostic;
4.3. se apasa butonul Continua[F2]
Fereastra nou afisata
este impartita in 3 sectiuni. 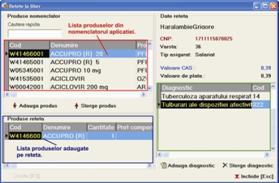 In partea stanga sus sunt afisate produsele
din nomenclatorul aplicatiei, in partea stanga jos sunt afisate
produsele adaugate pe reteta, iar in partea dreapta este afisat
diagnosticul cu posibilitatea de a adauga sau sterge un diagnostic dupa
necesitati. Utilizatorul are posibilitatea de a adauga medicamentele
pe reteta urmand pasii:
In partea stanga sus sunt afisate produsele
din nomenclatorul aplicatiei, in partea stanga jos sunt afisate
produsele adaugate pe reteta, iar in partea dreapta este afisat
diagnosticul cu posibilitatea de a adauga sau sterge un diagnostic dupa
necesitati. Utilizatorul are posibilitatea de a adauga medicamentele
pe reteta urmand pasii:
4.3.1. selectarea produsului din
nomenclatorul de articole al aplicatiei;
4.3.2. apasarea butonului Adauga produs; permite completarea campurilor
caracteristice adaugarii produsului pe reteta:
a. Cantitatea - stabilirea
cantitatii (in unitati terapeutice) prescrise de
medicament;
b. Dozaj - doza zilnica
recomandata de medicament;
c. Schema - schema zilnica
de tratament
d. Sublista - sublista de
pe care se prescrie medicamentul;
e. Diagnostic - este
completat automat cu diagnosticul pus in cadrul consultatiei.
f. se apasa butonul Salveaza. Operatia de adaugare
a medicamentelor (pasul 4.3.2.) se repeta de cate ori este nevoie pentru a adauga
toate produsele pe reteta.
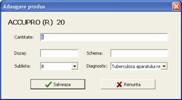 Daca se doreste stergerea unui
produs de pe reteta acesta trebuie selectat din sectiunea Produse
reteta si apoi apasat butonul Sterge
produs.
Daca se doreste stergerea unui
produs de pe reteta acesta trebuie selectat din sectiunea Produse
reteta si apoi apasat butonul Sterge
produs.
4.4. Se apasa butonul Salveaza pentru
a salva reteta.
4.5. Se apasa butonul Inchide
pentru a inchide reteta astfel creata.
Pentru a inchide consultatia
si tab-ul Retete utilizatorul trebuie sa apese butonul Lista[F3] din stanga barei inferioare de butoane.
B. Adaugarea unei retete
la liber, fara consultatie prealabila, presupune urmatoarele
etape:
1. din meniul Operatii se
selecteaza comanda Retete la liber;
2. in fereastra afisata
se apasa butonul Adauga[F2];
3. se completeaza antetul retetei,
astfel:
3.1. Sectiunea Pacient:
3.1.1. Nume - se selecteaza
din nomenclatorul de pacienti;
3.1.2. Tip asigurat si
Varsta asigurat - date preluate din fisa pacientului.
3.1.3. CNP-ul / Cetatenia
/ Asigurat la CJAS- informatii preluate automat din fisa pacientului;
3.1.4. Lista CAS - afiseaza
lista de medicamente CAS valabila in momentul prescrierii retetei.
3.2. Sectiunea Medic:
3.2.1. Nume - numele
medicului este completat automat cu datele medicului asociat utilizatorului;
3.2.2. Parafa medic specialist
- date preluate automat din nomenclatorul de medici;
3.2.3. FO / RC - numarul
foii de observatie sau a registrului de consultatii este preluat
automat din foaia de observatii;
3.2.4. Locatie prescriere
reteta - se selecteaza locatia prescrierii, implicit este
selectata optiunea Medic de familie;
3.3. Sectiunea Date reteta:
3.3.1. Data prescriere -
se completeaza cu data la care se prescrie reteta, implicit apare
data curenta;
3.3.2. Numar zile prescriere - numarul de zile de prescriere;
3.3.3. Serie - se completeaza
cu seria retetei;
3.3.4. Numar - se completeaza
cu numarul retetei;
3.3.5. Tip reteta -
se selecteaza tipul de reteta prescris;
3.3.6. Tip diagnostic - se
selecteaza tipul de diagnostic;
3.4. se apasa butonul Continua[F2] Fereastra
afisata este impartita in 3 sectiuni.
4. se adauga
diagnosticul apasand butonul Adauga
diagnostic. Se selecteaza diagnosticul dorit din nomenclatorul Codificare
internationala maladii deschis si se apasa butonul Selecteaza [Enter].
In situatia in care se doreste stergerea
unui diagnostic acesta trebuie selectat si apoi apasat butonul Sterge
diagnostic
5. adaugarea produselor pe
reteta se face exact ca in cazul prescrierii de retete in cadrul
unei consultatii.
6. se salveaza reteta apasand
butonul Salveaza[F2].
7. se inchide fereastra apasand
butonul Inchide[Esc].
Aplicatia BizMedica pune la dispozitia utilizatorului functia
de preluare a datelor (antet, diagnostic si medicamente) de pe reteta
prescrise anterior. Pentru aceasta trebuie urmate etapele:
1. se selecteaza comanda Retete
la liber din meniul Operatii (sau din fereastra de consultatii
de selecteaza tab-ul / pagina Retete);
2. se apasa butonul Istoric;
3. din fereastra afisata
se selecteaza reteta ce urmeaza sa fie preluata si se apasa
butonul Selecteaza;
4. se verifica antetul (se
modifica daca este cazul) si se apasa butonul Continua;
5. se verifica diagnosticul si
medicamentele prescrise (se modifica daca este cazul) si se apasa
butonul Salveaza;
Pentru a vizualiza medicamentele
prescrise pe o reteta utilizatorul trebuie sa apese butonul Detalii / Detalii reteta, dupa
selectarea prealabila a retetei.
Afisarea antetului unei retete
presupune apasarea butonului Antet / Antet reteta
dupa selectarea prealabila a retetei.
Pentru tiparirea retetei
aceasta trebuie selectata apoi apasat butonul Tipareste
/ Tipareste reteta.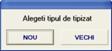 In fereastra afisata
se selecteaza modelul de formular pe care urmeaza sa se tipareasca
reteta apasand butonul Nou
sau Vechi.
In fereastra afisata
se selecteaza modelul de formular pe care urmeaza sa se tipareasca
reteta apasand butonul Nou
sau Vechi.
Pentru a putea
fi tiparita o reteta trebuie indeplinite urmatoarele
conditii:
1. sa existe o imprimanta de retete instalata pe calculator;
2. sa fie configurat serverul de tiparire BizPrint pentru tiparirea retetelor;
3. sa fie activata optiunea
de tiparire etichete din BizMedica (Meniul
Administrare, comanda Alege imprimanta).
Pentru a sterge
o reteta trebuie urmate etapele:
1. se selecteaza comanda Retete la liber din meniul Operatii;
2. se selecteaza reteta ce urmeaza a fi stearsa;
3. se apasa butonul Sterge[F4].
Din fereastra de consultatii
utilizatorul are posibilitatea de a adauga si Concedii. Adaugarea
concediilor este integrata in modulul de consultatii deoarece acestea se
acorda de catre medici, in general, in timpul consultatiilor.
Pentru a putea
adauga un Concediu utilizatorul trebuie sa urmeze etapele:
1. din fereastra de Consultatii se apasa butonul Adauga;
2. se adauga o consultatie si se salveaza;
3. dupa salvarea consultatie
se apasa butonul Concedii;
Pentru a putea adauga la o consultatie un
Concediu aceasta trebuie mai intai salvata.
4. in tab-ul /
pagina afisata utilizatorul are posibilitatea de a adauga un
concediu astfel:
se apasa butonul
Adauga Concediu [F7];
in fereastra afisata
se completeaza / selecteaza elementele caracteristice unui Concediu:
Serie - seria tipizatului pentru concediu;
Numar - numarul tipizatului pentru concediul
medical;
Data - data la care se prescrie concediul;
FO / RC - numarul foii de observatii sau a
registrului de consultatii;
Data inceput - data primei zile de concediu;
Numar zile - numarul de zile de concediu;
Data sfarsit - data ultimei zile de concediu, se calculeaza
automat in functie de prima zi de concediu si numarul de zile de
concediu;
Concediu medical in
continuare - optiune care permite,
prin bifarea, selectarea concediului medical in continuarea caruia se
acorda acesta; 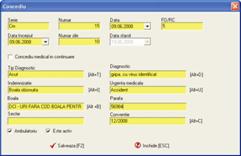
Tip diagnostic - tipul de diagnostic se selecteaza din
nomenclatorul asociat campului prin apasarea butonului sau combinatiei
de taste Alt+T. Acest camp se completeaza
automat daca s-a bifat optiunea Concediu medical in continuare.
Diagnostic - diagnosticul se selecteaza din
nomenclatorul Codificare internationala maladii, nomenclator
asociat campului si accesibil la apasarea butonului sau combinatiei
de taste Alt+D;
Indemnizatie - selectarea cuantumului si tipului indemnizatiei
de concediu medical din nomenclatorul asociat;
Urgenta medicala - selectarea tipului de urgenta medicala din
nomenclatorul asociat si accesibil la apasarea butonului sau combinatiei
de taste Alt+U;
Boala - selectarea tipului de boala din nomenclatorul
asociat, nomenclator accesibil la apasarea butonului sau combinatiei
de taste Alt+B;
Parafa - se introduce numarul parafei medicului;
Sectie - se completeaza in situatia in care
concediul medical se acorda in urma internarii in spital, situatie in
care campul se completeaza cu sectia in care pacientul a fost
internat;
Conventie - se selecteaza din nomenclatorul asociat conventia
in baza careia se poate acorda concediul medical;
Ambulatoriu - se selecteaza daca concediul medical
se acorda in urma consultatie medicale in ambulatoriu;
Este activ - atribut al concediului medical care arata ca
acesta este activ sau nu;
se apasa butonul
Salveaza pentru a salva
concediul definit sau butonul Inchide
pentru a inchide fereastra fara salvarea modificarilor.
Concediul adaugat nu poate
fi sters sau modificat.
Pentru a inchide consultatia
si tab-ul Concedii medicale utilizatorul trebuie sa apese butonul Lista[F3] din stanga barei inferioare de
butoane.
Pentru bunul mers al activitatilor
din cabinetele medicale foarte importanta este programare consultatiilor. Plecand
de la aceasta idee aplicatia BizMedica pune la dispozitia utilizatorului modulul de Programari.
 Accesibil din meniul Operatii comanda Programarii,
sau apasand butonul cu acelasi nume de pe bara de butoane, acest
modul ii permite utilizatorului sa adauge programari pentru consultatii,
sa stearga programarile facute, sa le modifice sau sa le
onoreze. In fereastra deschisa la apasarea butonului Programare este afisata grila de programari
pentru ziua in curs. Utilizatorul are posibilitatea de a schimba intervalul afisat
de la butoanele De la, Pana la.
Accesibil din meniul Operatii comanda Programarii,
sau apasand butonul cu acelasi nume de pe bara de butoane, acest
modul ii permite utilizatorului sa adauge programari pentru consultatii,
sa stearga programarile facute, sa le modifice sau sa le
onoreze. In fereastra deschisa la apasarea butonului Programare este afisata grila de programari
pentru ziua in curs. Utilizatorul are posibilitatea de a schimba intervalul afisat
de la butoanele De la, Pana la.
Pentru a putea
adauga o Programare utilizatorul trebuie sa urmeze etapele:
1. sa apese butonul Programari
de pe bara de butoane;
2. in fereastra afisata sa execute un dublu click oriunde in spatiul
programarilor;
3. in fereastra Programare sa completeze elementele caracteristice
unei programari, astfel:
Data inceput, ora, minut - data, ora si minutul la care se va desfasura
consultatia;
Data sfarsit, ora, minut - data, ora si minutul la care se va
termina consultatia;
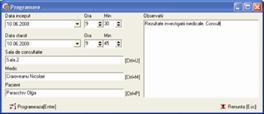 Sala de consultatie - selectarea salii in care va avea loc consultatia;
Sala de consultatie - selectarea salii in care va avea loc consultatia;
Medic - selectarea
medicului la care se face programarea;
Pacient - selectarea
pacientului pentru care se face programarea;
Observatii - completarea cu observatii referitoare la tipul de consultatie,
istoric pacient, investigatii efectuate, etc.
4. se apasa butonul Programeaza[Enter]
pentru a salva programarea sau butonul Renunta[Esc]
pentru a inchide fereastra fara salvarea programarii definite.
In intervalul orar in care a fost
salvata o programare apare, pe fond colorat, numele pacientului si al
medicului la care s-a facut programarea.
Modificarea unei programari
se face prin apasarea butonului Reprogrameaza[Ctrl+R]
dupa selectarea prealabila a programarii. In fereastra deschisa la apasarea
acestui buton utilizatorul are posibilitatea de a modifica toate
caracteristicile unei programari: data si ora de inceput a programarii,
data si ora de sfarsit a acesteia, sala, medicul si pacientul. Apasand
butonul Programeaza[Enter] modificarea este salvata. Apasand butonul Renunta[Esc] fereastra este inchisa fara
salvarea modificarilor.
Pentru acele programari
onorate de pacienti utilizatorul are posibilitatea de a le evidentia
ca fiind onorate selectandu-le si apasand butonul Onoreaza[Ctrl+O]
La apasarea butonului Onoreaza
programarea selectata isi schimba culoarea cu care este subliniata evidentiindu-se
astfel faptul ca a fost onorata. Daca s-a apasat in mod gresit
butonul Onoreaza aceasta scapare
poate fi reparata selectand respectiva programare si apasand butonul Deonoreaza[Ctrl+D]. Prin apasarea
butonului Deonoreaza programarea
revine la culoarea initiala.
Pentru fiecare
medic definit in aplicatie utilizatorul poate stabilii o anumita culoare
pentru evidentierea programarilor acestuia. De asemenea utilizatorul
poate stabili culoarea cu care sa fie evidentiate programarile
onorate sau culoarea textului. Pentru toate aceste setari trebuie urmate
etapele: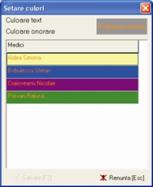
1. se apasa
butonul Programari de pe bara de
butoane;
2. se apasa
butonul Setare culori[Ctrl+C];
3. in
fereastra afisata se pot face urmatoarele setari:
a.
stabilirea culorii
textului. Pentru aceasta se executa dublu click pe butonul Culoare text si din paleta de culori
deschisa se selecteaza culoarea dorita si se apasa butonul Ok.
b.
stabilirea culorii cu
care sunt evidentiate programarile onorate. Pentru aceasta se executa
un dublu click pe butonul Culoare onoare
si din paleta de culori afisata se selecteaza culoarea
dorita si se apasa butonul Ok.
c.
definirea culorilor
de evidentiere a programarilor pentru diferiti medici. Pentru
aceasta se executa dublu click pe numele unui medic, din lista medicilor afisata
in zona centrala a ferestrei, iar din paleta afisata se selecteaza
culoarea dorita si se apasa butonul Ok.
Pentru stergerea unei programari
se apasa butonul Sterge
programare[Ctrl+S] dupa ce s-a selectat programarea ce urmeaza
sa fie stearsa.
Pentru a inchide fereastra Programari
utilizatorul trebuie sa apese butonul Inchide[Esc]
din dreapta barei inferioare de butoane.
Stocul
reprezinta cantitatea de articole, produse si medicamente existente,
la un moment dat, intr-o cabinet medical.
Operatiile
cu stocul si documentele pe care utilizatorul le poate inregistra in
aplicatia BizMedica
sunt:
Factura
de intrare,
Factura
de iesire;
Factura
retur furnizor;
Factura
iesire retur;
Avizul
de intrare;
Avizul
de iesire;
Bonul
fiscal;
Inventarierea;
Inregistrarea
platilor si incasarilor;
Registrul
de casa.
Sectiunea
Rapoarte generale pune la
dispozitia utilizatorului o serie de rapoarte solicitate de catre Casa
Nationala de Asigurari de Sanatate si rapoarte medicale.
Fereastra
rapoartelor este impartita
in 3 sectiuni: bara de butoane superioara, bara de butoane
inferioara si continutul raportului (zona in care sunt
afisate rapoartele). Cele doua bare de butoane sunt identice pentru
toate tipurile de rapoarte din aplicatia BizMedica.
Bara de butoane superioara a
ferestrei rapoarte afiseaza
urmatoarele comenzi si facilitati:
-  bara de
navigare - afiseaza in zona centrala numarul de pagini
ale raportului si permite navigarea prin paginile acestuia;
bara de
navigare - afiseaza in zona centrala numarul de pagini
ale raportului si permite navigarea prin paginile acestuia;
-  butonul Print - permite tiparirea raportului
afisat;
butonul Print - permite tiparirea raportului
afisat;
-  butonul Printer setup - permite configurarea
imprimantei pentru tiparirea raportului. In fereastra afisata la
apasarea acestui buton utilizatorul poate selecta imprimanta, poate
stabili proprietatile acesteia, dimensiunea hartiei, etc.
butonul Printer setup - permite configurarea
imprimantei pentru tiparirea raportului. In fereastra afisata la
apasarea acestui buton utilizatorul poate selecta imprimanta, poate
stabili proprietatile acesteia, dimensiunea hartiei, etc.
-  butonul Export - ii permite utilizatorului sa
exporte in diferite formate raportul afisat;
butonul Export - ii permite utilizatorului sa
exporte in diferite formate raportul afisat;
-  butonul
Magnification factor - permite
modificarea dimensiunii de afisarea a raportului in spatiul
ferestrei;
butonul
Magnification factor - permite
modificarea dimensiunii de afisarea a raportului in spatiul
ferestrei;
-  butonul Search - ii permite utilizatorului sa
utilizeze functia de cautare in raportul afisat.
butonul Search - ii permite utilizatorului sa
utilizeze functia de cautare in raportul afisat.
Bara de butoane inferioara
afiseaza doua comenzi:
-  Inchide raportul - buton care ii permite
utilizatorului sa inchida raportul afisat;
Inchide raportul - buton care ii permite
utilizatorului sa inchida raportul afisat;
si
-  butonul Tipareste raportul - buton care
permite tiparirea raportului.
butonul Tipareste raportul - buton care
permite tiparirea raportului.
Fiecare
raport are un antet in care sunt afisate datele de identificare ale cabinetului
medical care raporteaza. Pentru a modifica datele de contact ale cabinetului
medical utilizatorul trebuie sa modifice datele de contact ale acestuia,
din nomenclatorul Parteneri pentru
partenerul evidentiat cu culoarea albastra.
Pentru a generarea oricarui
raport din categoria rapoartelor generale trebuie urmate etapele:
1. se acceseaza
comanda Rapoarte generale din meniul
Rapoarte;
2. se
selecteaza categoria si tipul de raport;
3. in
partea de jos a ferestrei se stabilesc caracteristicile ce definesc tipul de
raport selectat;
4. se
apasa butonul Executa raportul.
Aplicatia
BizMedica pune
la dispozitia utilizatorului uneltele necesare derularii procesului
de raportare catre CNAS. Pentru raportarile obligatorii catre
casa /casele de asigurari utilizatorul are la dispozitie 4 rapoarte
in sectiunea Rapoarte CNAS:
1. Lista asiguratilor inscrisi;
2. Lista persoanelor beneficiare ale pachetului minimal de
servicii;
3. Miscarea lunara a asiguratilor
inscrisi pe liste;
4. Miscarea lunara a persoanelor beneficiare de
pachetul minimal de servicii.

Lista
asiguratilor inscrisi - genereaza si
afiseaza lista pacientilor asigurati inscrisi pe lista
medicului selectat. Utilizatorul are posibilitatea de a selecta medicul, grupa de varsta a asiguratilor si
anul pentru care se face raportarea. Raportul afiseaza pentru fiecare
pacient in parte urmatoarele date: CNP-ul, Adresa, varsta asiguratului
si codul categoriei de asigurat din care face parte, data inscrierii
si data iesirii de pe lista de asigurati.
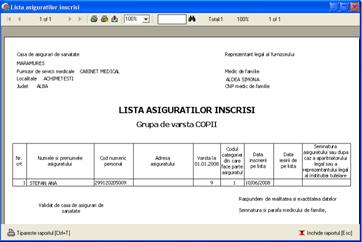
Lista
persoanelor beneficiare ale pachetului minimal de servicii - genereaza si afiseaza
un raport al pacientilor care au beneficiat de pachetul minimal de
servicii in perioada selectata. Utilizatorul are posibilitatea de a
selecta medicul, grupa de varsta a pacientilor si perioada
pentru care se face raportarea.
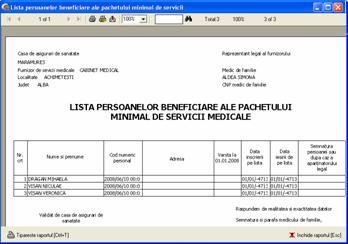
Raportul Lista persoanelor beneficiare ale pachetului minimal de servicii se
intocmeste in doua exemplare din care unul se depune la CAS.
Miscarea
lunara a asiguratilor inscrisi pe liste - genereaza si
afiseaza un raport cu intrarea si iesirea pacientilor
de pe lista medicului selectat. Utilizatorul are posibilitatea de a selecta
medicul, luna si anul pentru care se face raportarea.
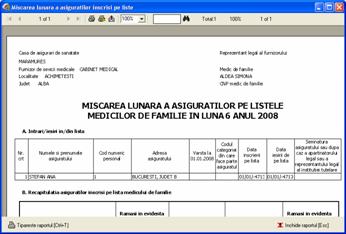
Miscarea
lunara a persoanelor beneficiare de pachetul minimal de servicii - genereaza si
afiseaza un raport cu miscarea (intrarea si iesirea de
pe liste) beneficiarilor de servicii din pachetul minimal. Utilizatorul are
posibilitatea de a selecta medicul, luna si anul pentru care se face
raportarea.
Aplicatia
BizMedica pune
la dispozitia utilizatorului si o serie de rapoarte medicale:
1. Desfasurator
activitate pentru imunizari si gravide;
2.
Desfasurator punctaj;
3. Desfasurator
zilnic activitate pentru alte servicii medicale;
4. Fisa
pacientului.
Desfasurator activitate
pentru imunizari si gravide - genereaza si afiseaza un raport al
serviciilor de imunizare acordate. Utilizatorul are posibilitatea de a selecta
numele medicului, luna si anul pentru care se face raportarea, si
pachetul de servicii. Legislati prevede ca trebuie intocmit cate un
desfasurator separat pentru fiecare pachet de servicii medicale:
pachet de baza, pachet facultativ, pachet minimal.
Raportul
se intocmeste in doua exemplare pentru fiecare pachet de servicii
medicale (pachet de servicii medicale de baza + pachet minimal de servicii
medicale+pachet de servicii medicale pentru persoanele care se asigura
facultativ), din care unul se depune la CAS in primele 3 zile lucratoare
ale lunii urmatoare.
Desfasurator punctaj - genereaza si
afiseaza un raport al punctajului activitatii lunare a
medicului. Utilizatorul are posibilitatea de a selecta medicul, luna si
anul pentru care se face raportarea.
Desfasurator zilnic
activitate pentru alte servicii medicale - genereaza si
afiseaza un raport al numarului de servicii oferite zilnic de
medicul selectat. Utilizatorul are posibilitatea de a selecta medicul, luna
si anul pentru care se face raportarea.
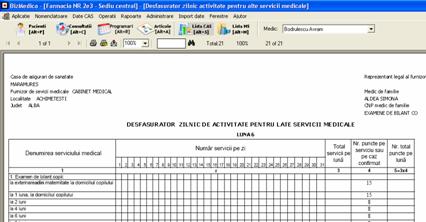
Fisa pacientului (raport disponibil si din
fereastra Pacienti.) - genereaza si
afiseaza un raport cu consultatiile, serviciile, biletele de
trimitere, retetele medicale si concediile de care a beneficiat
pacientul selectat. Utilizatorul are posibilitatea de a selecta medicul,
pacientul si data la care se genereaza raportul.
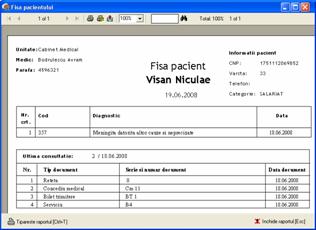
Odata cu instalarea
aplicatiei BizMedica
se instaleaza si aplicatia BizPrint, aplicatie necesara pentru tiparirea
retetelor, concediilor, biletelor de trimitere, etc.
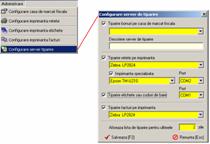 Pentru configurarea
aplicatiei BizPrint trebuie
urmate etapele:
Pentru configurarea
aplicatiei BizPrint trebuie
urmate etapele:
1. se selecteaza comanda BizPrint din meniul Programs > Setrio (sau din fereastra de Windows explorer, din
directorul Setrio/ BizMedica/ BizPrint);
2. se inchide istoricul
versiunilor;
3. pentru a configura imprimanta
de retete trebuie urmate etapele:
- din meniul Administrare
se selecteaza comanda Configurare
server tiparire;
- se bifeaza optiunea Tiparire retete pe imprimanta;
- se bifeaza optiunea Imprimanta specializata si din lista derulanta
se selecteaza tipul de imprimanta instalat. Se selecteaza portul
pe care este conectata imprimanta la calculator.
- se apasa butonul Salveaza;
- din meniul Administrare
se selecteaza comanda Configurare
imprimanta retete;
- se defineste fontul utilizat, dimensiunea marginilor
si a hartiei;
- se apasa butonul Salveaza.
5. pentru a configura imprimanta pentru
concedii medicale:
- din meniul Administrare
se selecteaza comanda Configurare
server tiparire;
- se bifeaza optiunea Tiparire concedii pe imprimanta;
- se selecteaza imprimanta pe care se doreste
sa se faca tiparirea acestora;
- se apasa butonul Salveaza;
- din meniul Administrare
se selecteaza comanda Configurare
imprimanta concediu;
- se definesc valorile pentru urmatoarele campuri:
- font - se
selecteaza tipul fontului utilizat la tiparire;
- inaltime header si inaltime
footer - stabilirea inaltimii antetului si subsolului;
- stabilirea marginilor si a dimensiunii hartiei;
- se apasa butonul Salveaza.
Dupa configurarea serverului
de tiparire BizPrint utilizatorul
trebuie sa activeze si sa selecteze imprimantele utilizate
si in aplicatia BizMedica.
Pentru a activa tiparirea
retetelor trebuie urmate etapele:
1. selectarea comenzii Alege
imprimanta din meniul Administrare;
2. debifarea optiunii Tiparire reteta dezactivata;
3. selectarea imprimantei utilizate si apasarea
butonului Salveaza.
Pentru a activa tiparirea concediilor
medicale trebuie urmate etapele:
1. selectarea comenzii Alege
imprimanta din meniul Administrare;
2. debifarea optiunii Tiparire concedii dezactivata;
3. selectarea imprimantei utilizate si apasarea
butonului Salveaza.
Pentru a activa tiparirea biletelor
de trimitere trebuie urmate etapele:
1. selectarea comenzii Alege
imprimanta din meniul Administrare;
2. debifarea optiunii Tiparire bilete trimitere dezactivata;
3. selectarea imprimantei utilizate si apasarea
butonului Salveaza.
Astfel pentru tiparirea
documentelor din BizMedica trebuie indeplinite etapele:
1. instalarea imprimantei;
2. instalarea si apoi configurarea serverului de
imprimare BizPrint;
3. configurarea imprimantei sau a casei de marcat in
aplicatia BizPrint;
4. activarea tiparirii prin debifarea optiunii Tiparire dezactivata din
fereastra deschisa la selectarea comenzii Alege imprimanta din meniul Administrare
al aplicatiei BizMedica.