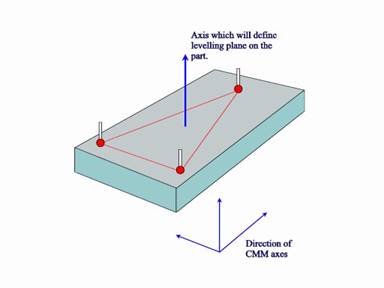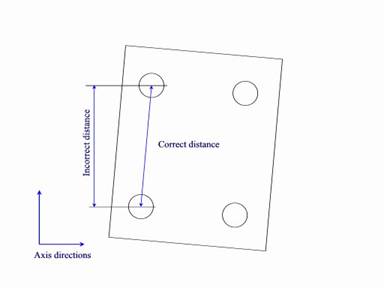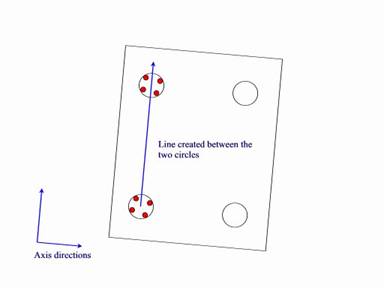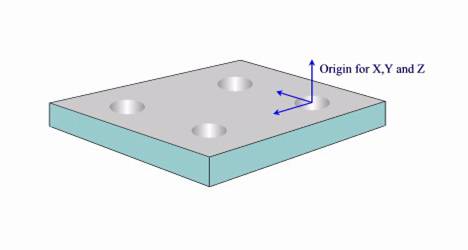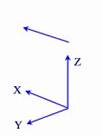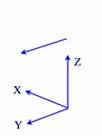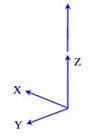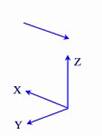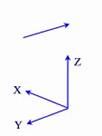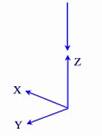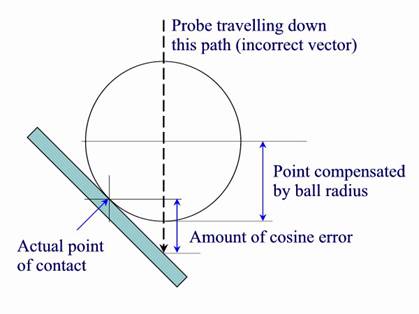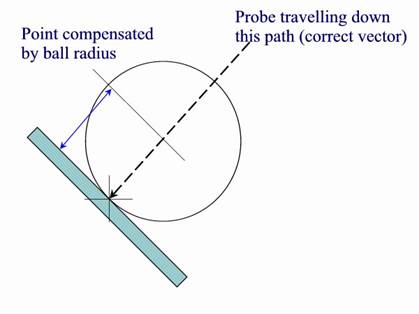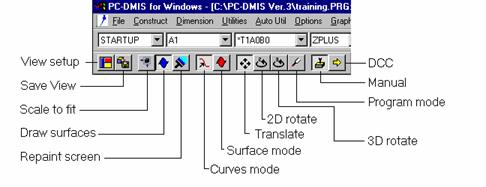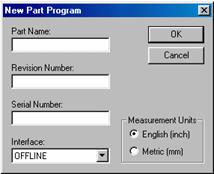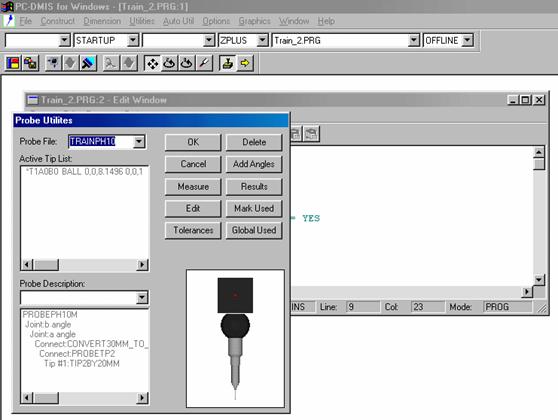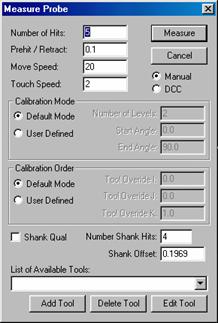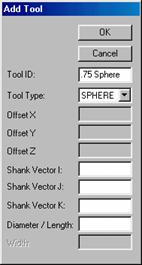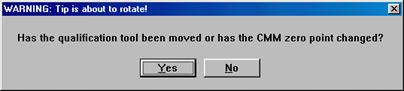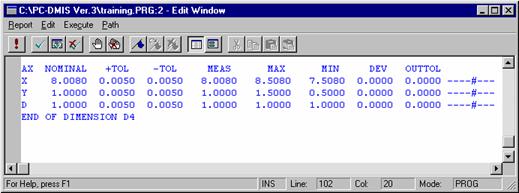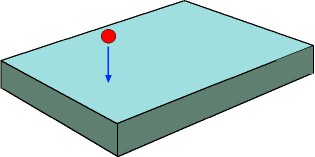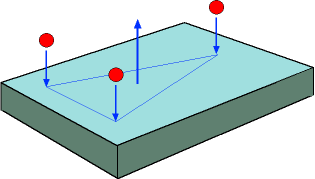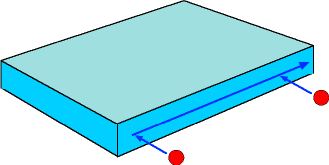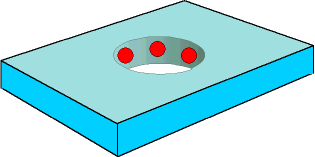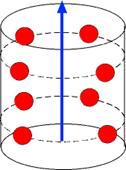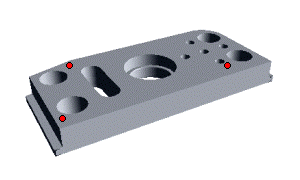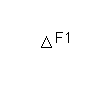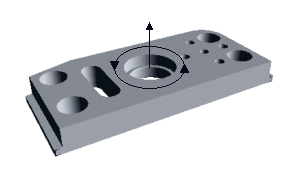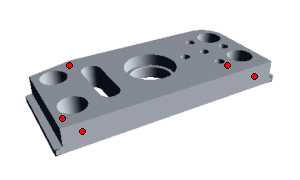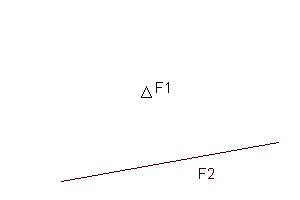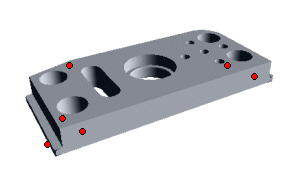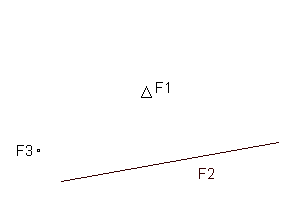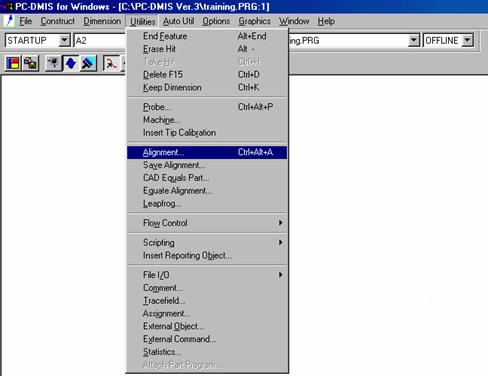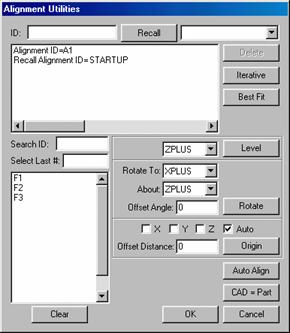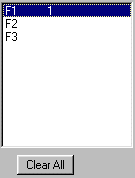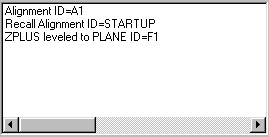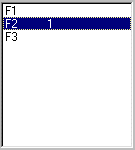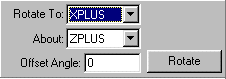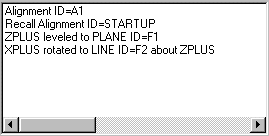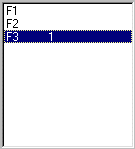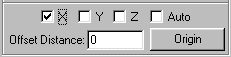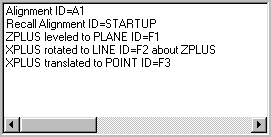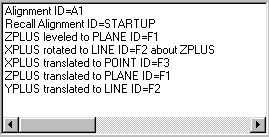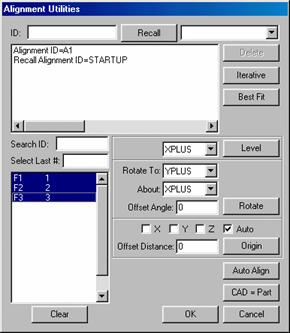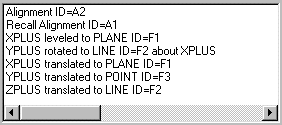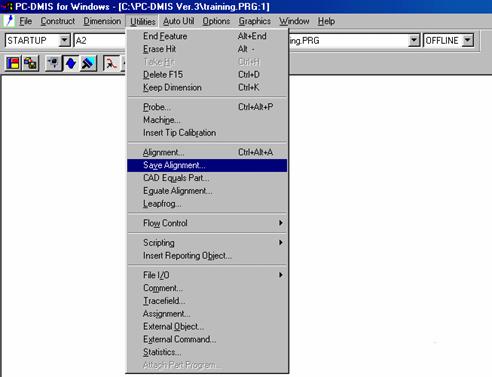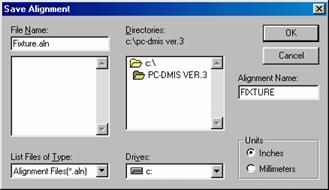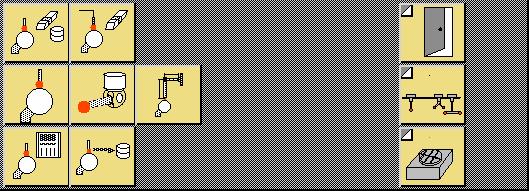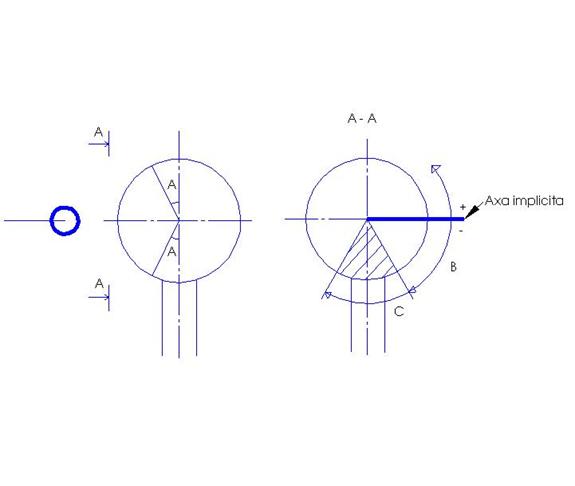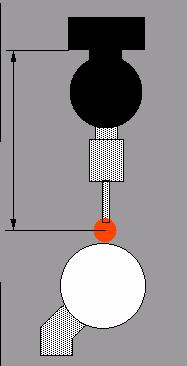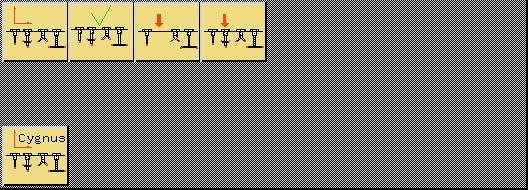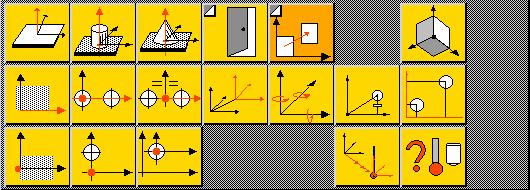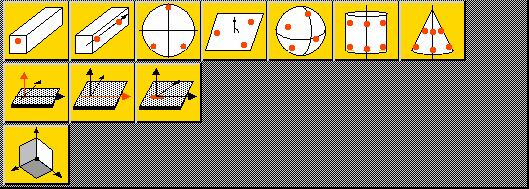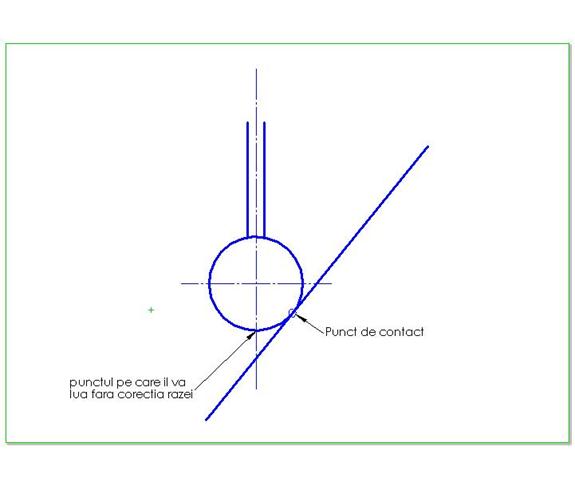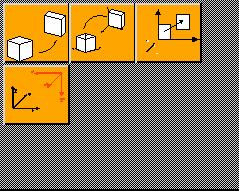Scurt istoric
Aparitia formelor
tot mai complexe a pieselor a dus la nevoia de a masura aceste forme, de a le
verifica, lucru ce se poate realiza numai cu o masina de masura cu comanda
numerica tridimensionala.
A masina de masura
este compusa in principal din :
- trei
coloane (ghidaje pentru cele trei axe),
- majoritetea
masinilor au trei motoare pentru miscarea pe cele trei axe,
- trei
rigle si trei cititoare pentru poztionarea pe cele trei axe,
- un
cap de masura manual sau motorizat.
Datorita imposibilitatii,
sau costurilor exagerate de realizare a
unor componente perfecte cum ar fi coloanele si riglele masinii, a aparut
nevoia de compensare soft.
Masina este dotata cu un controller ce
comunica cu un computer. In acest controller se afla si matricea de compensare
ce cuprinde:
rotatiile pe fiecare axa in numar
de 9: xx, xy, xz, yx, yy, yz, zx, zy, zz
liniaritatile pe fiecare axa tot
in numar de 9: xx, xy, xz, yx, yy, yz, zx, zy, zz
perpendicularitati in numar de 3:
xy, zx, zy
Ce reprezinata aceste
elemete?
De exemplu:
Rotatia xx reprezinta
unghiul cu care s-a rotit axa X in jurul axei X dupa ce masina a executat o
comnda de pozitionare la o anumita valoare pe axa X.
Rotatia xy reprezinta
unghiul cu care s-a rotit axa X in jurul axei Y dupa ce masina a executat o
comnda de pozitionare la o anumita valoare pe axa X.
Liniaritatea xx
reprezinta diferenta dintre valoarea la care a fost comandata sa se pozitioneze
si valoarea la care s-a pozitionat pe axa X.
Liniaritatea xy
reprezinta distanta pe axa Y de la axa X a pozitiei masinii in urma unei
comenzi de pozitionare la o anumita valoare pe axa X.
Pentru a determina
aceste valorii se foloseste principiul interferometriei cu ajutorul unui laser.
Cu ajutorul acestor
parametrii se formeaza un polinom de compensare a masinii de masura. In acest
fel sunt evitate imposibilitatile sau costurile prea mari de realizare a unor
elemente mecanice perfecte cum ar fi coloanele de ghidare sa riglele.
La instrumentele de masura standard
dimensiunile se citesc direct.

La masinile de masura in coordonate
mai intai se face o achizitie de puncte, o procesare a informatiilor si apoi o
afisare a rezultatului.
De
exemplu caluculul unui cerc cunoscand 3 puncte:
avem ecuatia cercului:
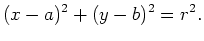
Acesta ecuatie poate fi redusa la:

Presupunem ca se dau
coordonatele a trei puncte: (x1,y1), (x2,y2), (x3,y3).
Unde D, E, F numere
reale.
si rezulta centrul
cercului raza fiind distanta de la centru la un punct.
Softuri de masurare
Calibrarea capului de masurare (palpatorului)
 Inainte ca un palpator sa fie utilizat, acesta trebuie calibrat sau
calificat; asta presupune folosirea softului pentru masurarea unei sfere de
calibrare cel putin in pozitiile in care acesta va fi folosit pentru masurarea
entitatilor pe o piesa.
Inainte ca un palpator sa fie utilizat, acesta trebuie calibrat sau
calificat; asta presupune folosirea softului pentru masurarea unei sfere de
calibrare cel putin in pozitiile in care acesta va fi folosit pentru masurarea
entitatilor pe o piesa.
Calibrarea
palpatorului presupune doua lucruri: permite softului sa calculeze unde este
centrul bilei palpatorului fata de punctul zero al masinii si de asemenea
calculeaza diametrul efectiv al bilei palpatorului.
Diametrul
efectiv al bilei palpatorului poate fi putin diferit de diametrul nominal
datorita fortelor implicate in procesul de masurare pe suprafata sferei de
calibrare. Acest diametru se numesete diametru dinamic deoarece in momentul in
Fig care sfera palpatorului
atinge sfera de calibrare, acesta se opreste, dar masina nu se va opri
parcurgand inca o mica cursa pana la deschiderea contactelor TP-ului ceea ce
face ca masina "sa creada" ca sfera de palpare este mai mica.
Softul CMM calculeaza
diametrul sferei din punctele analizate ignorand diametrul nominal al bilei
palpatorului: este scazut diametrul stiut al sferei de calibrare si rezultatul
este diametrul efectiv al bilei palpatorului. Diametrul efectiv este cel
utilizat de soft atunci cand acesta calculeaza entitatile.
Orice
alt unghi care este cerut pentru inspectie este de asemenea calificat pe
aceeasi sfera. Este foarte important ca sfera sa nu fie miscata in timpul
procesului de calibrare deoarece softul foloseste pentru offseturi diferenta de
coordonate dintre centrul bilei palpatorului si sfera de calibrare. Miscarea
sferei de calibrare va introduce erori de masurare care de fapt nu exista.
Alinierea - De ce este nevoie de aliniere?
In orice soft
principiul de masurare este acelasi. Mai intai se face alinierea piesei.
Alinierea este foarte
importanta pentru o buna acuratete de masurare.
Ce este alinierea?
De exemplu daca dorim
sa masuram o lungime cu ajutorul rulete, atunci vom alinia (vom aseza paralel)
banda ruletei cu lungimea de masurat. Daca nu vom realiza masuratoarea in acest
fel, rezultatul va fi evident eronat.
Cei trei pasi
O aliniere cuprinde
trei pasi:
1. Nivelarea
2. Rotatia
3. Determinarea
originii
Pentru a nu uita
directia si sensul axelor masinii vom adopta regula mainii stagi.
1. Nivelarea
Primul pas in orice
procedura de aliniere este nivelarea. Nivelarea este folosita pentru a
determina prima axa a sistemului de coordonate in care vom masura piesa. Acest
lucru poate fi realizat masurand un plan. Un plan il putem determina din minim
3 puncte, dar putem masura mai multe puncte si atunci va fi calculat un plan
median. Prima axa va fi perpendiculara pe acest plan in centrul sau de
greutate. Cand masuram mai multe puncte, va fi calculata si o planeitate de
catre soft.
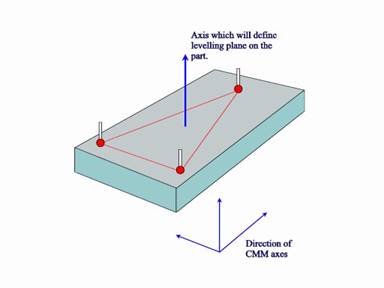
Pentru o buna
orientare vom alege bazele de cotare, suprafetele bine finisate.
2. Rotatia
Dupa ce am determinat
prima axa putem sa trecem la pasul 2, rotatia unei axe in jurul primei
determinate.
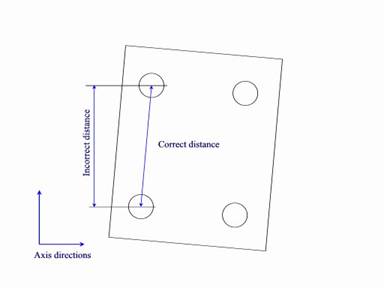
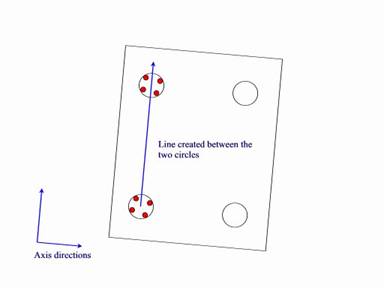
E bine sa folosim
suprafete curate si bine prelucrate. Putem masura doua puncte pe o suprafata
pentru a determina o linie sau, ca in exemplul de mai sus putem masura doua
cercuri intr-un oarecare plan pentru a determina o linie. (in functie de
capabilitatile soft-ului exista mai multe modalitati de a determina un element).
Directia vectorului astfel masurat va fi de la cetrul primului cerc masurat la
cel de-al doilea.
Cea de-a doua axa a
sistemului de coordonate pe care il construim va fi paralela cu acest vector.
A trei axa, dupa cum
spuneam, va fi determinata cu regula mainii stangi.
3. Determinarea originii
Pentru determinarea
originii avem nevoie de un punct. Un punct poate fi reprezentat si de pentru
unui cerc. Putem folosii si offset-uri.
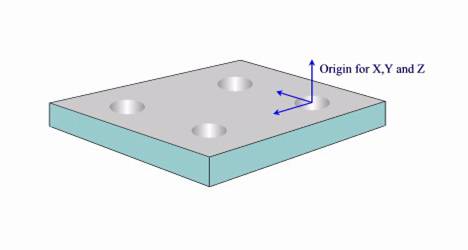
Vectorii
Un vector reprezinta descrierea
matematica a unei directii si a unui sens si este folosit de soft pentru a
conduce CMM-ul normal pe suprafata de masurat .
Un element este
determinat de 3 coordonate X,Y,Z si de trei vectori pentru determinare diretiei
normale pe acel element, I,J,K. I reprezinta directia pe X, J reprezinta
directia pe Y, iar K reprezinta directia pe Z.
Vectorul care defineste directia
pe axa +X 1,0,0
Vectorul care defineste directia
pe axa -X -1,0,0
Vectorul care defineste directia
pe axa +Y 0,1,0
Vectorul care defineste directia
pe axa -Y 0,-1,0
Vectorul care defineste directia
pe axa +Z 0,0,1
Vectorul care defineste directia pe axa -Z 0,0,-1
|
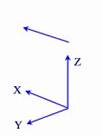
|
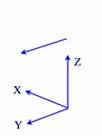
|
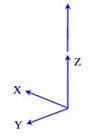
|
|
+X
vector
|
+Y
vector
|
+Z
vector
|
|
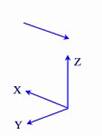
|
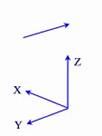
|
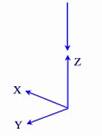
|
|
-X
vector
|
-Y
vector
|
-Z
vector
|
De ce sunt atat de importanti vectorii?
Vectorii sunt
folositi in compensarea erorii cosinus atunci cand efectuam a masuratoare.
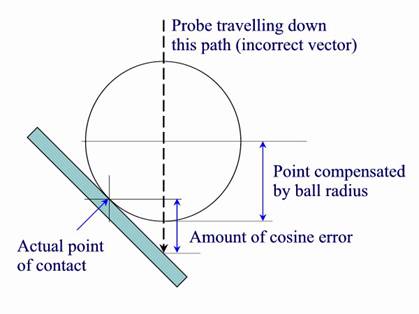
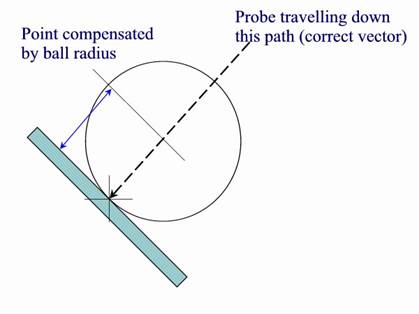
Programul PC-DMIS
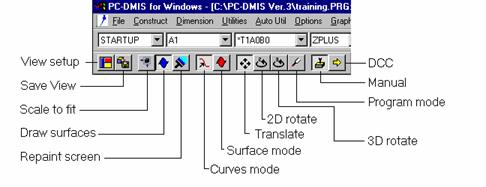
Fig. 1
View set up - setari pentru fereastra grafica
Save view - salvarea unor cadre
Scale to fit - incadrarea elementelor in fereastra grafica
Draw CAD surfaces - deseneaza suprafetele
Repaint or update the screen - regenerarea continutului ferestrei
grafice
Enable curves mode - puntele vor fi masurate pe muchii
Enable surface mode - punctele vor fi masurate pe suprafete
Set movement in the graphics display area to Translate mode - miscare
de translatie a continutului ferestrei grafice
Set movement in the graphics display area to 2D rotate - miscare de
rotatie 2D a continutului ferestrei grafice
Set movement in the graphics display area to 3D rotate - miscare de
rotatie 3D a continutului ferestrei grafice
Change to Program mode - modul program
Manual mode - in timp ce se exectuta programul elementele vor fi
masurate manual
DCC mode - in timpul executiei
programului elementele vor fi masurate automat
Imediat dupa
initializare unui nou program (Files | New) 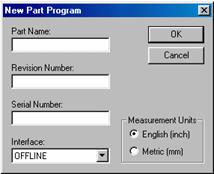
Fig. 2
va aparea fereastra
din care putem selecta scula dorita sa putem compune o noua scula: 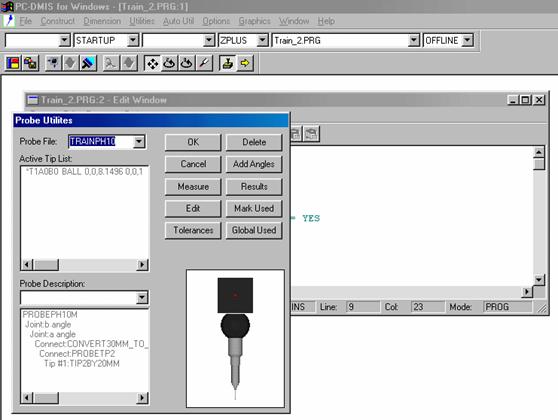
Fig. 3
Daca vom crea o noua
scula aceasta va trebui calificata pentru aceasta vom folosii butonul Measure.
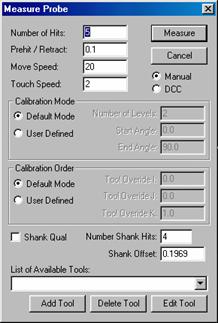 Fig. 4
Fig. 4
Aici putem defini
numarul de puncte din care vrem sa facem calificarea (Number of hits), distanta
de la care masina va fi pregatita sa palpeze (Prehit) = distanta la care se
retrage dupa ce este "luat" (palpat) un punct, viteza de miscare, viteza de
palpare.
Modul in care se face
calificarea Manual sau DCC (automat)
Modul de calibrare:
Default mode sau
User define
Number of level (cu capul de masura SP600
acesta va fi minim 6, iar Number of point minim 25)
Calibration order -
aici va fi definit vectorul cu directia sculei.
Shank equal - calificarea unui palpator cilindric
List available tools
- sunt afisate sferele de calibrare definite anterior sau putem defini o noua
sfera de calibrare.
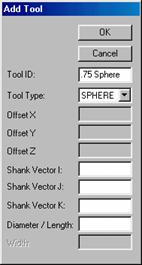
Fig. 5
Cu ajutorul butonului
"Measure" putem incepe calificarea sculelor.
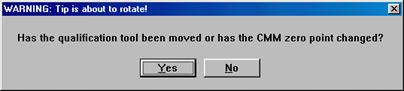
Fig. 6
Suntem intrebati daca
sfera de calibrare a fost miscata pe masa masinii.
Daca a fost miscata
atunci va trebui sa luam manual un punct pe ditectia sculei aproximativ pe
polul sferei, dupa care procedura se va desfasura automat. Daca sfera de
calibrare a fost miscata pe masa masinii atunci procedura se va desfasura
automat.
Zona grafica (Graphics Display Area)
Zona
grafica de pe ecran este aceea in care vor fi afisate toate fisierele CAD si
entitatile masurate. Zona grafica va afisa imaginile in concordanta cu
selectiile facute pe bara de instrumente si setarile de culoare din optiunile
grafice.
Fereastra de editare (Edit Window)
Fereastra
de editare este fereastra in care este listat programul rulat. Entitatile pot
fi editate din interiorul acestei ferestre si tot de aici pot fi selectate
pentru a fi incluse intr-un program. Codul afisat in aceasta fereastra este
automat generat de PC-PMIS in timp ce sunt realizate selectii si masuratori.
Aceasta fereastra poate fi minimizata pentru a fi marit spatiul vizibil pe
ecran.
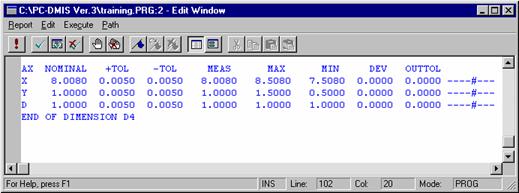
Fig.7
Bara de stare (The Status Bar)
Bara
de stare este situata in josul ecranului si este folosita pentru afisarea unor
mesaje de la program si de asemenea afiseaza:
Coordonatele X, Y, Z ale ultimei entitati masurate
Abaterea standard pentru calculul masuratorii curente
Numarul de puncte masurate pe entitatea curenta
Unitatea de masura curenta (inches sau metric)

Fig.8
Entitati masurate manual
Masurarea manuala a unui punct
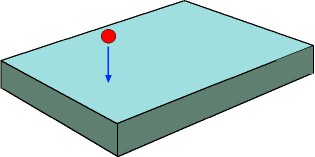
Asigurati-va ca modul manual este selectat pe bara de
instrumente.
Pozitionati palpatorul in punctul care trebuie luat. Luati punctul
perpendicular pe suprafata.
Numarul punctelor masurate, care se gaseste in dreapta jos pe bara de
stare v-a afisa 1.
Apasati End de pe tastatura sau butonul Done pe
dispozitiv si punctul va fi introdus in program. Daca doriti sa anulati
punctul si sa reluati masurarea lui
apasati tasta "minus" (sau Alt -) de pe tastatura; acest lucru va
aduce contorul punctelor la 0.
Daca doriti sa schimbati numele functiei pozitionati cursorul in Edit
Window oriunde si apastai tasta F9. Selectati numele implicit si
introduceti numele dorit.
Masurarea manuala a unui plan
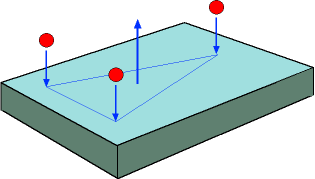
- Asigurati-va ca modul manual este
selectat pe bara de instrumente.
Folosind dispozitivul pentru masurarea manuala pozitionati palpatorul
adiacent primului punct al planului si apoi pozitionati palpatorul pe suprafata
pentru a inregistra punctul masurat.
Numarul minim de puncte necesar pentru a defini un plan este 3.
Repetati procedura pentru punctele ramase, stergand si re-masurand
orice punct masurat gresit.
Odata ce toate punctele au fost luate apasati Tasta End sau
butonul Done de pe dispozitiv.
Se poate ca PC-DMIS sa greseasca desenand un cerc in locul unui plan,
selectati Override din meniul Construction si definiti entitatea
ca plan.
O alternativa pentru a folosi metoda Override este sa stergeti
entitatea folosind combinatia de taste <Ctrl D> si reluarea
masurarii punctelor.
Masurarea manuala a unei axe
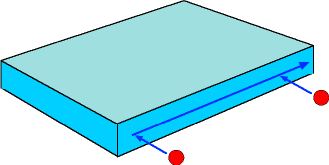
- Asigurati-va ca modul manual este
selectat pe bara de instrumente.
Folosind dispozitivul manual duceti palpatorul adiacent, apoi duceti
palpatorul pe suprafata pentru a lua primul punct.
Daca doriti sa anulati punctul
si sa reluati masurarea lui apasati tasta "minus" (sau Alt -)
de pe tastatura.
Repetati procedura pentru al 2-lea punct sau puncte.
Daca doriti sa creati o linie cu o directie anum, atunci este important
sa luati punctele in ordinea corecta. Directia liniei va fi de la primul punct
la al doilea.
Numarul minim de puncte necesar pentru a defini o dreapta este 2.
Odata ce toate punctele au fost luate apasati Tasta End sau
butonul Done de pe dispozitiv.
Masurarea manuala a unui cerc
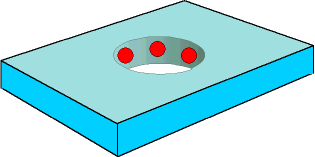
Asigurati-va ca modul manual este selectat pe bara de
instrumente.
Nu trebuie specificat daca cercul este interior sau exterior, PC-DMIS
va detecta acest lucru din directia in care se iau punctele de pe entitate.
Folosind dispozitivul pentru masurare manuala, pozitionati-va deasupra
entitatii si luati primul punct, care fizic este primul punct masurat pe cerc,
apoi este important pentru acuratete si motive de repetabilitate sa spatiati
punctele urmatoare cat mai mul posibil. Luati punctele urmatoare mergand adiacent primului punct, urmand
suprafata.
Daca doriti sa anulati punctul
si sa reluati masurarea lui apasati tasta "minus" (sau Alt -)
de pe tastatura.
Numarul minim de puncte necesare pentru a defini un cerc este 3. Odata
ce toate punctele au fost luate apasati Tasta End sau butonul Done de
pe dispozitiv.
Masurarea manuala a unui cilindru
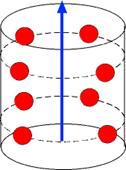
Asigurati-va ca modul manual este selectat pe bara de
instrumente.
Un cilindru este masurat in mod similar cercului, exceptand faptul ca
sunt 2 cercuri unul peste altul.
Este important ca primul cerc sa fie terminat inainte de a trece la cel
de-al doilea cerc.
Numarul minim de puncte necesare pentru a defini un cilindru este 6 (3
pentru fiecare cerc).
Pentru a controla directia axelor create pentru cilindru regula este
aceeasi ca si in cazul unei drepte; axa va avea sensul de la primul cerc spre
al doilea.
Daca doriti sa anulati punctul
si sa reluati masurarea lui apasati tasta "minus" (sau Alt -)
de pe tastatura.
Odata ce toate punctele au fost luate apasati Tasta End sau
butonul Done de pe dispozitiv.
Alinierea
Alinierea Caracterizare generala
O
aliniere corespunzatoare este decisiva pentru acuratetea masurarii reperului la
fel de importanta ca si acuratetea
masinii si calibrarea palpatorului, intelegerea modului in care o aliniere
corepunzatoare duce la efectuarea unui raport exact. Este necesar un timp
indelungat si multa practica folosind softul pentru ca utilizatorii sa
inteleaga acest concept. Reperul nu trebuie doar asezat corect in camera cu
instrumentul de masura, el trebuie deasemenea sa fie corect aliniat de
programatorul CMM.
Daca
trebuie sa masurati lungimea unui perete cu o ruleta, ar trebui sa aliniati
ruleta strict parallel cu podeaua si sa masurati apoi de la un perete la altul.
Fara sa realizati ca ati facut o simpla aliniere masurand paralel cu podeaua.
Pentru
ca in zilele noastre CMM masoara pe 3 coordonate X, Y si Z , alinierea este mai complexa si
trebuie invatati cativa termeni noi.
Sunt
3 pasi in alinierea unui reper si este foarte important ca acesti pasi sa fie
facuti in ordinea corecta.
Nivelarea fata de un reper
Rotirea axei
Stabilirea originii
Alinierea 3-2-1 de baza

Figura
anterioara este folosita ca model la training, si va fi folosita in continuare
pentru a exemplifica pasii pentru crearea unei alinieri 3-2-1 de baza.
De
obicei cand punctele initiale sunt luate pentru aliniere, PC-DMIS este fixat pe
modul manual. Aceast lucru este cauzat de modificarea pozitiei reperului, si o
aliniere anterioara este revocata, PC-DMIS neavand idee unde reperul este
localizat pe CMM.
Nivelarea
Primul
pas este nivelarea reperului, acest lucru implica luarea a minim 3 puncte pe
planul de referinta, care in cazul nostru este suprafata de sus. Cand ultimul
punct a fost luat, ori se apasa butonul Done de pe instrument sau tasta End,
acest lucru instiintand PC-DMIS asupra faptului ca punctele pot construi o
entitate.
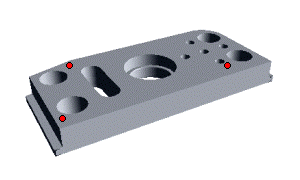
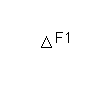
PC-DMIS
va analiza punctele si automat va detecta daca este plan ceea ce a fost
masurat. ID-ul entitatii va fi alocat si un triunghi va fi desenat pe ecran
(semn folosit in PC-DMIS pentru a identifica un plan). Daca doriti puteti
modifica ID-ul entitatii pentru al face mai explicit.
Rotirea axei
Al
doilea pas este blocarea rotirii reperului, in acest moment al alinierii acesta
fiind liber sa se roteasca, avem nevoie de 2 entitati care vor bloca miscarea.
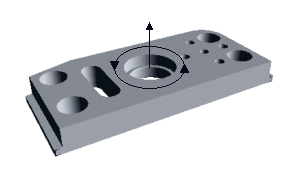
Analizarea
defineste de obicei care entitate trebuie folosita ca referinta, daca nu, aveti
grija sa selectati suprafete cu un grad de finisare ridicat. In exemplul
folosit s-a folosit fata superioara si s-a creat o linie de-a lungul ei.
Masurati
minim 2 puncte pe fata superioara si apoi apasati butonul Done sau tasta
End de pe tastatura. PC-DMIS va analiza punctele si va determina linia
masurata, va aloca ID-ul entitatii si va afisa pe ecran atat entitatea cat si ID-ul.
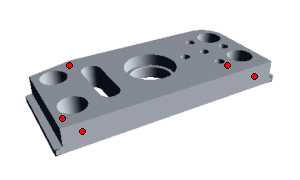
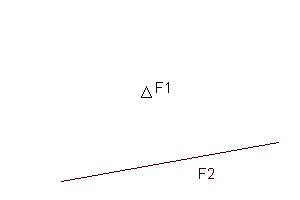
Stabilirea
originii
Ultima
etapa in obtinerea datelor pentru alinierea
este stabilirea celei de a 3-a referinte, aceasta entitate va pune
aliniamentul impreuna.
Pana
acum am stabilitit entitati care definesc nivelarea si rotatia reperului, si
nimic care sa limiteze balansul stanga-dreapta (cum se poate observa in
imagine). In exemplul nostru vom lua un singur punct pe fata dreapta sfarsitul
partului.
Se
ia punctual si se apasa butonul Done de pe instrument sau tasta End. PC-DMIS
va afisa ID-ul entitatii si entitatea pe ecran.
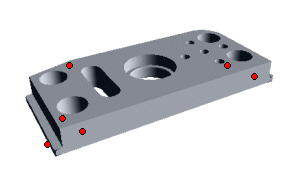
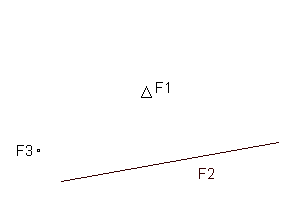
Pana
acum am luat doar datele care vor fi folosite sa cream o aliniere, nu am
creat-o, pentru a o crea trebuie selectat mai intai Utilities din meniul
principal si apoi Alignment din lista de optiuni.
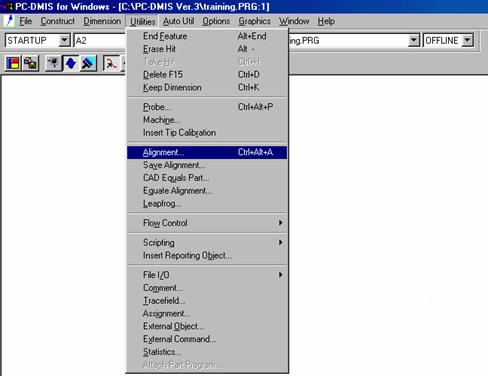
Caseta de dialog a alinierii afisata anterior
va apare pe ecran.
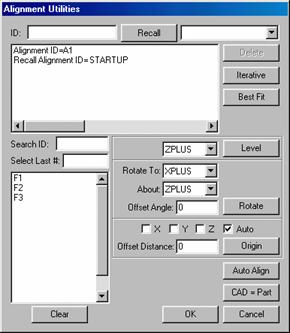
Caseta de dialog
arata entitatile masurate pana acum in lista entitatilor (coltul din stanga
jos). Pentru a crea o aliniere 3-2-1 de baza avem doua tehnici, una este cu optiunea Auto Align si
cealalta este parcurgerea pasilor pe rand.
Metoda
pas cu pas
- Click pe plan (F1) pentru a-l
selecta, asigurati-va ca ZPLUS este axa afisata in
casuta, langa Level.
Click pe optiunea Level si PC-DMIS va crea planul
primul nivel cu directia pozitiva a axei Z iesit din model. Starea
alinierii este afisata in coltul dreapta sus, ca ZPLUS asezat fata de PLANE ID=F1.
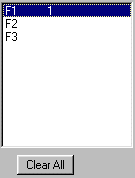

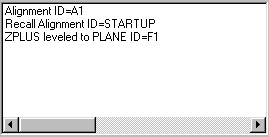
- Click pe entitatea (F2) pentru a o
selecta, asigurati-va ca XPLUS
este axa afisata in casuta de langa Rotate To, daca nu este click
pe sageata jos si selectati dvs. axa din lista.
Asigurati-va ca axa fata de urmeaza sa rotiti este ZPLUS (axa perpendiculara
pe plan).
Lasati Offset Angle pe zero si apasati click pe Rotate. Inca odata starea
alinierii este sfisata in fereastra in stanga sus.
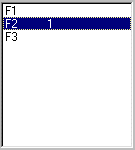
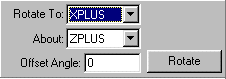
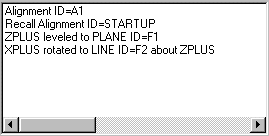
- Click pe entitatea (F3) pentru a o selecta, asigurati-va
ca axa X este bifata in casuta Origin.
Lasati Offset la valoarea zero si apasati click pe butonul Origin. Cum se poate observa in fereastra reafisata
originea X a fost translatata la capatul fetei superioare
a modelului.
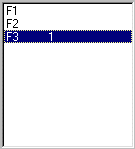
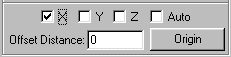
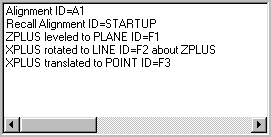
- Tot ce ramane acum de facut este sa identificam entitatile care
vor fi folosite ca origine pentru
axele Y si Z . Selectati F1
din nou si faceti-o origine pentru axa Z selectand-o doar in casuta Origin
si apoi apasati pe butonul Origin.
Repetati
aceeasi procedura pentru F2 dar asigurati-va ca este
selectata doar axa Y in casuta Origin,
apasati apoi butonul Origin.
Fereastra
updatata arata starea completa a alinierii.
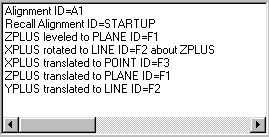
- Apasati butonul OK, astfel alinierea
va fi memorata sub numele urmator disponibil stocate in Alignment ID.
Daca doriti sa dati un nume mai expresiv puteti modifica numele
implicit modificand in caseta de langa ID, apoi apasati butonul OK.
Metoda Auto Align
Odata
ce ati inteles conceptual alinierii 3-2-1 veti folosi probabil optiunea Auto mai des decat metoda
pas cu pas. Pasii parcursi in exemplul urmator sunt pasii "ghid" ceruti pentru
o aliniere de baza 3-2-1,
pentru ca acesti pasi sunt formati in optiunea
Auto.
Entitatea
selectata prima data va fi folosita ca plan de baza in planul de lucru curent
si originea tertiara, a doua entitate selectata va fi folosita ca
entitatea care va fi rotita si originea axei secondara. A treia
entitate selectata va fi folosita originea axei primara.
Selectati
entitatile care vor fi folosite in ordinea dorita si apoi apasati optiunea Auto
Align
si alinierea se va face automat.
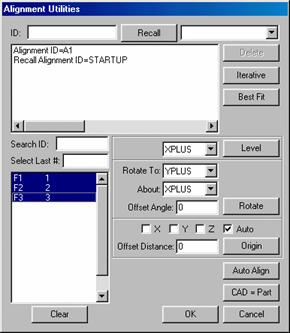
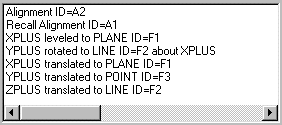
Toate
componentele alinierii pot fi anulate in timpul procedurii de aliniere prin
selectarea liniei in fereastra actualizata
si prin validarea stergerii prin apasarea butonului Delete, acest lucru va
duce la stergerea pasului, si reluarea alinierii se face continuand din pozitia
respectiva.
Apasati
butonul OK si alinierea va fi activata, casuta de dialog va fi inchisa.
Salvarea unei alinieri
O
aliniere este automat salvata la orice modificare. Pentru a accesa o aliniere
interna selectati ID -ul alinierii care doriti din bara principala.

Exista posibilitatea
sa doriti salvarea alinierii pentru folosirea acesteia pentru alt model.
Optiunea Save Alignment salveaza alinierea intr-un fisier extern care
poate fi apelat intr-un alt part program. Pentru a accesa optiunea Save
Alignment, selectati Utilities din bara de meniuri si
selectati optiunea din lista.
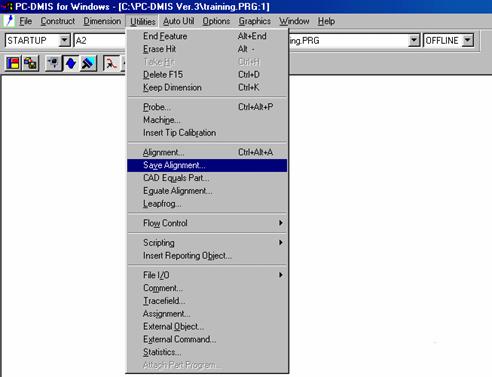
Selectand Save
Alignment va apare casuta de dialog urmatoare.
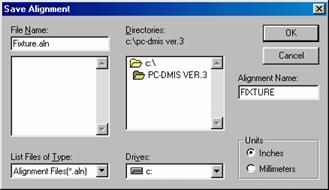
Introduceti numele alinierii (maxim 10
caractere), daca nu este introdus un nume PC-DMIS va duplica automat numele
fisierului folosit doar pentru salvari externe.
ID-ul alinierii poate fi
salvat in orice director poate fi salvat in acelasi director
ca si programul modelului.
Programul Quindos
PROBE CALIBRATION

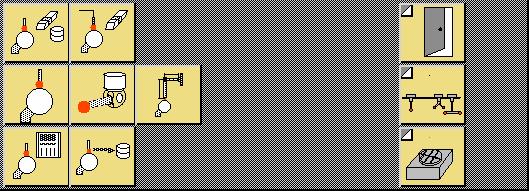
DELETE ALL PROBES FROM GDB - sterge toate
probele din baza GDB, copiate de un user anterior in GDB.
Confirm (Y/N) - Cere
sau nu confirmare inainte de stergere
DELETE PROBES NTPs - sterge path-ul tip-ului creat in jurul
sferei la o calificare anterioara. Aceasta operatie trebuie facuta atunci cand
din diferite motive (ex. : palpatorul a lovit sau nu a mai gasit sfera de
calibrare) calificarea nu a fost terminata.
MORE CALIBRATION
FUNCTIONS
CALIBRATE
SPHERE PROBE - califica o scula definita anterior.
Probe Pin Name -
numele probei
Reference Probe - proba de referinta (Y/N)
Sensor
Type - tipul TP-ului (TP2, TP20, SP600 . se selecteza dintr-o lista cu ajutorul
butonului din mijloc al mouse-ului)
Probe diameter/mm - diametrul tip-ului
Deflection Type - 2
- pt. TP(5 pc pe sfera), 3 -
pt SP600 (25 - pc pe sfera)
Angle for
Calibration (se foloseste pentru a evita lovirea tijei de fixare a sferei cand
se face calificarea sculelor)
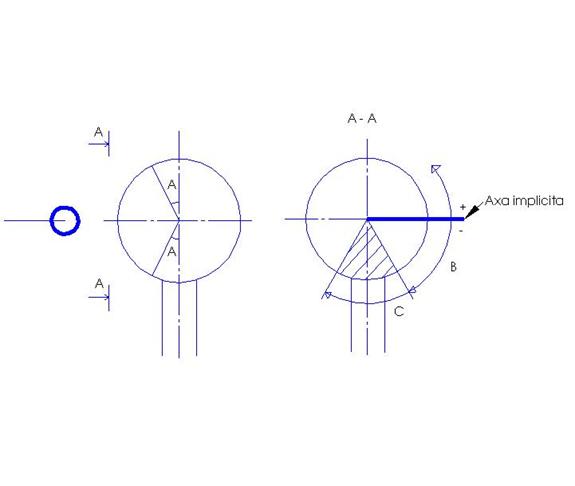
In
figura de mai sus unghiul A este pozitiv
Unghiul
B deplaseaza (roteste) axa implicita (sens trigonometric)
Unghuil
C determina conul care trebuie eliminat (tija de fixare a bilei); ungh C e
intotdeauna pozitiv
Probe pin magazine no - pozitia in schimbatorul de scule
Delete probing
points - dupa ce sunt masurate, punctele sunt sterse(Y/N). (este sters path-ul
tip-ului creat in jurul sferei de calibrare). Daca nu vor fi sterse si sfera de calibrare a fost
miscata, atunci cand vom rula programul, masina nu va mai gasi sfera.(similar
PC-DMIS: intrebarea daca sfera de calibrare a fost mutata in alta pozitie pe
masa masinii)
CALIBRATE DISC PROBE
Probe Pin Name -
numele probei
Reference Probe -
proba de referinta (Y/N)
Deflection Type -2
- pt. TP(5 pc pe sfera), 3 - pt SP600 (25 - pc pe sfera)
Diameter & Thickness - Diametrul si grosimea discului
A - angle -unghiul A de rotatie al
PH-ului
B - angle - unghiul B de rotatie al
PH-ului
Probe pin magazine no - pozitia in schimbatorul de scule
Rot. angle for
point pattern -
Define
ref system for calibration
CALIBRATE PH9 PROBE - califica restul sculelor folosite in prg.
Probe Pin Name -
numele probei
Probe Diameter/mm - diametrul tip-ului
Deflection
Type -2 - pt. TP(5 pc pe sfera), 3 - pt SP600 (25 - pc pe sfera)
Probe type - tipul probei (No, PH9 sau MIP)
Sensor Type - tipul TP-ului (TP2, TP20, SP600 . se
poate selecta dintr-o lista cu ajutorul butonului din mijloc al mouse-ului)
Probe pin magazine - pozitia in schimbatorul de scule
Delete probing
points - dupa ce sunt masurate punctele sunt sterse (Vezi 1.3.1)
Reference Probe - proba de referinta (Y/N). Daca vrem sa calificam o scula
de referinta (de ex. A=0, B=0) pe o sfera a carei tija de fixare de afla in
pozitie orizontala, putem folosi CALIBRATE PH9 PROBE si zicem "Reference probe
=Y". In optiunea CALIBRATE PH9 PROBE avem "Angle for calibration" si deci putem
califica scula cu A=0, B=0 pe o sfera a carei tija de fixare se afla in pozitie
orizontala.
A - angle
-unghiul A de rotatie al PH-ului
B - angle - unghiul B de rotatie al
PH-ului
Angle for calibration - Vezi 1.3.1 . Se poate alege ca si la 1.3.1 cu
ajutorul
butonului din mijloc al
mouse-ului.
DEFINE/CALIBRATE
REFERENCE PROBE- califica scula de referinta (intr-un prg exista o singura
scula de referinta).
Probe Pin Name
- numele probei
Probe Diameter/mm - diametrul tip-ului
Deflection
Type -2 - pt. TP(5 pc pe sfera), 3 - pt SP600 (25 - pc pe sfera)
Probe type - tipul probei (No, PH9 sau MIP)
Sensor Type - tipul TP-ului (TP2, TP20,
SP600 . se selecteza dintr-o lista cu
ajutorul butonului din mijloc al mouse-ului)
Probe pin magazine - pozitia in schimbatorul de scule
Delete probing
points - dupa ce sunt masurate punctele sunt sterse(Vezi 1.3.1)
Reference Probe -
proba de referinta (Y/N)
X offset/mm, Y
offset/mm, Z offset/mm
 Offset-ul pe axa Z
Offset-ul pe axa Z
Offset-urile sunt distante aprox.
Pot fi putin mai mari. Nu e bine
sa fie mai mici.
A - angle -unghiul A de rotatie al
PH-ului
B - angle - unghiul B de rotatie al
PH-ului
CALIBRATE PH9 PROBE
CLUSTER (Calibrate PH9 probe automatically
using
2 spheres)
Probe Diameter/mm - diametrul tip-ului
Deflection
Type -2 - pt. TP(5 pc pe sfera), 3 - pt SP600 (25 - pc pe sfera)
Probe type - tipul probei (No, PH9 sau MIP)
Sensor Type - tipul TP-ului (TP2, TP20, SP600 . se
selecteza dintr-o lista
cu
ajutorul butonului din mijloc al mouse-ului)
Type of calibration sphere - calibrare cu o sfera sau cu doua sfere (se
poate
selecta dintr-o lista cu ajutorul
butonului din mijloc al mouse-ului)
Z
offset/mm - vezi 1.4
CALIBRATE SPHERE-PROBE ON
SP80
Probe Pin Name -
numele probei
Probe Diameter/mm - diametrul tip-ului
Deflection
Type -2 - pt. TP(5 pc pe sfera), 3 - pt SP600 (25 - pc pe sfera)
(Se
poate alege dintr-o lista cu ajutorul butonului din mijloc al mouse-ului)
Probe pin magazine no - pozitia in schimbatorul de scule
Delete probing
points - dupa ce sunt masurate punctele sunt sterse (Vezi 1.3.1)
Reference Probe - proba de referinta (Y/N)
Angle for calibration - Vezi 1.3.1 . Se poate alege ca si la 1.3.1 cu
ajutorul
butonului din mijloc al
mouse-ului.
PROBE CHANGER COMMANDS
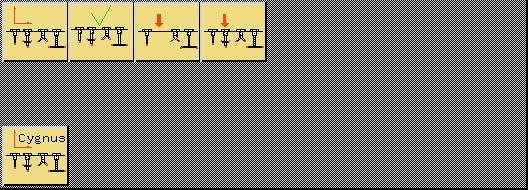
CALIBRATE RENISHAW PROBE CHANGER
(COORDINATE SYSTEM)
Coordinate system -
sistemul de coordonate activ
Probe pin magazine
no - pozitia probei in schimbatorul de scule
USE (ACTIVATE) RENISHAW PROBE
CHANGER
Coordinate
system - sistemul de coordonate activ
SET MAGAZINE NO. FOR ACTUAL PROBE
Probe pin magazine no - numarul pozitiei in schimbatorul de scule al probei
curente
PUT
PROBE COMBINATION TO MAGAZINE - pune proba folosita in schimbatorul de scule
COMPLETE CALIBRATION OF APC
MAGAZINE
Sphere diameter at
magazine - diametrul sferei schimbatorului de scule
Diameter of cylinder
PH9/PH10 -
Magazine type - Se poate alege cu ajutorul
butonului din
mijloc al mouse-ului.
Delete probing
points - dupa ce sunt masurate punctele sunt sterse
Probe diameter - diametrul tip-ului.( Se poate
alege cu
ajutorul butonului din mijloc al mouse-ului)
PARTIAL CALIBRATION OF APC
MAGAZINE
Sphere
diameter at magazine - sferei schimbatorului de scule
Diameter of
cylinder PH9/PH10 -
Magazine type - Se poate alege cu ajutorul
butonului din
mijloc al mouse-ului.
Probe diameter - diametrul tip-ului.( Se poate
alege cu
ajutorul butonului din mijloc al mouse-ului)
OUTPUT OF PROBE-PIN DATA (listeaza
rezultatele de la calibrarea
probei)
Probe pin name - Numele probei (pentru toate probele se poate scrie: PRB:PRB*()
). Se poate alege cu ajutorul butonului
din mijloc al mouse-ului.
Output device - Afiseaza sau tipareste la imprimanta. Se poate alege
dintr-o lista
cu ajutorul butonului din mijloc
al mouse-ului.
COPY PROBE DATA FROM LDB INTO GDB -
Copieaza toate probele din LDB in GDB
PART ALIGNMENT / COORDINATE SYSTEM

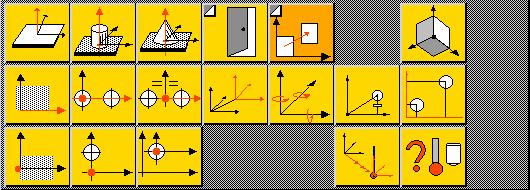
SPATIAL ALIGNMENT WITH A PLANE
Coordinate system
-Numele noului system de coordonate
Activ coord. system
- sistemul de coordinate activ (curent)
Element name -
Numele planului folosit.
Mode - se poate alege cu dintr-o lista cu ajutorul butonului din mijloc al
mouse-ului. Daca elementele nu au fost masurate anterior putem sa la masuram
acum. By default elementul va fi masurat, dar nu va fi evaluat
Delete probings - Vezi 1.3.1
SPATIAL
ALIGNMENT WITH A CYLINDER
Coordinate system - Numele noului system de
coordonate
Activ coord. system
- sistemul de coordinate activ (curent)
Element name -
Numele planului folosit.
Mode - se poate alege cu dintr-o lista cu ajutorul butonului din mijloc al
mose-ului. Daca elementele nu au fost masurate anterior putem sa la masuram
cum.
Delete probings -
Vezi 1.3.1
SPATIAL ALIGNMENT WITH A CONE
Coordinate system -
Numele noului system de coordonate
Activ coord. system
- sistemul de coordinate activ (curent)
Element name -
Numele planului folosit.
Mode - Vezi 2.1
Delete probings -
Vezi 1.3.1
BUILD COORDINATE SYSTEM

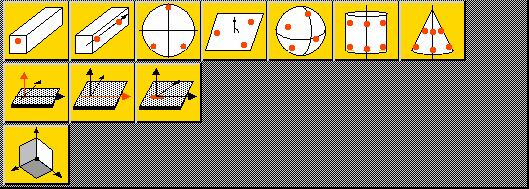
MEASURE POINT
Element name -
Numele elementului
Coord system -
sistemul de coord in care va fi masurat elementul
Mode - Vezi 2.1
Delete probings -- punctul nominal e sters
inainte ca puntul nou sa fie generat
Projection plane - planul in care va
fi proiectat elementul masurat
Type of radius
corr.
Auto - cu corectie automata a razei bilei
X,Y,Z -
Corectie pe directia axei X sau Y sau Z
Origin - Uneste CLP si PRB si compenseaza raza bilei pe aceasta directie.
Direction -
compensare pe o directie specificata
No
- Fara compensare
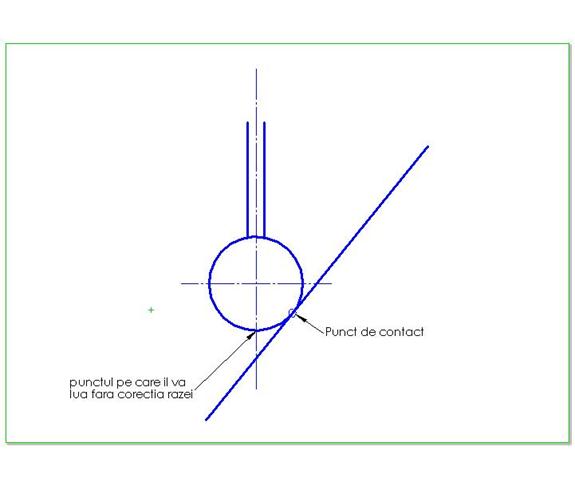
Measure
axis
Element name - Numele
axei
Coord system -
sistemul de coord in care va fi masurat elementul
Mode - Vezi 2.1
Delete probings - Vezi 1.3.1
Projection plane -
Vezi 2.4.1
Direction of radius
corr. - Directia pe care se va face
compensarea razei bilei
Calculatioion type:
Standard, Chebychev
MEASURE CIRCLE
Element name -
numele cercului masurat
Coord system -
sistemul de coordinate incare va fi masurat cercul.
Mode - Vezi 2.1
Delete probings - punctele nominale sunt sterse inainte ca
puntele noi sa fie generate
Inside/Outside -
Cerc exterior sau cerc interior
Projection plane -
Planul in care va fi proiectat elementul masurat Vezi 2.4.1
Un element poate fi masurat sau generat. (Acum ne ocupam de elementele masuarate)
Dupa ce executam comanda cu
click pe " " , masuram cercul in 3 puncte, apoi
apasam click dreapta pe zona alba si alegem "Pattern" din meniul care apare;
apoi vom putea alege din cate puncte vrem sa fie masurat cercul. Daca vom avea
si "Projection plane" atunci cercul va fi masurat in acel plan.
Calculation type:
Standard, Inscribed, Circumscibed,
Chebychev
MEASURE PLANE
Element name -
Numele planului care va fi masurat
Coord system -
sistemul de coordinate in care va fi masurat planul
Mode - Vezi 2.1
Delete probings - Vezi 2.4.3
Calculatioion type:
Standard, Chebychev
MEASURE SPHERE
Element name - Numele sferei ce va fi masurata
Coord system - sistemul de
coordinate in care va fi masurata sfera
Mode - Vezi 2.1
Delete probings -
Vezi 2.4.3
Inside/Outside -
Sfera interioara sau exterioara
Calculatioion type:
Standard,
Inscribed, Circumscibed, Chebychev
MEASURE CYLINDER
Element name - numele cilindrului ce va fi masurat
Coord system - sistemul de coordonate in care va fi masurat cilindrul
Mode - Vezi 2.1
Delete probings - Vezi 2.4.3
Inside/Outside - Cilindru interior sau exterior
Calculatioion type:
Standard, Inscribed, Circumscibed,
Chebychev
MEASURE CONE
Element name - Numele conului care va fi masurat
Coord system - sistemul de coordinate in care va fi masurat conul
Mode - Vezi 2.1
Delete probings - Vezi 2.4.3
Inside/Outside - Con interior sau exterior
Calculatioion type:
Standard , Chebychev
SPATIAL ALIGNMENT (WITH A MEASURED
ELEMENT)
Coordinate system -
Numele noului sistem de coordonate
Active coord.
system - Sistemul de coordonate activ (curent)
Element name -
numele elementului cu care vrem sa facem "level"(determinarea primei axe)
PLANAR ALIGNMENT (WITH A MEASURED
ELEMENT)
Coordinate system -
Numele noului sistem de coordonate
Active coord.
system - Sistemul de coordonate activ (curent)
Elem. for planar
align. - numele elementului cu care vrem sa facem "Rotate"(determinarea celei
de-a doua axe)
ORIGIN (ALIGNMENT WITH A MEASURED ELEMENT)
Coordinate system -
Numele noului sistem de coordonate
Active coord.
system - Sistemul de coordonate activ (curent)
Element name -
numele elementului unde ce determina originea
BUILD COORDINATE SYSTEM (WITH
MEASURED ELEMENTS)
New coordinate
system - numele sistemului de coordonate
Coordinate system
type - Cartezian, cilindric sau sferic
se alege dintr-
o lista cu ajutorul butonului din mijloc al mouse-ului.
Reference
coordinate system -
Element for spatial
alignment - Level (din PC-DMIS)
Element for planar
alignment - Rotate (din PC-DMIS)
Zero point - Origin (din PC-DMIS)
TRANSFORMATIONS AND ROTATION

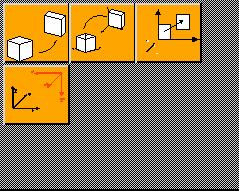
TRANSFORM OBJECT (- Transformarea
si rotatia unui obiect)
Element name -
Numele elementului dupa tramsformare
Coordinate system -
Sistemul de coordonate in care lucram
Transformation type
- tipul transformarii. Sunt posibile urmatoarele tipuri:
CSY - daca e folosit un sistem
de coordonate
TRA - daca e folosita o
transformare
By default Quindos face
urmatoarea verificare:

DA
 CSY=yes
CSY=yes



 NU DA
NU DA
 TRA=yes TYP=TRA
TRA=yes TYP=TRA
NU


TYP=TRA TYP=CSY
Angle of rotation -
unghiul de rotatie in jurul unei axe specificate mai jos la "Rotation axis"
Rotation axis - axa
in jurul careai se va rotii elementul pe care dorim sa-l transformam (+/- X,Y,Z)
Element Name -
Numele elementului care va fi transformat
Copy
evaluation (Y/N) -
Shift X, Y, Z -
translatii pe X,Y,Z
EXECUTE TRANSFORMATION OF ELEMENT
Cu aceasta comanda
un element poate fi transormat in doua moduri:
transformare elementului in alt sistem
de coordoate
tranformarea elementului in
sistemul de coordonate in care se afla.
Element name -
Numele elementului pe care dorim sa-l transformam
Coordinate system -
sistemul de coordonate in care dorim sa efectuam transformarea
Element Name -
numele noului element dupa transformare.
SHIFT OBJECT
Element name
-Numele noului element
Element name
-Numele elementului pe care vrem sa-l deplasam
Shift type - tipul
deplasarii (se alege cu aj butonului din mijloc al mouse-ului: ELE, CSY, VEC
sau AXI)
Shift direction -
directie de deplasare
|
CSY
|
ELE
|
VEC
|
|
<Name>.$XDI
|
<Name>.$DI
|
<Name>
|
|
<Name>.$YDI
|
|
|
|
<Name>.$ZDI
|
|
|
Shift ? -
INVERT TRANSFORMATION
New transformation
- Numele noii transformari
Old transformation
- Numele transformarii de care vrem sa o inversam
BUILD COORDINATE SYSTEM Vezi
2.4.11
PLANE ALIGNMENT WITH AN AXIS
Coordinate system -
numele noului sistem de coordonate
Activ coordinate
system - sistemul de coordonate activ
Element name -
numele planului
Mode - modul (poate
fi ales dintr-un tabel cu ajutorul butonului din mijloc al mouse-ului)
Delete probings
(Y/N) - stergerea puntelor dupa efectuarea masuratorii
2.8 Plane alignment with 2 centerpoints
Cu
aceasta functie putem defini cea de-a doua axa a sistemului de coordonate cu
ajutorul a doua cercuri.
Coordinate system -
numele noului sistem de coordonate
Activ coordinate
system - sistemul de coordonate activ
Delete probings
(Y/N) - stergerea puntelor dupa efectuarea masuratorii
Diameter 1 - numele primului cerc pentru determiarea
celei de-a doua axe
Mode - modul (poate
fi ales dintr-un tabel cu ajutorul butonului din mijloc al mouse-ului)
Diameter 2 -numele
celui de-al doilea cerc pentru determinarea celei de-a doua axe
Mode - modul in care
va fi tratat acest cerc(poate fi ales dintr-un tabel cu ajutorul butonului din
mijloc al mouse-ului)
Plane
alignment by symetry point
Coordinate system -
numele noului sistem de coordonate
Activ coordinate
system - sistemul de coordonate activ
Delete probings
(Y/N) - stergerea puntelor dupa efectuarea masuratorii
Diameter 2 - celui de-al doilea cerc pentru determinarea
celei de-a doua axe
Mode - modul (poate
fi ales dintr-un tabel cu ajutorul butonului din mijloc al mouse-ului)
Diameter 1 - numele
primului cerc pentru determiarea celei de-a doua axe
Mode - modul (poate
fi ales dintr-un tabel cu ajutorul butonului din mijloc al mouse-ului)
Shift
coordinate axes (shift coordinate system)
Cu
aceasta functie putem translata 3D un sistem de coordonate deja definit.
New coordinate
system - numele noului sistem de coordonate
Old coordinate
system - numele sistemului de coordonate pe care vrem sa-l translatam
Shift X, Y, Z -
distantele pe fiecare axa
ROTATE COORDINATE SYSTEM
Cu
aceasta functie putem roti un sistem de coordonate deja definit
New coordinate
system - numele noului sistem de coordonate
Old coordinate
system - numele sistemului de coordonate pe care vrem sa-l translatam
Rotation axis - axa si sensul rotatiei
Angle of rotation
- unghiul de rotatie
ALIGN (ROTATE) A COORDINATE SYSTEM
(NEW COORDINATE
SYSTEM WITH ELEMENT AND OFFSET)
Cu acesta functie
putem muta sistemul de coordonate in functie de un element specificat
New coordinate
system - numele noului sistem de coordonate
Active
coord. system - numele sistemului de coordonate activ
Reference
element - elementul de referinta
Offset
- valoarea offset-ului fata de elementul de referinta
Offset
axis - axa pe care se efectueaza offset-ul
Rotation
axis - axa in jurul careia vrem sa rotim sistemul de coordonate
Offset
angle - unghiul cu care vream sa rotim sistemul de coordonate in jurul axei
specificate mai sus
ALIGNMENT WITH TWO POINTS
Cu aceasta functie putem sa cream un sistem de
coordonate care sa aiba originea, de exemplu, la o anumita distanta definita de
utilizator fata de doua puncte masurate anterior
Coordinate system -
numele noului sistem de coordonate
Element name -
numele primului element (in cazul nostru, primului punct)
Nominal coord. -
coordonatele primului punct
Element name -
numele celui de-al doilea punct
Nominal coord. -
coordonatele celui de-al doilea punct
Origin
through a point
Cu aceasta functie putem
muta originea unui sistem de coordonate intr-un punct
Coordinate system -
numele noului sistem de coordonate
Active coordinate
system - sistemul de coordonate activ
Element name -
numele elementului
Mode - modul (poate fi ales dintr-un tabel cu
ajutorul butonului din mijloc al mouse-ului)
Delete probings (Y/N) - stergerea puntelor dupa efectuarea
masuratorii
ORIGIN WITH AN AXIS AND A CIRCLE
Cu
acesta functie putem crea un sistem de coordonate cu originea in punctul de
intersectie al distantei de la un cerc la o axa.
Coordinate system
-numele noului sistem de coordonate
Active coordinate
system - numele sistemului de coordonate activ
Diameter 1 - numele
cercului
Mode - modul (poate fi ales dintr-un tabel cu
ajutorul butonului din mijloc al mouse-ului)
Delete probings (Y/N) - stergerea puntelor dupa efectuarea
masuratorii