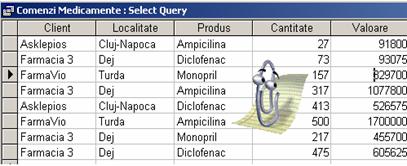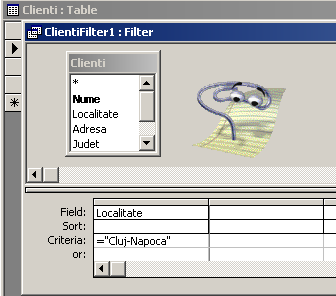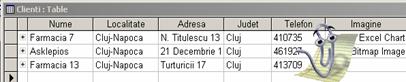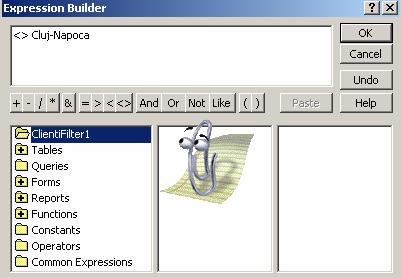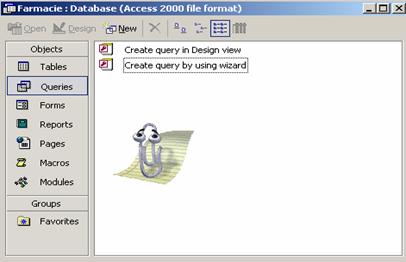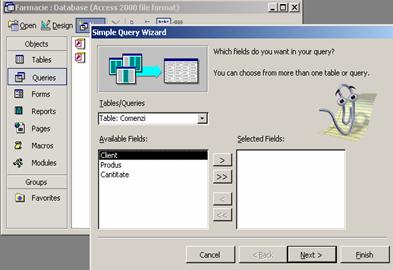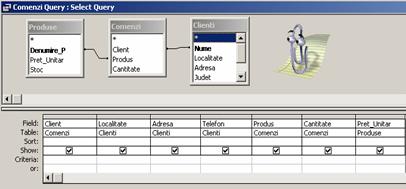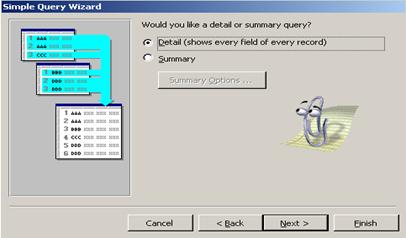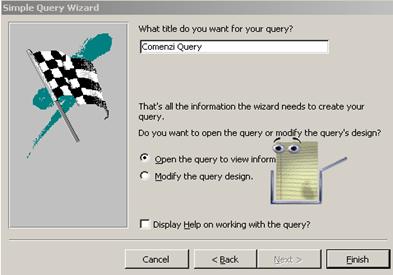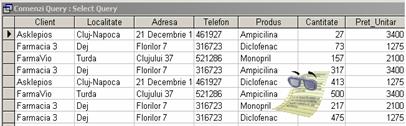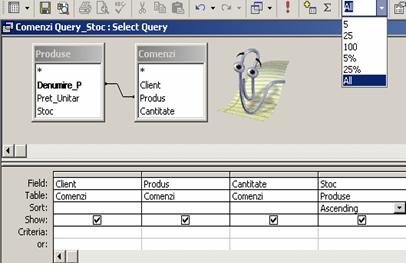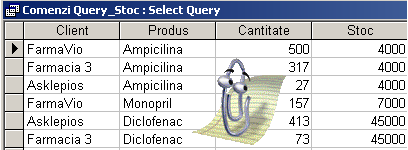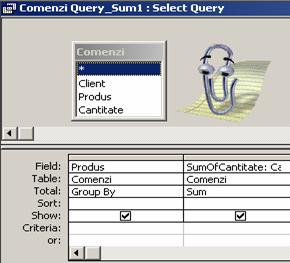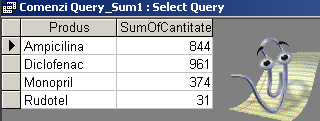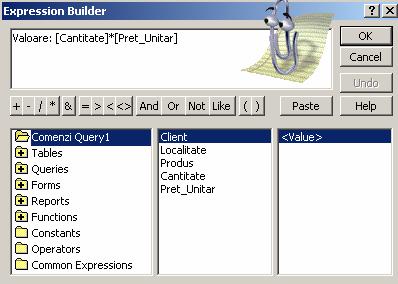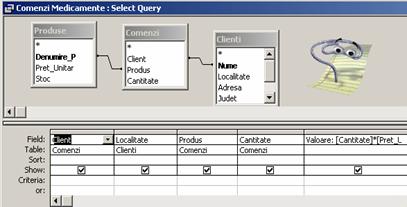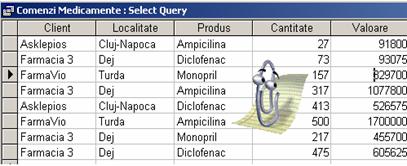Cum creati
interogari?
Intrerogarea (query) este
un instrument pe care il puteti folosi pentru a obtine anumite
informatii de sinteza dintr-o baza de date. Pentru a obtine
astfel de informatii, veti construi interogari in care veti
folosi campuri din unul sau mai multe tabele, punand si anumite conditii, sau restrictii. Cand veti lansa o astfel de interogare,
veti obtine o lista in modul
de vizualizare Datasheet, care va contine numai inregistrarile
conforme cu restrictiile din interogarea respectiva.
Puteti construi
interogari simple, pe baza informatiilor dintr-un singur tabel. De
exemplu, puteti crea o interogare pentru a vizualiza o lista cu
inregistrari din tabelul Clienti, dar care sa contina
numai clientii dintr-o singura localitate. De asemenea, puteti
construi o interogare in care sa folositi informatii din
doua sau mai multe tabele. De exemplu, puteti crea o interogare
pentru a vizualiza lista clientilor care au facut comenzi mai mari
decat o anumita valoare, sau alta interogare pentru a vizualiza lista
clientilor care nu au facut comenzi in ultimele luni. In acest caz
aveti nevoie de informatii din tabelele Comenzi si Clienti,
dar si de pretul unitar al produselor comandate, pe care il
preluati din tabelul Produse.
1. Cum formulati
o intrebare simpla?
Cand doriti
sa obtineti informatii dintr-un singur tabel, nu este
necesar sa construiti o interogare
(query) in adevaratul sens al
cuvantului. In acest caz puteti obtine informatiile dorite
daca formulati o intrebare intr-o forma mai simpla cu
ajutorul comenzii Advanced
Filter/Sort . din submeniul Filter
al meniului Records. Sa
presupunem ca doriti sa obtineti o lista care
sa contina numai o parte din inregistrarile tabelului
Clienti, de exemplu numai clientii din localitatea Cluj-Napoca. Pentru
a obtine o astfel de lista, trebuie sa faceti
urmatoarele operatii:
Deschideti tabelul Clienti in modul de
vizualizare Datasheet.
Apelati comanda Records | Filter | Advanced Filter/Sort . . Pe
ecran apare o fereastra Filter pentru
tabelul Clienti, care are in partea superioara o macheta a
tabelului Clienti, iar in partea inferioara un tabel care se
numeste grila (grid), sau caroiaj, in care puteti construi eventuale conditii, sau criterii de filtrare pentru inregistrarile care vor fi
vizualizate. Puteti introduce unul sau mai multe criterii de filtrare,
legate intre ele prin operatori logici "and", sau "or". Fiecare criteriu este
de fapt o comparare, avand in componenta urmatoarele elemente:
Campul folosit
pentru comparare;
Operatorul de
comparare;
Valoarea cu care se
compara campul.
Introduceti campul "Localitate" (primul element
din criteriul de comparare) in prima celula din linia "Field", folosind
una din urmatoarele metode:
Actionati dublu-clic pe campul
"Localitate" din macheta tabelului Clienti, sau actionati un
clic pe campul "Localitate" si trageti-l in celula din linia "Field".
Actionati un clic pe celula din linia
"Field" si observati ca celula respectiva se
transforma intr-o lista ascunsa care contine campurile
tabelului Clienti. Desfasurati aceasta lista
si alegeti campul "Localitate".
Introduceti in prima celula din linia
"Criteria" urmatoarele doua elemente (operatorul si valoarea de
comparare) din criteriul de comparare. Pentru a lista numai clientii din
Cluj-Napoca, introduceti "= Cluj-Napoca". Operatorul "=" fiind implict, puteti
omite acest operator si sa introduceti pur si simplu
"Cluj-Napoca".
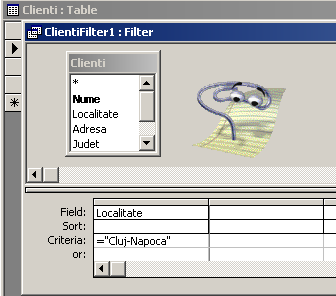
Pentru a vizualiza rezultatele obtinute prin
aceasta filtrare, apelati comanda Records | Apply Filter/Sort, sau actionati
butonul Apply Filter din linia cu
instrumente Table Datasheet. Pe ecran va aparea in modul de vizualizare
Datasheet o lista a clientilor din Cluj-Napoca, asa cum se vede
in figura urmatoare.
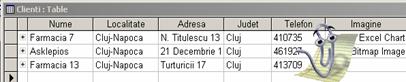
Pentru a elimina acest filtru, revenind la
vizualizarea intregului tabel Clienti, apelati comanda Records | Remove Filter/Sort,
sau actionati butonul Remove
Filter din linia cu instrumente Table Datasheet.
Observatie
Operatorii pe care ii introduceti in
criteriile de comparare sunt operatori de egalitate sau inegalitate. De
exemplu, pentru a obtine o lista complementara, adica a clientilor
care nu sunt din Cluj-Napoca, introduceti criteriul "<>
Cluj-Napoca". Daca doriti ajutor in construirea unor expresii mai
complicate, puteti lansa Expression Builder. Pentru aceasta
actionati butonul secundar al mouse-ului pe linia "Criteria" si
alegeti Build. Pe
ecran apare fereastra Expression Builder,
care va ajuta sa alegeti operatori si sa
construiti conditii, in loc sa le tastati.
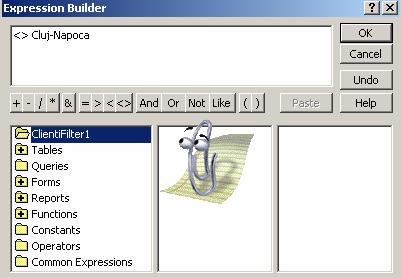
2. Cum creati o interogare simpla?
Puteti crea o interogare
(query) cu informatii din tabele
si din alte interogari. De exemplu, puteti crea o interogare cu
informatii din tabelele Comenzi, Clienti si Produse din baza de
date Farmacie.
Pentru a crea o interogare cu ajutorul expertului (wizard) pentru
interogari, procedati in felul urmator :
Deschideti baza de date Farmacie, sau daca
este deschisa, activati fereastra bazei de date (de exemplu, apasati
tasta F11).
In fereastra bazei de date actionati
butonul Queries pentru a aparea
instrumentele de creare a interogarilor. In fereastra exista
doua posibilitati de creare a unei interogari, pe care le
puteti lansa imediat cu dublu-clic:
Create query in Design view - care permite
crearea unei interogari in modul de vizualizare Design.
Create
query by using wizard - care permite crearea unei interogari cu
ajutorul unui asistent expert (wizard).
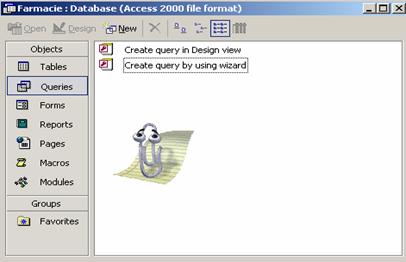
Daca actionati butonul
traditional New, apare o
fereastra de dialog cu titlul New
Query in care regasiti aceste optiuni, impreuna cu
altele.
Actionati dublu clic pe optiunea Create query by using wizard, pentru a
crea interogarea cu ajutorul unui asistent expert (wizard) pentru
interogari. Pe ecran apare imediat fereastra Simple Query Wizard, care contine lista ascunsa Tables/Queries, de unde
puteti alege tabelele si interogarile care vor fi sursa de
informatii pentru interogarea pe care o creati.
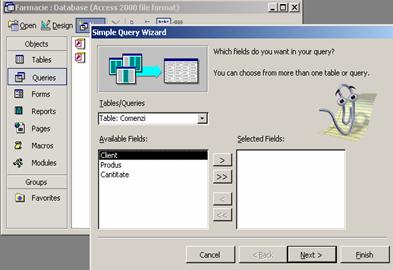
In fereastra de dialog Simple Query Wizard, alegeti din lista acunsa Tables/Queries un tabel sau o
interogare, care sa stea la baza construirii interogarii. De exemplu,
in figura de mai sus s-a ales tabelul "Comenzi", care contine
informatii despre comenzile primite de la clienti pentru diferite
produse.
Transferati din lista Available Fields in lista Selected Fields toate campurile pe care le folositi in
interogare, cu ajutorul butoanelor de transfer ">" (move), sau ">>" (move all). Pentru a renunta
la anumite campuri, folositi butoanele "<" (back), sau "<<" (back
all).
Pentru a crea o interogare cu campuri din mai multe
tabele sau interogari,
reveniti la pasul 4 pentru a face o noua selectie in
lista ascunsa Tables/Queries,
apoi continuati cu pasul 5 pentru a alege alte campuri de care aveti
nevoie. De exemplu, puteti sa selectati din tabelul Clienti
adresele clientilor care au facut comenzi, iar din tabelul Produse
pretul unitar al produselor comandate. Dupa ce ati selectat
toate aceste campuri din cele trei tabele, proiectul interogarii
arata ca in figura urmatoare in modul de vizualizare Design. Pe linia
"Show" sunt marcate toate campurile care au fost introduse, ceea ce
inseamna ca toate vor fi vizualizate. Daca ati introdus
unele campuri numai pentru a le folosi in anumite conditii si nu
trebuie sa fie vizualizate, actionati un clic pe comutatoarele
corespunzatoare pentru a sterge marcajele.
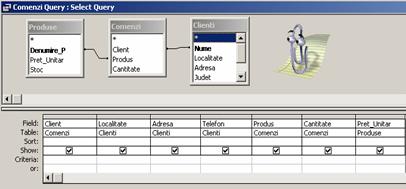
Actionati butonul Next> pentru a trece la pasul urmator, in care
puteti alege intre o interogare
detaliata (Detail),
care listeaza toate inregistrarile care indeplinesc conditiile
specificate, si o interogare
rezumativa, sau sumara
(Summary), care prezinta
anumite informatii de sinteza din inregistrarile conforme cu toate
conditiile specificate. Alegeti Detail,
pentru a face o interogare detaliata.
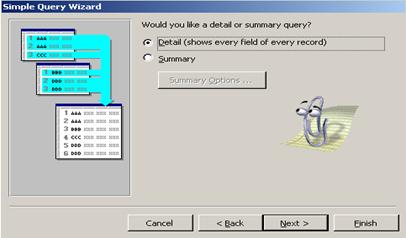
Actionati butonul Next> pentru a trece la ultimul pas din Simple Query Wizard, in care vi se cere
sa dati un nume interogarii. Puteti accepta numele implicit
"Comenzi Query" pe care vi-l propune Excel si care apare automat in campul
respectiv.
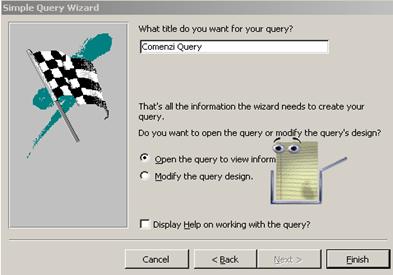
Actionati butonul Finish pentru a incheia procesul de creare a
interogarii. Daca la ultimul pas a ramas activa optiunea
Open the query to view information,
pe ecran apare imediat un tabel care are ca titlu numele interogarii (Comenzi Query in cazul nostru) si
care contine informatiile alese pentru interogare, in modul de
vizualizare Datasheet.
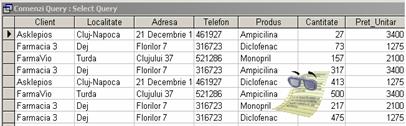
Dupa cum vedeti in figura de mai
sus, in tabel sunt incluse toate campurile pe care le-ati ales pentru
interogare, deoarece toate au ramas marcate in linia "Show" din proiect
3. Cum vizualizati
rezultatele interogarii?
Cand proiectati o
interogare, aveti nevoie de multe ori sa va comutati intre modul de vizualizare Design in care
proiectati interogarea, si modul
de vizualizare Datasheet in care puteti vedea rezultatele
interogarii. Exista mai multe modalitati prin care va puteti
comuta dintr-un mod de vizualizare in altul. In meniul View, puteti alege comanda Design View pentru a trece in modul de vizualizare Design,
sau comanda Datasheet View
pentru a trece in modul de vizualizare Datasheet. Aceleasi
facilitati de vizualizare le intalniti si in lista ascunsa
a butonului View din linia cu
instrumente Query Design. Desfasurati lista ascunsa a butonului View si comutati-va pe modul de vizualizare pe care
il doriti. De asemenea, daca sunteti in modul de vizualizare
Design, puteti trece in modul de vizualizare Datasheet prin
actionarea butonului Run din
linia cu instrumente Query Design. Cand treceti in modul de vizualizare
Datasheet, se lanseaza imediat interogarea si se vizualizeaza
rezultatele conform cu definitia curenta a interogarii.
4. Cum
creati Interogari "Top Values"?
Sunt situatii in
care este necesar sa vedeti valorile cele mai mici, sau cele mai mari
pe care le are un camp. De exemplu, cand analizati tabelul Comenzi,
va intereseaza ca suma cantitatilor comandate pentru un anumit
produs sa nu fie mai mare decat stocul din depozit, care este inregistrat
in tabelul Produse. Pentru a putea face aceasta verificare,
construiti o interogare in felul urmator:
Lansati
asistentul (wizard) pentru a aparea fereastra de dialog asociata Simple
Query Wizard.
Folosind lista
ascunsa Tables/Queries,
introduceti in interogare toate campurile din tabelul Comenzi.
Din tabelul Produse,
introduceti campul "Stoc".
Pe linia
"Sort"activati celula corespunzatoare campului "Stoc" si
alegeti Ascending. Proiectul
interogarii va arata ca in figura de mai jos.
Daca vreti
sa limitati listarea la cateva inregistrari din varful listei,
desfasurati lista Top
Values din linia cu instrumente Query Design, asa cum se vede in
figura de mai jos. Puteti alege un numar de inregistrari, sau un
procent din totalul inregistrarilor, care sa fie listate. Daca
vreti sa precizati un numar care nu este in lista,
introduceti cursorul de editare si tastati numarul pe care
il vreti. In mod implicit este activa optiunea "All", ceea ce
inseamna ca vor fi listate toate inregistrarile.
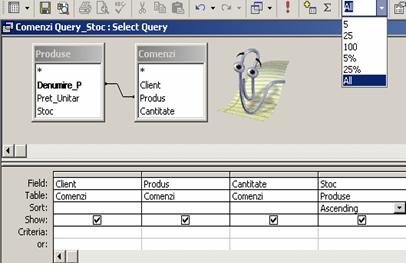
Treceti in
modul de vizualizare Datasheet pentru a vedea rezultatele interogarii. Intrucat
pe linia "Sort" ati ales optiunea Ascending pentru campul "Stoc", inregistrarile vor fi listate
in ordinea crescatoare a stocurilor produselor, astfel ca vor putea
fi vazute stocurile mai mici la inceputul listei.
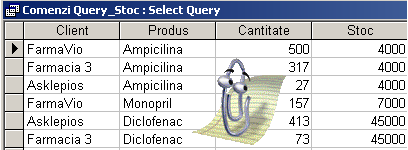
Observatie
Daca vreti sa vedeti la
inceputul listei valorile cele mai mari ale unui camp, faceti o interogare
in care alegeti tipul de sortare Descending
pentru acel camp. De exemplu, puteti face acest lucru daca va
intereseaza clientii care au facut comenzi in valoare mai mare,
sau produsele care s‑au vandut mai bine.
5. Cum
creati interogari de sinteza?
Uneori aveti
nevoie ca rezultatele unei interogari sa fie informatii de
sinteza. De exemplu, daca vreti sa aflati
cantitatile totale comandate pentru fiecare produs, trebuie sa creati
o interogare care sa aiba o linie de "Total" in caroiajul din partea
de jos. Pentru a adauga linia de "Total", trebuie sa lucrati cu
o interogare standard (de tip Select), care sa fie deschisa in modul
de vizualizare Design.
Pentru a face o interogare
care sa afiseze suma cantitatilor comandate pentru fiecare
produs, procedati in felul urmator:
Lansati
asistentul (wizard) pentru a aparea fereastra de dialog asociata Simple Query Wizard.
Pentru a adauga
linia de "Total", apelati comanda View
| Totals, sau actionati butonul Totals din linia cu instrumente Query Design.
Introduceti in
interogare campurile "Produs" si "Cantitate" din tabelul Comenzi. Campul "Produs"
ramane cu optiunea Group By
in linia "Total", pentru a grupa inregistrarile ale caror
cantitati trebuie insumate.
Activati in
linia "Total" celula corespunzatoare coloanei "Cantitate", apoi
desfasurati lista ascunsa care apare si alegeti
functia Sum, pentru a insuma
cantitatile.
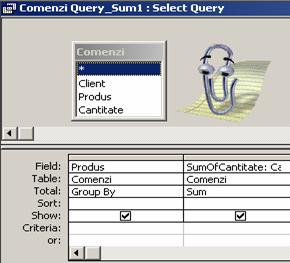
Treceti in
modul de vizualizare Datasheet pentru a vedea rezultatul interogarii.
Modul cel mai simplu in care puteti face acest lucru este sa
activati butonul Run din linia
cu instrumente Query Design, pentru a lansa executia interogarii. In
tabel apar sumele cantitatilor comandate pentru fiecare produs.
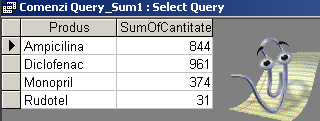
In afara de
functia Sum, la pasul 4 puteti alege una din functiile
statistice, care se mai numesc functii
de agregare, pe care le cunoasteti de la Excel. Functiile de
agregare pe care le puteti folosi pentru a opera asupra grupelor de
inregistrari sunt urmatoarele:
Sum - calculeaza suma unor valori numerice din
grup.
Avg - media aritmetica (AVeraGe) a unor valori
numerice din grup.
Min - cea mai mica valoare (MINim) numerica
din grup.
Max - cea mai mare valoare (MAXim) numerica din
grup.
Count - determina numarul valorilor din
grup.
Var - calculeaza dispersia (VARiance) valorilor din
grup.
StDev - calculeaza abaterea standard (STandard
DEViation) a valorilor.
First - listeaza prima valoare din grup.
Last - listeaza ultima valoare din grup.
6. Cum
calculati valori noi?
Uneori aveti
nevoie sa faceti anumite calcule suplimentare in cadrul fiecarei
inregistrari pentru a obtine informatiile pe care le
doriti. De exemplu, pentru a vedea ce valoare trebuie sa
incasati pentru un produs comandat, trebuie sa inmultiti
cantitatea comandata, care se afla in tabelul Comenzi, cu pretul
unitar al produsului, care se ia din tabelul Produse. Pentru a include
rezultatul acestui produs intr-o interogare, trebuie sa creati un
camp special in proiectul interogarii, pe care il puteti denumi
"Valoare". Acest camp nu este un camp obisnuit din tabel si se
numeste camp calculat, deoarece
efectueaza niste calcule.
Pentru a crea o interogare care sa listeze valorile pe
care trebuie sa le incasati pe cantitatile specificate in
comenzi, procedati astfel
Lansati
asistentul expert (wizard) pentru a aparea fereastra de dialog
asociata Simple Query Wizard.
Introduceti in
interogare campurile de care aveti nevoie, printre care sa fie "Cantitate" din tabelul Comenzi si "Pret_Unitar"
din tabelul Produse, deoarece campul calculat "Valoare" se obtine prin
inmultirea valorilor din cele doua campuri.
Pentru a crea campul
calculat, efectuati un clic in linia "Field", in prima coloana
libera si introduceti expresia care sa calculeze valoarea.
Nu este nevoie sa tastati numele campurilor, deoarece le puteti
alege dupa ce desfasurati lista ascunsa. De asemenea,
daca actionati butonul secundar al mouse-ului, puteti lansa
din meniul local comanda Build,
pentru a aparea fereastra de dialog Expression
Builder, care va ajuta la construirea expresiei. Puteti
alege numele campurilor si operatorii pentru a construi expresia. Numele implicit
al campului calculat este "Exp1", dar puteti schimba acest nume cu unul
semnificativ, de exemplu "Valoare", asa cum se vede in figura de mai jos.
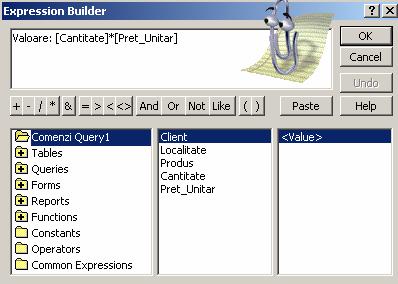
Dupa ce
ati construit expresia, inchideti fereastra de dialog Expression Builder cu OK, pentru a crea campul calculat
"Valoare". Excel va propune pentru aceasta interogare un nume
generic, de exemplu "Comenzi Query1", dar puteti schimba acest nume cu
unul semnificativ pentru continutul interogarii, de exemplu "Comenzi
Medicamente". Proiectul interogarii arata ca in figura de mai jos. In
coloana "Valoare" apare in paranteza formula dupa care se
calculeaza valoarea. Daca vreti sa vedeti integral aceasta
formula, mariti coloana respectiva.
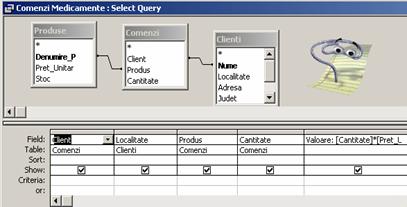
Treceti in
modul de vizualizare Datasheet pentre a vedea rezultatul interogarii (de
exemplu, actionati butonul Run
din linia cu instrumente). Este afisat un tabel care contine toate
campurile pe care le-ati inclus in proiectul interogarii.