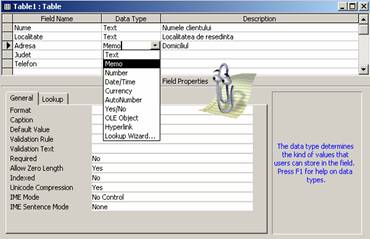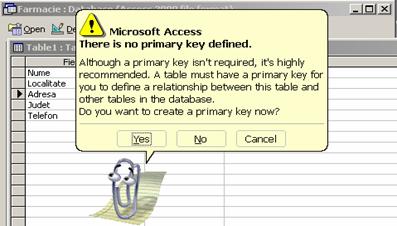Cum
creati un tabel intr-o baza de date?
Pentru
a crea un tabel intr-o baza de date, trebuie mai intai sa
deschideti fisierul de tip baza de date. Daca vreti
sa deschideti un fisier baza de date care exista deja
in memoria externa, folositi comanda File | Open, sau butonul Open din linia cu instrumente standard, pentru a aparea pe
ecran panoul de activitati, apoi folositi legaturile din
chenarul Open a file pentru a alege
fisierul pe care vreti sa-l deschideti. Pentru a deschide
un fisier nou de tip baza de date, trebuie sa apelati
comanda File | New,
sau sa actionati butonul New
din linia cu instrumente standard (vezi sectiunea anterioara). In
ambele cazuri, pe ecran apare o fereastra asociata de tip baza
de date (Database), al carui titlu este chiar numele fisierului
baza de date pe care il deschideti.

In partea stanga a ferestrei sunt aliniate pe verticala mai
multe butoane, care va ajuta sa creati elementele
componente ale bazei de date (tabele, interogari, formulare, rapoarte,
pagini Web de acces, etc). Sub titlul ferestrei se afla o linie cu
instrumente pe care o puteti folosi pentru a opera asupra elementelor
componente ale bazei de date. Actionati butonul Tables din suita de butoane Objects
aliniate pe verticala in partea stanga a ferestrei, deoarece
doriti sa creati un tabel. In fereastra apar trei metode
pentru crearea unui tabel:
Create table in
Design view - folosind aceasta metoda puteti proiecta un tabel in
modul de vizualizare Design.
Create table by
using wizard - folosind aceasta metoda puteti construi un tabel cu
ajutorul unui asistent expert (wizard) pentru tabele.
Create table by
entering data - folosind aceasta metoda puteti introduce datele direct
intr-un tabel macheta. Dezavantajul acestei facilitati este
ca nu puteti modifica structura tabelului.
Cum folositi modul de
vizualizare Design?
Pentru a proiecta un tabel in modul de vizualizare Design,
procedati astfel:
Actionati
cu dublu clic metoda Create table in
Design view in fereastra de mai sus. Aceasta este metoda folosita cel
mai des pentru crearea unui tabel. Pe ecran apare o fereastra de
proiectare a tabelului (de tip Table) in care trebuie sa definiti
toate campurile care vreti sa apara in tabelul pe care-l
creati. Titlul acestei ferestre este chiar numele tabelului pe care-l
creati si care la inceput este un nume generic, atribuit in mod
implicit de Access: Table1, Table2, etc.
In aceasta
fereastra de proiectare a tabelului, trebuie sa completati
pentru fiecare camp urmatoarele rubrici:
Field Name - Numele campului,
care trebuie sa fie unic pentru fiecare camp. Acest nume poate avea o
lungime de cel mult 64 de caractere, inclusiv spatiile.
Data Type - Tipul datei care
se poate inregistra in campul respectiv. Cand activati aceasta
rubrica, apare o lista ascunsa pe care o puteti
desfasura pentru a alege tipul datei. Pentru fiecare tip de
data, in partea inferioara a ferestrei apar anumite
proprietati (dimensiune, format, etc). Daca doriti ajutor
pentru alegerea tipului datei, dupa ce ati introdus cursorul in
rubrica Data Type, apasati tasta F1 (Help).
Description - Descrierea
campului, care este optionala, avand numai un rol documentar.
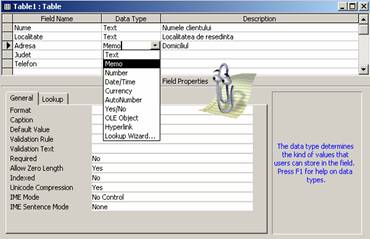
Daca
doriti sa inserati un camp intre doua campuri existente
deja, selectati in tabel linia care descrie campul in fata
caruia doriti sa inserati noul camp, apoi folositi
comanda Insert | Rows.
Daca doriti sa eliminati un camp, selectati linia care
il descrie, apoi folositi comanda Edit
| Delete, sau apasati tasta Del.
Dupa ce
ati terminat de proiectat tabelul, puteti sa-l salvati cu
ajutorul comenzii File | Save As.
Cu aceasta ocazie puteti sa dati tabelului un nume
semnificativ (de exemplu, Clienti, Produse, etc), inlocuind in acest fel numele
generic oferit de Access (Table1, Table2, etc).
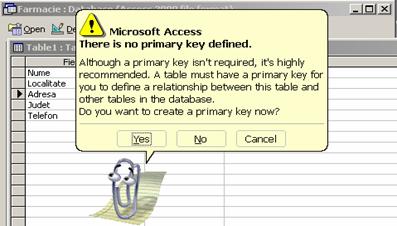
Inainte de a face
salvarea tabelului, Access va transmite un mesaj prin care va
atentioneaza ca nu ati definit o cheie primara (primary
key) pentru acest tabel. Cheia primara nu este obligatorie, dar este
necesara cand vreti sa stabiliti o relatie dinspre
acest tabel, spre alte tabele din baza de date. De aceea, Access va
intreaba daca vreti sa defineasca el o cheie
primara implicita.
Daca
raspundeti "No", tabelul ramane fara cheie
primara, iar daca raspundeti "Yes", Access va
creaza o cheie primara de tip AutoNumber
in care memoreaza automat pentru fiecare inregistrare un numar
distinct, in ordine secventiala. Acesta este cel mai simplu mod de a
defini o cheie primara. Pentru a crea cheia primara, Access
insera un camp nou in prima pozitie a tabelului, care are numele "ID"
introdus in rubrica Filed Name, iar tipul selectat in rubrica Data Type pentru
acest camp este AutoNumber.

Campul respectiv este definit automat ca
fiind cheia primara (primary key) a tabelului. In figura de mai sus se vede
simbolul de cheie primara in stanga numelui "ID" din prima rubrica.