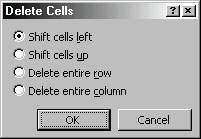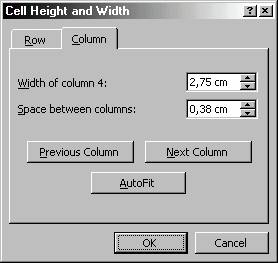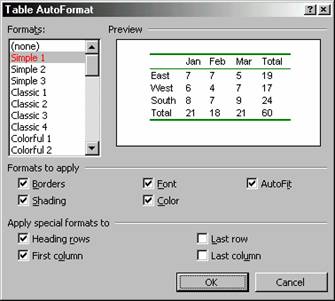Editarea
si formatarea unui tabel
Dupa ce
creati tabelul si introduceti cateva date, puteti sa-i
editati continutul si sa le formatati dupa caz.
Stergerea si inserarea unor
celule, randuri si coloane
Puteti
obtine celule goale intr-un tabel stergandu-le continutul.
Pentru a elimina continutul unei celule, selectati celula
respectiva si apasati tasta Delete.
Aveti
si posibilitatea sa eliminati randuri si coloane intregi.
Intr-un astfel de caz, coloanele din dreapta sau randurile superioare se vor
deplasa pentru a ocupa locul lasat liber de coloana sau randul eliminat.
Pentru a elimina complet un rand sau o coloana dintr-un tabel,
efectuati pasii urmatori:
Mutati cursorul in orice celula din
randul sau coloana care trebuie sterse;
Deschideti meniul Table, apoi selectati optiunea Delete Cells. Pe ecran va aparea caseta de dialog Delete Cells;
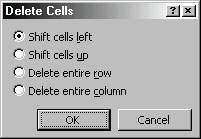 Selectati Delete Entire Row sau Delete Entire Column;
Selectati Delete Entire Row sau Delete Entire Column;
Executati clic pe OK, iar Word va sterge randul sau coloana.
Pentru a insera
un singur rand sau o coloana intr-un tabel, efectuati pasii
urmatori:
Selectati celula la dreapta careia
vreti sa apara noua coloana sau deasupra careia
vreti sa fie introdus noul rand;
Deschideti meniul Table, apoi selectati optiunea Select Row (daca inserati un rand) sau optiunea Select Column (daca inserati
o coloana);
Deschideti meniul Table, apoi
selectati optiunea Insert Rows
pentru a insera o coloana goala la stanga coloanei selectate sau
optiunea Insert Column pentru a
insera un rand deasupra celui selectat.
Pentru a insera
mai multe randuri sau coloane dintr-un tabel, efectuati pasii
urmatori:
Selectati un numar de celule egal cu
numarul de randuri sau coloane pe care vreti sa la
introduceti. De exemplu, pentru a insera trei randuri intre randurile 2
si 3, selectati celulele din randurile 3, 4 si 5 (din orice
coloana);
Deschideti meniul Table, apoi selectati optiunea Select Row (daca inserati randuri) sau optiunea Select Column (daca inserati
coloane);
Deschideti meniul Table, apoi selectati optiunea Insert Rows sau optiunea Insert
Columns in functie de caz.
Pentru a insera
o noua coloana la dreapta tabelului, efectuati pasii
urmatori:
Executati clic stanga in chenarul din
dreapta a tabelului;
Deschideti meniul Table, apoi selectati optiunea Select Column;
Deschideti
meniul Table, apoi selectati
optiunea Insert Columns.
Copierea sau mutarea coloanelor
si a randurilor
Puteti
sa copiati sau sa mutati o intreaga coloana sau
un intreg rand dintr-o pozitie in alta in tabel, astfel:
Selectati coloana sau randul prin tragerea
mouse-ului peste celule sau executand clic pe coloana sau randul respectiv
si selectand optiunea Select
Row (pentru randuri) sau optiunea Select
Column (pentru coloane), din meniul Table;
Pentru a copia, apasati Ctrl+C sau executati clic pe
butonul Copy  de pe bara cu instrumente. Pentru a muta,
apasati Ctrl+X sau executati
clic pe butonul Cut
de pe bara cu instrumente. Pentru a muta,
apasati Ctrl+X sau executati
clic pe butonul Cut  de pe bara de instrumente;
de pe bara de instrumente;
Mutati cursorul in noua pozitie
aleasa pentru coloana sau rand;
Apasati Ctrl+V sau executati clic pe butonul Paste  de pe bara cu instrumente.
de pe bara cu instrumente.
Modificarea latimii unei
coloane
Puteti
sa modificati rapid latimea coloanei folosind mouse-ul.
Plasati indicatorul mouse-ului pe chenarul
din dreapta coloanei careia vreti sa-i modificati
latimea. Acesta va lua forma unei perechi de sageti
verticale cu doua varfuri;
Deplasati prin tragere chenarul coloanei
pana obtineti latimea dorita.
Puteti
sa folositi si o caseta de dialog pentru a schimba
latimea unei coloane. Pentru a vedea cum, efectuati pasii
urmatori:
Mutati cursorul intr-o celula din
coloana pe care vreti sa o modificati;
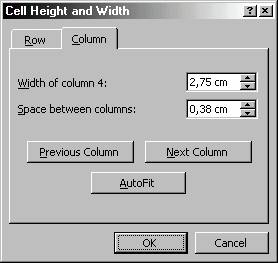 Deschideti
meniul Table, apoi selectati
optiunea Cell Height and Width.
Pe ecran va aparea caseta de dialog cu acelasi nume. Daca nu
este selectata, exectuati clic pe eticheta Column pentru a vedea optiunile pentru coloane;
Deschideti
meniul Table, apoi selectati
optiunea Cell Height and Width.
Pe ecran va aparea caseta de dialog cu acelasi nume. Daca nu
este selectata, exectuati clic pe eticheta Column pentru a vedea optiunile pentru coloane;
In caseta de text Width of Column introduceti latimea dorita
pentru coloana sau executati clic pe sagetile de
incrementare, pentru a schimba valoarea afisata. Puteti modifica
automat latimea coloanei pentru a corespunde celei mai lungi
intrari, executand clic pe butonul Autofit;
Schimbati valoarea din caseta de text Space Between Columns, pentru a
modifica spatiul dintre coloane;
Executati clic pe Next Column (coloana urmatoare) sau pe Previous Column (coloana anterioara) pentru a modifica
valorile pentru alte coloane din tabel;
Executati clic pe OK. Tabelul va fi modificat conform noilor valori selectate pentru
coloane.
Chenarele tabelului
In
configuratia prestabilita, Word aplica un chenar subtire,
unic, in jurul fiecarei celule din tabel. Puteti sa
modificati chenarele sau sa le eliminati complet. Metodele pentru
lucrul cu chenarele unui text sunt, in esenta, similare cu cele
pentru aplicarea chenarelor le un text obisnuit.
Pe scurt,
efectuati pasii urmatori:
Selectati celulele din tabel ale caror
chenare vreti sa le modificati.
Deschideti meniul Format, apoi selectati optiunea Borders and Shading pentru a deschide caseta de dialog Borders and Shading. Executati clic
pe eticheta Borders, daca este
cazul;
Selectati optiunile dorite pentru
chenar, folosind caseta Preview,
pentru a vedea cum vor arata acestea in final.
Executati clic pe butonul OK.
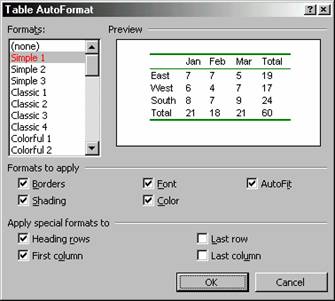
Formatarea automata a tabelelor
Word va
ofera o multitudine de formate predefinite pentru tabele. Folosind aceste
formatari este mai usor sa aplicati o formatare
atractiva in orice tabel. Pentru a folosi un format predefinit trebuie
sa efectuati pasii urmatori:
Plasati cursorul in interiorul tabelului.
Deschideti meniul Table, apoi selectati optiunea Table AutoFormat. Pe ecran va aparea caseta de dialog Table AutoFormat;
In lista Formats
sunt incluse toate formatele de tabele existente. Cand parcurgeti
obiectele din lista, in caseta Preview puteti vedea cum arata
tabelul cu formatul selectat.
Selectati si deselectati casetele
validare pentru atributele de formatare, pana cand in Preview
realizati aspectul dorit pentru tabel.
Cand va convine ceea ce vedeti in
sectiunea Preview, executati clic pe OK. Programul va aplica tabelului atributele de formatare
selectate.