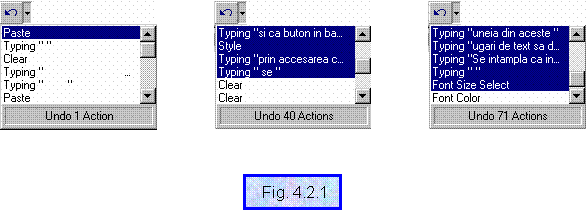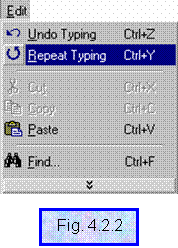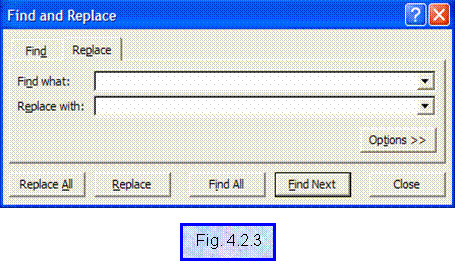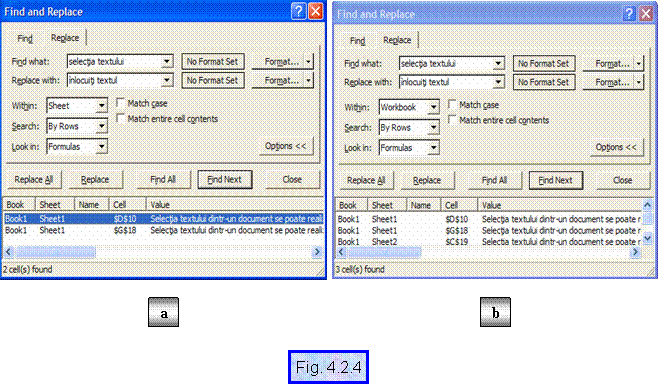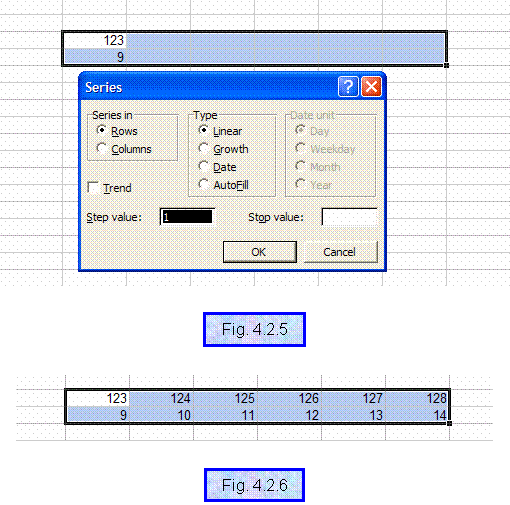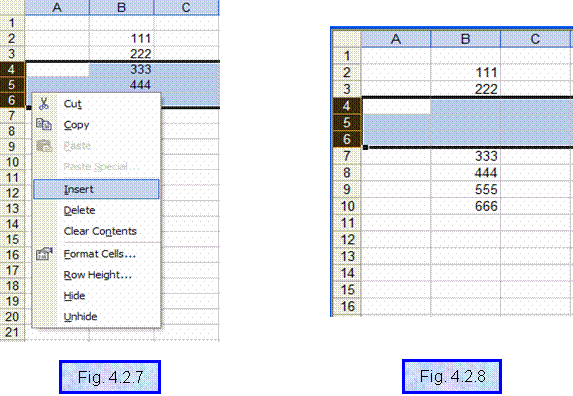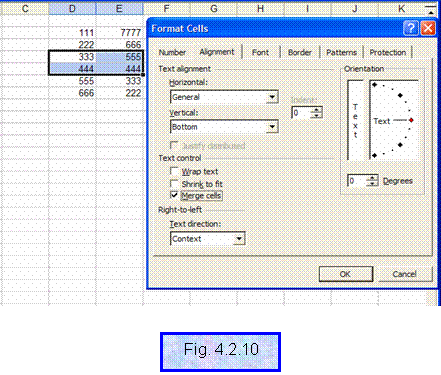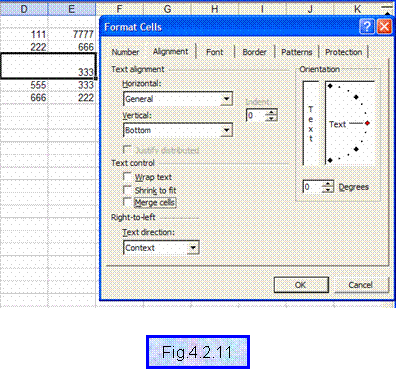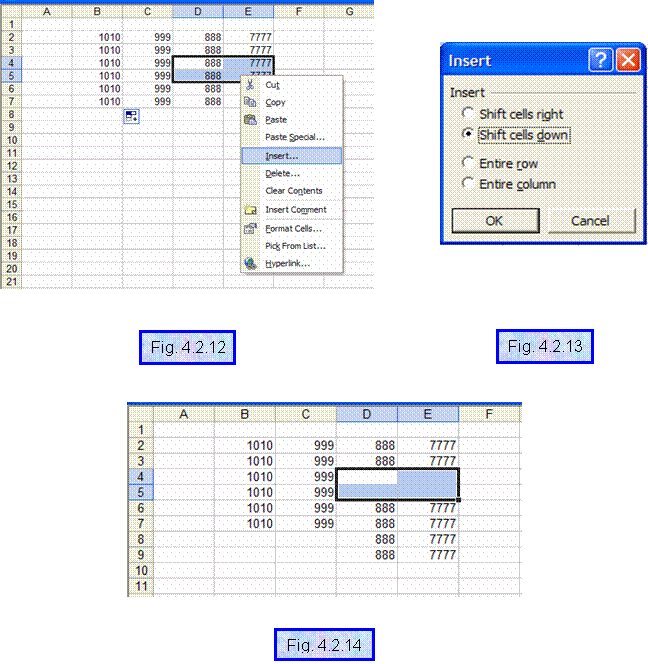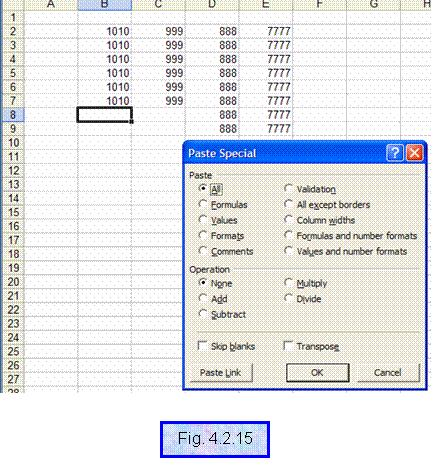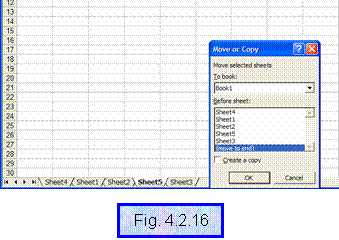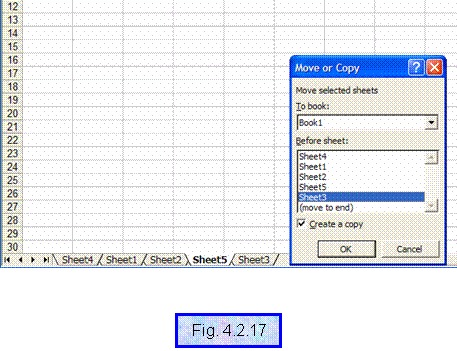EDITAREA SI
MANIPULAREA FOILOR DE CALCUL
In vederea prelucrarii unui document Excel
deja existent, primul pas este acela de deschidere a documentului.
Oricare ar fi tipul de corectie al datelor
(adaugarea, inlocuirea, copierea, mutarea, stergerea), primul pas
este acela de selectie a unei celule sau a unui domeniu de celule din
cadrul documentului.
Corectarea datelor
Corectarea datelor prin
adaugare
Primul pas este fixarea celulei active prin clic
stanga dupa care se initiaza accesul in interiorul celulei prin
dublu clic stanga. Va pozitionati cu ajutorul
sagetilor sau a mouse-ului in pozitia in care se doreste a se adauga noul text. Din
acest moment se poate adauga noul text. Se va observa cum toate
caracterele nou introduse se vor adauga spre dreapta dupa punctul
curent de inserare.
Corectarea datelor prin
inlocuirea datelor
Etapele de inlocuire a datelor prin procedeul de
suprascriere a noului text sunt :
Se fixeaza
punctul de inceput al suprascrierii in cadrul unei celule active;
Se
actioneaza tasta <Ins>;
Se tasteaza
datele dorite -se
observa cum rand pe rand caracterele de dupa punctul de inceput al
suprascrierii dispar si apar altele noi in locul lor.
Pentru a dezactiva aceasta
caracteristica se va actiona din nou tasta <Ins>.
Selectarea datelor si a
elementelor unei pagini de calcul
Selectarea datelor si a elementelor unei foi
de calcul este utila in vederea realizarii unor operatii de
copiere, mutare, inserare sau stergere, operatii realizabile in
cadrul unei celule active, asupra unui domeniu continuu sau discontinuu de
celule.
Regulile pentru selectarea datelor si a
elementelor unei foi de calcul sunt prezentate in tabelul care urmeaza.
|
Selectarea datelor :
|
Efect
|
|
un cuvant dintr-o celula
|
dublu clic stanga pe cuvantul respectiv, inaintea sau imediat dupa
ultimul caracter din cuvant ;
|
|
un bloc de date
|
Clic
stanga inaintea primului caracter din blocul de date, eliberarea butonului
stang al mouse-ului dupa care prin apasarea cu mentinere a
tastei Shift se puncteaza cu clic-stanga sfarsitul blocului de date
dorit a se marca ;
Clic
stanga cu mentinere, inaintea primului cuvant din blocul de date si
glisarea mouse-ului prin acoperirea blocului de date, acesta fiind
evidentiat cu caractere albe pe fond negru (invers de cum este normal),
dupa care se va elibera butonul stang al mouse-ului ;
|
|
Selectarea unei celule
|
Clic stanga pe celula
|
|
Selectarea unui domeniu aleator de celule
|
Clic stanga pe o celula,
actionati continuu tasta CTRL in combinatie cu clic stanga pe
toate celulele dorite a fi selectate
|
|
Selectarea unui domeniu continuu de celule
|
Clic stanga pe celula
prezenta in coltul stanga sus al domeniului si glisati,
cu mentinerea apasata a butonului stang al mouse-ului,
pana in coltul dreapta jos al domeniului.
Clic stanga pe celula prezenta
in coltul stanga sus al domeniului, apasati cu mentinere
tasta Shift si executati clic stanga in coltul dreapta jos al
domeniului.
|
|
Selectarea unui rand
|
Clic stanga pe eticheta randului
|
|
Selectarea unei coloane
|
Clic stanga pe eticheta coloanei
|
|
Selectarea de randuri sau coloane neadiacente
|
Clic stanga pe una dintre etichete,
accesati continuu tasta CTRL in combinatie cu clic stanga pe
celelalte etichete
|
|
Selectarea de randuri sau coloane adiacente
|
Clic stanga pe prima dintre
etichete, accesati combinatia de taste Shift clic stanga pe ultima eticheta
|
|
Selectarea unei foi de calcul
|
Clic stanga pe butonul Select All
aflat la intersectia etichetelor de coloane si de randuri
|
|
Selectarea foilor de calcul
|
Clic stanga pe prima pagina
dupa care se realizeaza combinatia CTRL+clic stanga pe celelalte foi
care se doresc selectate
|
Deselectarea se realizeaza foarte simplu prin
eliberarea tastelor sau prin operatia clic stanga cu mouse-ul oriunde in
interiorul sau in exteriorul selectiei.
Refacerea situatiilor
anterioare unei modificari
Se intampla ca in urma oricarui tip de
modificare adusa continutului unui registru de calcul, sa
doriti din diferite motive, sa reveniti intr-o anumita
faza anterioara uneia din aceste operatii. Nimic mai simplu.
Refacerea unei faze anterioare in care s-a aflat documentul dumneavoastra
se realizeaza extrem de usor prin accesarea comenzii Undo
prezenta in meniul Edit sau ca buton in bara cu instrumente standard.
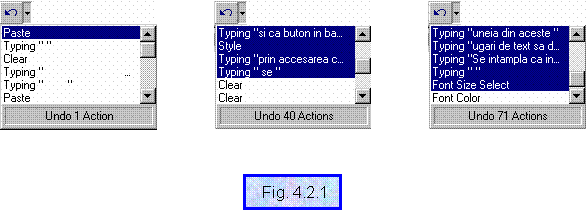
Ce se intampla daca ati
renuntat la prea multe modificari ?In acest caz veti accesa
succesiv, comanda Repeat, prezenta in meniul Edit (Fig. 4.2.2), pentru a
reface continutul documentului dumneavoastra pana in momentul pe
care-l doriti.
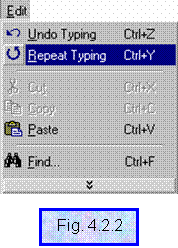
Cautarea si
inlocuirea datelor
Daca doriti sa cautati un
cuvant sau o expresie in cadrul unei foi de calcul sau registru de calcul se va
folosi comanda Find prezenta in meniul Edit iar pentru
cautarea si inlocuirea datelor se va folosi comanda Replace
din acelasi meniu. La activarea acestor comenzi va apare caseta de dialog
din Fig.
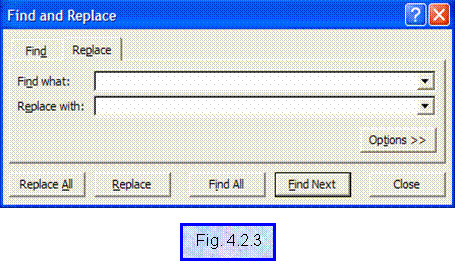
Informatia care se doreste a fi
cautata se va introduce in caseta Find what iar
informatia cu care va fi inlocuita aceasta informatie se va
introduce in caseta Replace with. Accesati butonul Replace
All daca se doreste actualizare in toata foaia de calcul
activa (Fig.4.2.4, a)) sau in intregul registru de calcul (Fig.4.2.4, b)).
Diferenta intre cele doua cautari cu inlocuire se
observa in alegerea optiunii Sheet sau Workbook din
caseta cu lista derulanta Within vizualizata prin
accesarea butonului Options prezenta in pagina corespunzatoare
etichetei Replace.
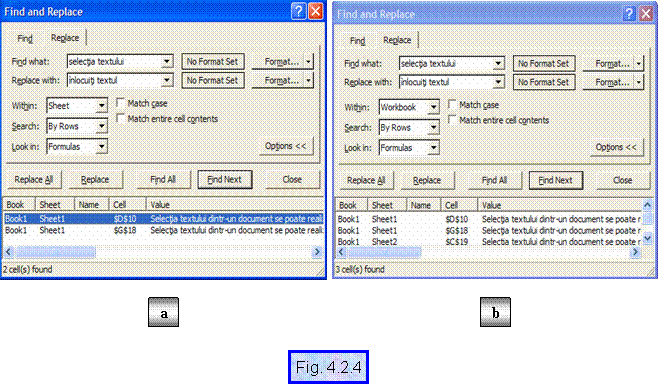
Daca se doreste o actualizare aleatorie
(nu se inlocuieste intotdeauna informatia cautata) se
vor accesa pe rand (acolo unde este cazul) butoanele Find Next si Replace.
Copierea datelor
Operatia de copiere presupune inmagazinarea
datelor initial selectate intr-o variabila de memorie de tip Clipboard
(o parte din memoria volatila a calculatorului) iar apoi copierea acesteia
intr-un anumit loc din document. Puteti sa copiati o parte din
informatia unei celule, intregul continut al unei celule,
informatia dintr-un domeniu aleator sau continuu de celule.
Copierea datelor cu ajutorul
mouse-ului
Varianta 1 :
Se
selecteaza datele;
Se
activeaza meniul Edit ;
Se
activeaza comanda Copy ;
Se fixeaza
cu clic stanga o noua pozitie de plasare a datelor selectate ;
Se activeaza
meniul Edit ;
Se activeaza
comanda Paste
Varianta 2 :
Se selecteaza
datele ;
Se activeaza
butonul Copy  din bara cu
instrumente standard ;
din bara cu
instrumente standard ;
Se fixeaza cu
clic stanga o noua pozitie de plasare a datelor selectate
Se activeaza
butonul Paste  din bara cu
instrumente standard .
din bara cu
instrumente standard .
Varianta 3 :
Se
selecteaza datele ;
Se
activeaza cu clic dreapta meniul imediat al suprafetei de lucru
Excel ;
Se
activeaza comanda Copy cu clic stanga ;
Se fixeaza cu
clic stanga o noua pozitie de plasare a datelor selectate ;
Din meniul
imediat care-si face din nou aparitia se va activa cu clic
stanga comanda Paste .
Bineinteles, respectand logica acestei
operatii puteti realiza diferite combinatii intre aceste trei
variante prezentate. Efectul va fi acelasi.
Copierea datelor cu ajutorul
tastaturii
Se
selecteaza datele ;
Se
activeaza combinatia de taste <Ctrl>+<C> ;
Se fixeaza
cu clic-stanga o noua pozitie de plasare a datelor selectat ;
Se activeaza
combinatia de taste <Ctrl>+<V>
Mutarea datelor
Mutarea datelor cu ajutorul
mouse-ului
Varianta 1 :
Se
selecteaza datele ;
Se
activeaza meniul Edit ;
Se
activeaza comanda Cut ;
Se fixeaza
cu clic stanga o noua pozitie de plasare a datelor selectat ;
Se
activeaza meniul Edit ;
Se activeaza
comanda Paste
Varianta 2 :
Se
selecteaza datele ;
Se activeaza
butonul Cut  din bara cu
instrumente standard ;
din bara cu
instrumente standard ;
Se fixeaza cu
clic-stanga o noua pozitie de plasare a datelor selectat ;
Se activeaza
butonul Paste  din bara cu
instrumente standard .
din bara cu
instrumente standard .
Varianta 3 :
Se
selecteaza datele ;
Se
activeaza cu clic dreapta meniul imediat al suprafetei de lucru
Excel ;
Se
activeaza comanda Cut cu clic stanga ;
Se fixeaza cu
clic stanga o noua pozitie de plasare a datelor selectat ;
Din meniul
imediat care-si face din nou aparitia se va activa cu clic
stanga comanda Paste .
Mutarea datelor cu ajutorul
tastaturii
Stergerea datelor
Si aceasta operatie se poate realiza usor atat cu
mouse-ul cat si cu tastatura..
Stergerea datelor cu
ajutorul mouse-ului
Pasii de urmat pentru stergerea unui grup mai mare de caractere
sunt :
Selectati
caracterele destinate stergerii ;
Activati
comanda Cut daca doriti sa-l
eliminati din pozitia initiala sau sa-l
pozitionati altundeva.
Comanda Cut poate fi activata utilizand
una din cele trei variante:
a) din meniul Edit ;
b) activand butonul Cut  din bara cu
instrumente de lucru standard ;
din bara cu
instrumente de lucru standard ;
c) activand comanda Cut din
meniul imediat al suprafetei de lucru Excel.
Stergerea datelor cu
ajutorul comenzii Clear din meniul Edit
Selectati caracterele destinate
stergerii ;
Activati meniul
Edit/comanda Clear cu variantele All (date si formatari), Formats
(numai formatarea ), Contents (numai datele din selectie), Comments
(numai comentariul din selectie)
Stergerea datelor cu
ajutorul tastaturii
Cel mai simplu mod de stergere este acela de
pozitionare a indicatorului mouse-ului inaintea sau dupa caracterul
sau cuvantul care urmeaza a fi sters si activarea tastei Delete
(sterge caracterul din dreapta punctului curent de inserare) sau a tastei
Backspace ← (sterge caracterul din stanga punctului curent de
inserare).
Pasii de urmat pentru stergerea unui grup mai mare de caractere
sunt :
Selectati datele
Activati tasta
Delete daca nu mai
aveti nevoie de datele selectat .
Copierea si mutarea
datelor intre mai multe documente Excel
Pentru a realiza diferite operatii de
modificare asupra continutului unui document, ajutati fiind de
informatiile din alte documente, mai intai, este necesar ca aceste
documente sa fie deschise. Practic, din acest moment, fiecarui
document i se va putea aduce orice fel de modificare.
Pasii de urmat pentru a copia anumite date dintr-un document in
altul, presupunand ca deja cele doua documente sunt deja
deschise, sunt:
Se acceseaza
documentul principal
si ne pozitionam prin punctare cu clic stanga in locul unde
dorim sa inseram noile date ;
Se acceseaza
cu clic stanga butonul din bara de task-uri corespunzator documentului
auxiliar
Se cauta
datele dorite a fi copiate in documentul principal
Se marcheaza
datele
Se
initiaza una dintre variantele de copiere
Se acceseaza
cu clic stanga butonul din bara de task-uri corespunzator documentului
principal ;
Se realizeaza
comanda Paste in
pozitia punctului se inserare din documentul principal ;
Daca se doreste
o copie a datelor selectate si intr-o alta pozitie din
documentul principal, se va realiza din nou comanda Paste si in acea
pozitie.
Pasii de urmat pentru a muta date dintr-un
document in altul, presupunand ca deja cele doua documente sunt deja
deschise, sunt:
Se acceseaza
documentul principal
si ne pozitionam prin punctare cu clic stanga in locul unde
dorim sa inseram;
Se acceseaza
cu clic stanga butonul din bara de task-uri corespunzator documentului
auxiliar
Se cauta
datele dorite a fi
mutate in documentul principal ;
Se marcheaza
datele
Se
initiaza una dintre variantele de mutare a datelor selectate (accesarea comenzii Paste sau prin
prinderea si tragerea selectiei deasupra documentului principal
plasand datele selectate in pozitia punctului de inserare- procesul se va
incheia in acest moment utilizand varianta a doua) ;
Se acceseaza
cu clic stanga butonul din bara de task-uri corespunzator documentului
principal
Se realizeaza
comanda Paste in
pozitia punctului se inserare din documentul principal ;
Daca se doreste
o copie a datelor selectate si intr-o alta pozitie din
documentul principal, se va realiza din nou comanda Paste si in acea
pozitie.
O alta
varianta de copiere sau mutare a unei foi dintr-un registru in altul, se realizeaza prin
deschiderea celor doua registre, prinderea foii din registrul sursa
si tragerea ei in pozitia dorita din registrul destinatie.
Diferenta intre copiere si mutare se face prin accesarea sau
neaccesarea tastei CTRL concomitent cu procesul de tragere.
Utilizarea seriilor de date
MS Excel va ofera facilitatea de a crea
serii de numere, date calendaristice, zile consecutive ale
saptamanii, zile lucratoare, lunile anului sau ani. Aceste serii
se pot construi pe randuri sau coloane. Continutul primei celule sau a
primelor celule din fiecare rand sau coloana este destinat ca valoare
initiala, valoare de plecare pentru seriile care se vor genera. Deci,
dupa ce veti introduce valorile de inceput, selectati domeniul
in care doriti crearea seriei (Fig. 4.2.5) si selectati meniul
Editcomanda Filloptiunea Series. Va apare caseta de dialog Series.
Realizati setarile dorite. Efectul poate fi observat dupa
validarea selectiilor (Fig. 4.2.6).
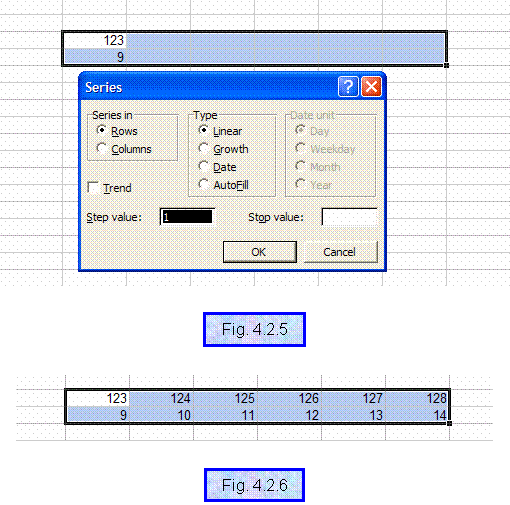
Aceasta
operatie de creare de serii se poate realiza si cu ajutorul mouse-ului:
Se selecteaza
celula sau grupul de celule care se doreste a fi extins
Se trage manerul de umplere spre stanga, dreapta, in sus
sau in jos, in functie de directia in care se doreste generarea
seriei
Eliberati butonul mouse-ului.
Introducerea unei serii cu
AutoFill
Aceasta
facilitate oferita de Excel va permite sa repetati valori,
sa continuati serii sau sa extindeti o lista pe baza
primelor date introduse. Datele asupra carora isi face efectul
activarea AutoFill sunt numere, date calendaristice, zilele
saptamanii sau lunile anului.
Pentru a utilize aceasta
facilitate, parcurgeti pasii:
introduceti
prima valoare sub forma unei valori numerice (prima valoare din lista
sau dintr-o serie)
apropiati indicatorul mouse-ului de coltul din dreapta jos al celulei
(marcajul de umplere) in care ati introdus prima valoare pana in
momentul in care acesta se schimba intr-o cruce neagra si ingrosata
daca trageti
marcajul de umplere peste domeniul de celule concomitent cu apasarea
continua a tastei <CTRL>=> domeniul de celule selectat se va
completa corespunzator.
daca in prima
celula ati introdus un text (Ianuarie, Februarie, Martie,),
prin tragerea marcajului de umplere concomitent cu apasarea
continua a tastei <CTRL>, se va realiza copierea primei valori in
domeniul selectat.
Daca veti trage marcajul de umplere cu ajutorul butonului drept
al mouse-ului, va apare un meniu imediat care va va ajuta sa realizati
ceea ce doriti.
Tragerea
marcajului de umplere peste zone cu date deja existente determina
inlocuirea datelor existente cu noile date.
Inserarea de randuri sau
coloane
Aceasta
operatie se realizeaza foarte rapid prin marcarea unui rand sau mai
multor randuri adiacente, a unei coloane sau mai multor coloane adiacente
si accesarea comenzii Insert din meniul imediat (Fig. 4.2.7) sau
a comenzii Rows din meniul Insert. Efectul se poate observa
in Fig. 4.2.8).
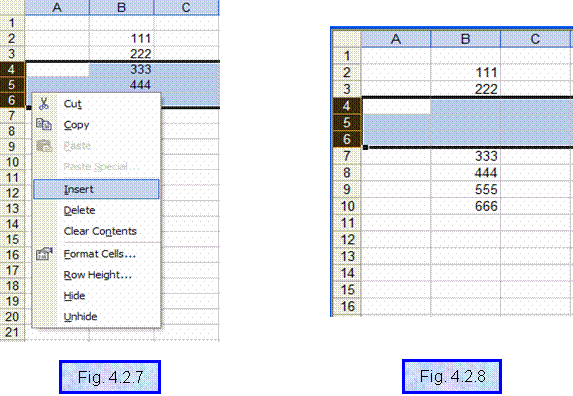
Stergerea de randuri sau
coloane
Aceasta
operatie se realizeaza printre marcarea randurilor sau a coloanelor
care se doresc a fi eliminate si accesarea tastei Delete sau a comenzii
Delete din meniul imediat sau din meniul Edit (Fig. 4.2.9).

Unirea celulelor
Poate fi operatia de transformare a unui grup de celule intr-o singura celula. Marcati grupul de
celule, accesati comanda Format Cells prezenta in meniul
imediat sau comanda Cell din meniul Format, alegeti eticheta
Alignment, validati caseta Merge cells (Fig. 0) si accesati butonul OK.
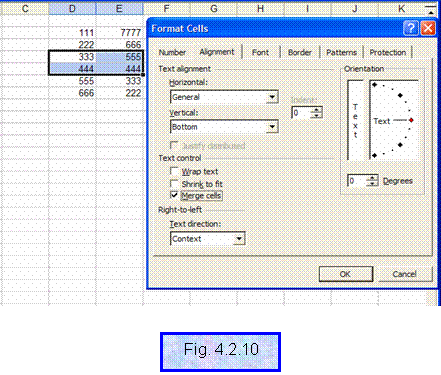
Separarea celulelor
Operatia
de separare a celulelor este inversa celei de unire a celulelor.
Marcati celula obtinuta printre unirea celulelor ,
accesati comanda Format
Cells prezenta in
meniul imediat sau comanda Cells din meniul Format, alegeti
eticheta Alignment, devalidati caseta Merge cells (Fig. 1) si accesati butonul OK.
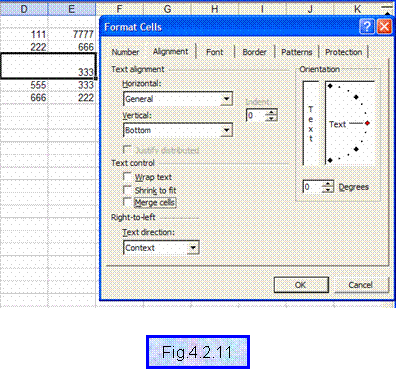
Inserarea celulelor
Operatia
de inserare a celulelor se realizeaza identic cu operatia de inserare
de randuri sau de coloane. In functie de ceea ce doriti sa
realizati, marcati o celula sau un grup de celule adiacente,
accesati comanda Insert din meniul imediat sau comanda Cells din
meniul Insert (Fig.4.2.12). Efectul poate fi aparitia casetei de
dialog Insert (Fig.4.2.13). In functie de locul in care doriti
sa inserati grupul de celule selectat, alegeti una din
variantele propuse de primele doua butoane radio.
|
Shift cells right
|
Inserarea unui grup de celule
goale la stanga celor marcate prin deplasarea celulelor marcate spre dreapta.
|
|
Shift cells down
|
Inserarea unui grup de celule
goale la stanga celor marcate prin deplasarea celulelor marcate in jos
(Fig.4.2.13). Efectul poate fi observat in Fig.4.2.14.
|
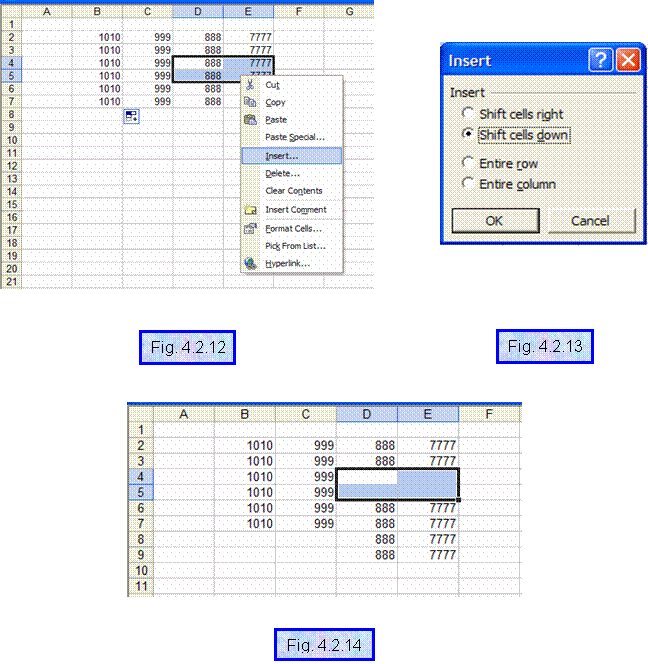
Utilizarea
facilitatilor oferite de Paste Special
De asemenea,
Excel va ofera o facilitate extraordinara si anume aceea de
Paste Special. Ce va ofera aceasta facilitate?! Va ofera posibilitatea de a
realiza o operatie de copiere sau mutare a unor date respectand anumite
optiuni. Pentru a utiliza aceasta comanda initiati o
operatie de copiere: marcati ceea ce doriti sa copiati
dupa care accesati comanda Copy, va pozitionati
in locatia de destinatie si accesati comanda Paste
Special din meniul Edit sau din meniul imediat
corespunzator marcajului. Va apare caseta de dialog cu acelasi nume
in care veti alege, prin accesarea unui buton de selectie (buton
radio) din zona Paste, tipul informatiei care se va copia in
locatia aleasa (Fig. 5
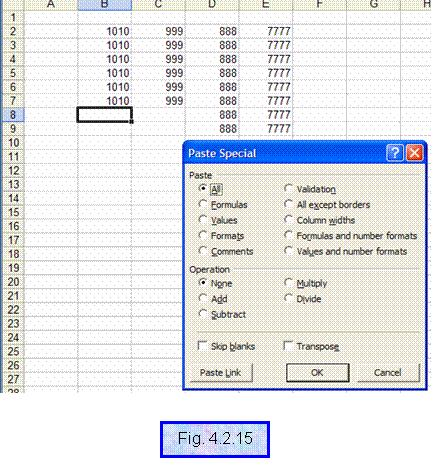
|
All
|
Sunt inserate atat
continutul cat si toate proprietatile acestui
continut
|
|
Formulas
|
Sunt inserate doar
formulele din selectie
|
|
Values
|
Sunt inserate doar valorile
afisate in selectie fara eventualele formule care au
generat aceste valori
|
|
Formats
|
Sunt inserate doar
proprietatile de formatare
|
|
Comments
|
Sunt inserate doar
comentariile anexate celulelor selectate
|
|
Validation
|
Sunt inserate doar
eventualele reguli de validare a datelor din selectie
|
|
All except borders
|
este inserat totul cu
exceptia formatarilor legate de chenare
|
|
Column widths
|
Sunt inserate doar
formatarile de latime a coloanelor
|
|
Formulas and number formats
|
Sunt inserate formulele
si formatarea datelor
|
|
Values and number formats
|
Sunt inserate valorile
si formatarea datelor
|
Important de
specificat este si posibilitatea de compunere a datelor marcate cu datele
din locatia de destinatie. Aceasta operatie se obtine
prin setarea corespunzatoare a unor optiuni prezente in zona Operation
din aceeasi caseta de dialog Paste Special.
|
None
|
Fara compunerea datelor
|
|
Add
|
Adunarea datelor
|
|
Subtract
|
Scaderea
datelor:destinatie-selectie
|
|
Multiply
|
Inmultirea
datelor:destinatie*selectie
|
|
Divide
|
Impartirea
datelor:destinatie/selectie
|
Mai exista doua
optiuni:Skip blanks si
Transpose.
|
Skip blanks
|
Celulele vide din selectie nu vor inlocui celulele
din destinatie
|
|
Transpose
|
Liniile din selectie vor
deveni coloane in zona de destinatie
|
Stergerea celulelor
Operatia
de stergere a celulelor se realizeaza printre parcurgerea a doi
pasi:
marcarea celulelor
actionarea tastei Delete sau a comenzii Delete din
meniul imediat sau din meniul Edit
Inserarea foilor de calcul
Implicit, la crearea unui nou registru de calcul, MS.Excel va
ofera trei foi de calcul goale, fiecare din acestea identificata
printr-o eticheta.
Daca aveti nevoie de un numar mai mare, accesati cu clic
stanga una dintre etichetele in fata careia doriti sa inserati
noua foaie de calcul si activati comanda Insert din meniul
imediat sau comanda Worksheet din meniul Insert. Se marcheaza
atatea etichete cate foi de calcul noi doriti sa inserati.
Stergerea foilor de calcul
Pentru stergerea unei foi de calcul sau a mai multor foi de
calcul, marcati-le dupa
care accesati comanda Delete din meniul imediat sau comanda Delete
sheet prezenta in meniul Edit.
Mutarea si copierea foilor
de calcul
Operatia de mutare se realizeaza prin simpla prindere si
tragere a etichetei de foaie in noua pozitie sau prin accesarea
comenzii Move or Copy din meniul imediat corespunzator elementului
de tip foaie de calcul. Va apare caseta de dialog din Fig. 4.2.16 in care
alegeti noua pozitie a foii dvs.
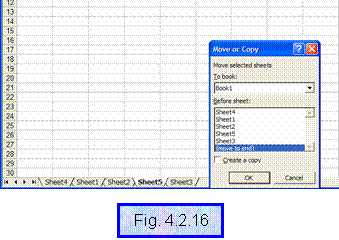
In cazul
operatiei de copiere se vor parcurge aceiasi pasi, dar, in plus,
se va valida si caseta Create a copy (Fig. 4.2.17).
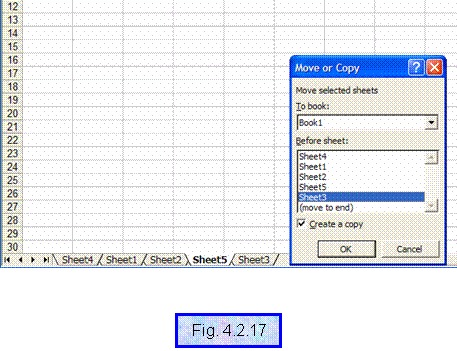
Redenumirea foilor de calcul
Pentru redenumirea unei foi de calcul, se va selecta eticheta foii de
calcul si se va accesa comanda Rename din meniul imediat. Vechea
denumire va deveni marcata. In acest moment puteti sa
redenumiti foaia de calcul. Pentru validarea redenumirii
actionati tasta ENTER.