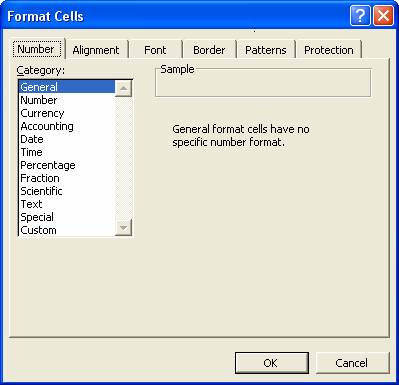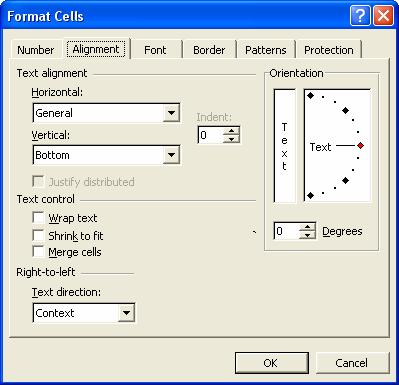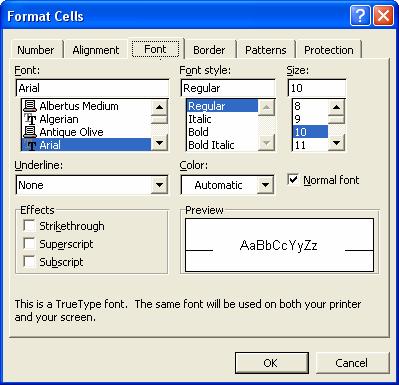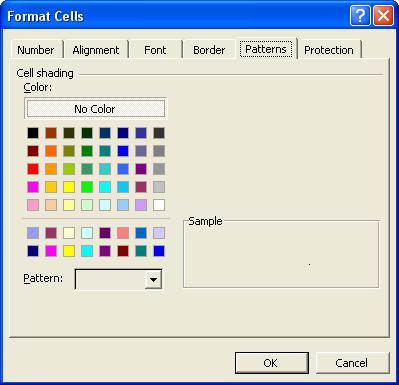FORMATAREA FOILOR
DE CALCUL
Formatarea foilor de calcul
Aspectul informatiilor din
celulele unei foi de calcul poate fi modificat prin utilizarea comenzii Format, Cells. La lansarea acestei
comenzi pe ecran apare caseta de dialog Format
Cells (figura 3.1).
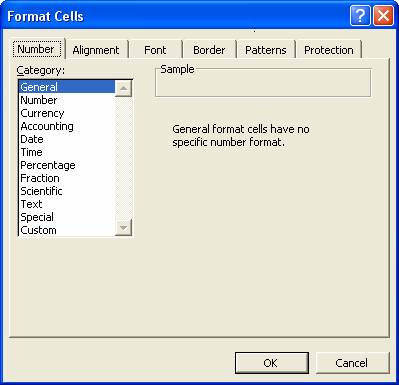
Figura 3.1 - caseta de dialog Format Cells
Continutul casetei variaza
in functie de butonul selectat in partea superioara a ferestrei.
Optiunile posibile sunt:
Number
- pentru modificarea formatului numerelor
Alignment - pentru modificarea tipului de aliniere din
celula
Font
- pentru modificarea fonturilor
Borders
- pentru adaugarea de chenare in jurul celulelor
Patterns - pentru stabilirea culorii de fond in celula
Protection
- pentru protejarea informatiilor din celula
Modificarea
formatului numerelor
Excel ofera o paleta
larga de formate numerice, care sunt prezentate in tabelul urmator:
|
Format
numeric
|
Exemple
|
Descriere
|
|
General
|
10.7
-10.7
|
Excel afiseaza valoarea
asa cum este introdusa.
|
|
Number
|
3400.50
(-120.39)
|
Formatul prestabilit Number are
doua zecimale
Numerele negative apar scrise cu rosu si intre paranteze,
precedate de semnul minus.
|
|
Currency
(Valuta)
|
$3,400.50
($3,400.50)
|
Formatul prestabilit Currency
are doua zecimale si simbolul dolarului.Numerele negative apar
scrise cu rosu si intre peranteze.
|
|
Accounting
(Contabilitate)
|
$3,400.00
$978.21
|
Acest format este folosit pentru a alinia simbolul dolarului si
zecimalele in coloana. Formatul Accounting prestabilit
contine doua zecimale si simbolul pentru dolar.
|
|
Date
(Data)
|
11/7
|
Formatul Date prestabilit cuprinde ora si ziua separate de o
bara oblica(/); se poate selecta insa si un alt format
din cele disponibile.
|
|
Time (Ora)
|
10:00
|
Formatul Time prestabilit
contine ora si minutele separate de doua puncte; se poate opta
insa si pentru afisarea secundelor, sau a indicatorilor AM
si PM.
|
|
Percentage
(Procent)
|
99.50%
|
Formatul Percentage prestabilit cuprinde doua zecimale. Excel
inmulteste valoarea din celula cu 100 si
afiseaza rezultatul insotit de simbolul pentru procent
|
|
Fraction
(Fractie)
|
˝
|
Formatul Fraction permite
afisarea numerelor sub forma de fractie.
|
|
Scientific
(Stiintific)
|
3.40E
03
|
Formatul Scientific prestabilit cuprinde doua zecimale. Folositi
acest format pentru afisarea numerelor in format stiintific.
|
|
Text
|
135RV90
|
Folositi formatul text
pentru a afisa atat text cat si numere, in aceeasI
celula. Excel va afisa exact exact ceea ce introduceti
dumneavoastra.
|
|
Special
|
02110
|
Acest format este conceput
special pentru afisarea codurilor postale, a numerelor de telefon
si a codurilor personale, astfel incat sa nu fie necesara
folosirea unor caractere speciale, cum ar fi liniutele
|
|
Custom
(Personalizat)
|
00.0%
|
Formatul Custom este folosit
pentru a crea propriul format numeric. Se pot folosi codurile pentru
formatare din lista Type, care pot fi modificate. Simbolul # reprezinta
un marcaj de rezervare pentru un numar, 0 reprezinta un marcaj de
rezervare pentru zero, ? pentru adaugarea unui spatiu
|
Dupa ce se
stabileste formatul numeric adecvat, se efectueaza pasii
urmatori:
Se
selecteaza celula sau domeniul de celule ce contine valorile care
trebuie formatate.
Se
aplica comanda Format, Cells.
Pe ecran va fi afisata caseta de dialog Format Cells figura 3.2).
Se
aplica un clic pe butonul Number.
Din
lista Category, se selecteaza
formatul numerelor care va fi folosit.
In
partea dreapta a casetei se efectueaza modificarile dorite pe
formatul selectat. De exemplu se poate stabili numarul de zecimale cu care
va fi afisat numarul (in lista Decimal
places), sau modul in care vor fi afisate numerele negative (in lista Negative numbers).
Se
aplica un clic pe butonul OK,
sau se apasa tasta <Enter>.
Excel va reformata celulele selectate conform optiunilor alese.
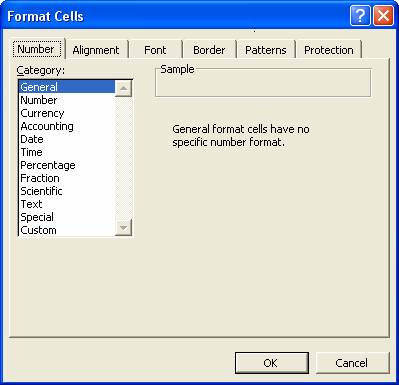
Figura 3.2 - caseta de dialog Format Cells - sectiunea Number
Daca se introduce o data calendaristica intr-o celula formatata cu formatul
Number, data va aparea ca
numar (numarul serial al datei). Pentru a rezolva problema, se
modifica formatul celulei din Number
in Date.
Eliminarea formatului numeric
dintr-o celula sau domeniu de celule se realizeaza aplicand formatul Genaral.
Utilizarea
butoanelor pentru formatarea numerelor
Bara de instrumente de formatare contine mai multe butoane pentru
stabilirea formatelor numerice:
|
Buton
|
Denumire
|
Exemplu
|
|

|
Currency Style
|
$1200.90
|
|

|
Percent Style
|
20.90%
|
|

|
Comma Style
|
1,200.90
|
|

|
Increase Decimal
|
Adauga o zecimala
|
|

|
Decrease Decimal
|
Elimina o zecimala
|
Pentru a folosi unul dintre aceste butoane, se selecteaza celula sau
domeniul care trebuie formatate, apoi se aplica un clic pe butonul dorit.
Modificarea tipului de aliniere din celule
La introducerea datelor intr-o foaie de calcul din Excel, acestea sunt
aliniate in mod automat: textul este aliniat la stanga, iar numerele la dreapta. Atat textul cat si
numerele sunt plasate initial la baza celulelor. In Excel se poate modifica
alinierea datelor din celule atat pe verticala cat si pe
orizontala. Modul de aliniere a informatiilor se poate modifica din
sectiunea Alignment a casetei
de dialog Format Cell.
Pentru a schimba modul de aliniere a informatiilor, trebuie
efectuati urmatorii pasi:
Se selecteaza celula sau domeniul de
celule care contine datele care trebuie aliniate
Se aplica comanda Format, Cells. Pe ecran va aparea
caseta de dialog Format Cells.
Se aplica un clic pe butonul Alignment. Pe ecran vor aparea
optiunile pentru aliniere (figura 3.3):
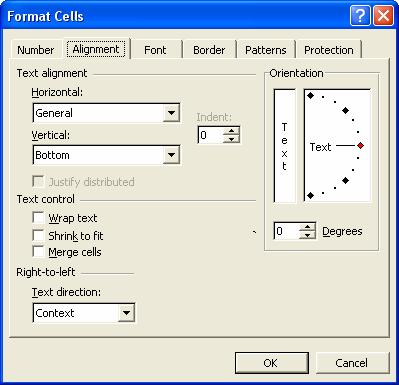
Figura 3.3 - caseta de dialog Format Cells - sectiunea Alignment
Elementele
acestei casete sunt:
sectiunea Text alignment care contine:
caseta
Horizontal - in care se
specifica modul de aliniere pe orizontala. Optiunile cele
mai folosite sunt:
General -
modul de aliniere implicit
Left - aliniere la stanga in celula
Center -
centrare in celula
Right - aliniere la dreapta in celula
Center Across Selection - centrare intr-un domeniu de celule.
caseta
Vertical - in care se specifica
modul de aliniere pe verticala in celula. Optiunile cele
mai folosite sunt:
Top - textul se aliniaza fata de
marginea de sus a celulei.
Bottom -
textul este centrat pe vericala.
Center - textul se aliniaza fata de
marginea de jos a celulei.
sectiunea
Orientation. In aceasta
sectiune se specifica unghiul sub care va fi afisat textul in
celula.
sectiunea Text control. Aceasta sectiune contine trei
optiuni:
Wrap Text. In mod normal Excel afiseaza textul dintr-o celula pe un singur rand.
Cu optiunea Wrap Text, textul
dintr-o celula poate fi afisat pe mai multe randuri, fara a
modifica latimea celulei.
Shrink to Fit. Aceata optiune adapteaza fontul
textului la latimea celulei curente. Daca se modifica
latimea celulei, marimea fontului creste sau se
micsoreaza in mod corespunzator.
Merge Cells. Cu aceata optiune se unesc mai multe celule.
4. Se aplica
un clic pe butonul OK sau se apasa tasta <Enter>.
Utilizarea butoanelor pentru aliniere
O metoda rapida pentru alinierea informatiilor din celule
presupune folosirea butonelor de aliniere de pe bara cu instrumente de
formatare. Aceste butoane sunt:
|

|
-
|
Aliniere la stanga
|
|

|
-
|
Centrare
|
|

|
-
|
Aliniere la dreapta
|
|

|
-
|
Unire si centrare
|
Modificarea
fonturilor
Cand se introduc date in Excel,
acestea sunt formatate automat folosind fontul implicit (de obicei Arial).
Aspectul textului poate fi modificat folosind caseta de dialog Format Cells.
Pentru
a modifica fonturile in Excel, trebuie efectuati urmatorii pasi:
Se
selecteaza celula sau domeniul de celule ce contine datele care
trebuie formatate.
Se
aplica comanda Format, Cells.
Se
selecteaza butonul Font din partea superioara a casetei. Pe ecran
apare urmatoarea caseta de dialog (figura 3.4):
Elementele acestei casete sunt:
caseta Preview.
In aceasta caseta pot fi observate modificarile care se fac in
celelalte campuri ale casetei de dialog.
lista
Font. Aceasta lista
contine toate fonturile disponibile. De aici se selecteaza fontul
dorit.
lista
Font Style. Aceasta lista
contine stilurile corpului de litera care pot fi aplicate
caracterelor: Bold, Italic, Regular,
Bold Italic.
lista Size.
In aceasta lista se stabileste inaltimea in puncte a
caracterelor.
lista
Underline. Aceasta lista
contine mai multe stiluri de subliniere. Lista contine si
optiunea None, a carei selectare are ca efect anularea unei
sublinieri.
lista Color.
Din aceasta lista se selecteaza culoarea de scriere a literelor.
zona Effect. In aceasta zona pot
fi specificate o serie de efecte speciale, prin marcarea uneia sau mai multor
optiuni propuse de Excel:
Strikethrough
- este trasata o linie la mijlocul literelor.
Superscript -
caracterele sunt scrise mai sus si mai mici, ca un exponent.
Subscript -
caracterele sunt scrise mai jos si mai mici, ca un indice..
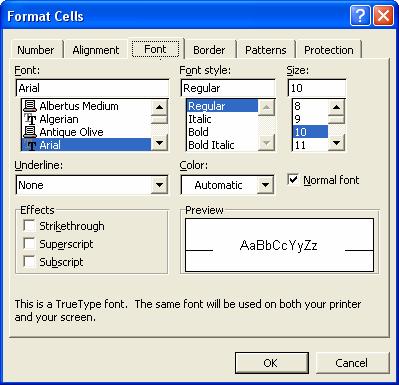
Figura 3.4 - caseta de dialog Format Cells - sectiunea Font
Se
selecteaza optiunile dorite.
Se
aplica un clic pe butonul OK
sau se apasa tasta <Enter>.
Modificarea fonturilor cu ajutorul butoanelor
O metoda mai rapida de modificare a atributelor textului presupune
folosirea butoanelor de pe bara de instrumente de formatare:
 Butonul Font:
Butonul Font:
La apasarea
acestui buton apare lista fonturilor disponibile, din care se poate selecta
fontul dorit.
Butonul Size: 
La apasarea
acestui buton apare o lista din care se stabileste
inaltimea in puncte a caracterelor.
Butonul Bold: 
Daca acest
buton este apasat are loc scrierea
cu litere ingrosate, daca nu textul este scris normal.
Butonul Italic: 
Daca acest buton este apasat are loc scrierea cu litere aplecate,
daca nu textul este scris normal.
Butonul Underline: 
Daca acest buton este apasat are loc scrierea cu litere
subliniate, altfel textul este scris normal.
Folosind butoanele Bold, Italic
si Underline se pot aplica mai
multe stiluri de scriere (orice combinatie dintre ele). Activarea/
dezactivarea unui stil se face aplicand un clic pe butonul respectiv.
Butonul Font Color : 
La apasarea
acestui buton apare o lista din care se selecteaza culoarea de
scriere a literelor.
Pentru a modifica atributele
textului cu ajutorul butoanelor se vor efectua pasii urmatori:
Se
selecteaza celula sau domeniul ce contine textul al carui aspect
trebuie modificat.
Se
selecteaza butonul corespunzator.
Adaugarea
de chenare la celule
In mod normal liniile de retea din jurul celulelor nu sunt tiparite. Excel ofera
facilitatea de a adauga chenare celulelor selectate sau unui intreg
domeniu de celule. Chenarul poate aparea pe cele patru laturi ale celulei
sau numai pe laturile specificate.
Pentru a adauga
chenare la o celula sau unui domeniu de celule, trebuie efectuati
urmatorii pasi :
Se selecteaza celula (celulele) in jurul careia
(carora) se va trasa chenarul.
Se aplica comanda Format, Cells. Pe ecran va aparea
caseta de dialog Format Cells
(figura 3.5), din care se selecteaza butonul Borders.

Figura 3.5 - caseta de dialog Format Cells - sectiunea Border
Elementele
din aceasta sectiune sunt:
lista Line.
Din aceasta lista se selecteaza tipul liniilor cu care va fi
trasat chenarul.
lista Color.
Din aceasta lista se selecteaza culoarea liniilor cu care va fi
trasat chenarul.
zona Presets.
In aceasta zona exista trei butoane:
None. Daca in jurul unei celule sau a unui
domeniu exista un chenar, acesta este anulat cu optiunea None.
Outline. In cazul in
care a fost selectat un domeniu de celule, liniile de retea vor fi trasate
doar in jurul zonei selectate. Nu sunt trasate liniile din interiorul
domeniului.
Inside. Acest buton
este activ doar daca este selectat un domeniu de celule. Efectul
obtinut este trasarea liniilor de retea in interiorul zonei
selectate.
zona Border.
In aceasta zona exista mai multe butoane, cu ajutorul
carora se poate modifica aspectul chenarului. Simbolul fiecarui buton
sugereaza linia din chenar asupra careia se vor efectua
modificari. Daca butonul este apasat linia va fi trasata
daca nu este apasat linia nu va fi trasata. Pentru a modificarea
culorii sau a tipului de linie se selecteaza din listele Style si Color aceste atribute, dupa care se foloseste butonul
corespunzator din zona Border.
Se aplica un clic pe butonul OK sau se apasa tasta <Enter>.
Adaugarea chenarelor cu ajutorul butoanelor
Pentru a adauga rapid chenare in jurul celulelor, se poate utiliza
butonul Borders -  de pe bara de instrumente de formatare. La
apasarea sagetii din dreptul acestui buton apare o lista
din care se selecteaza tipul de chenar care trebuie aplicat. Daca se
apasa pe buton (nu pe sageata) se va aplica ultimul tip de
chenar selectat.
de pe bara de instrumente de formatare. La
apasarea sagetii din dreptul acestui buton apare o lista
din care se selecteaza tipul de chenar care trebuie aplicat. Daca se
apasa pe buton (nu pe sageata) se va aplica ultimul tip de
chenar selectat.
Stabilirea culorii de fundal din celule
Pentru
a obtine diverse efecte, in Excel se pot adauga culori de fundal celulelor din foile de calcul.
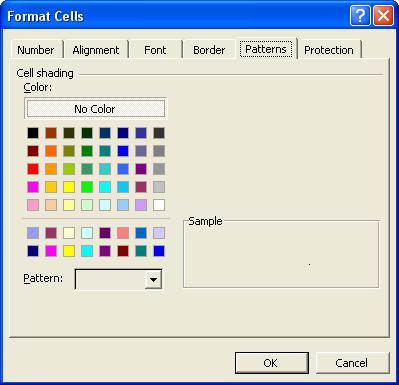
Figura 3.6 - caseta de dialog Format Cells - sectiunea Patterns
Pentru a aplica culori in
fundalul celulelor, se vor efectua pasii urmatori:
Se
selecteaza celula sau domeniul de
celule careia la care se va aplica o culoare de fundal.
Se
aplica comanda Format, Cells.
Pe ecran va fi afisata caseta de dialog Format Cells (figura 2.6), din care se selecteaza butonul Patterns.
Elementele din aceasta
sectiune sunt:
lista Color.
Din aceasta lista se selecteaza culoarea pentru fundal.
lista Pattern.
Din aceasta lista se selecteaza textura si culoarea
texturii care se aplica deasupra culorii de fudal.
zona Sample.
In aceasta zona se poate observa efectul optiunilor selectate.
Se
aplica un clic pe butonul OK
sau se apasa tasta <Enter>.
Stabilirea culorii de fundal cu ajutorul
butoanelor
Pentru a adauga rapid culoarea de fundal intr-o celula sau
domeniu, se poate utiliza butonul Fill
Color -  de pe bara de instrumente de formatare. La apasarea
sagetii din dreptul acestui buton apare o lista din care se
selecteaza culoarea de fundal care trebuie aplicata. Daca se apasa pe buton (nu pe sageata)
se va aplica ultima culoare selectata.
de pe bara de instrumente de formatare. La apasarea
sagetii din dreptul acestui buton apare o lista din care se
selecteaza culoarea de fundal care trebuie aplicata. Daca se apasa pe buton (nu pe sageata)
se va aplica ultima culoare selectata.