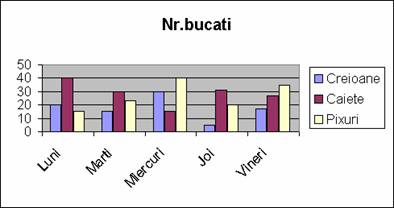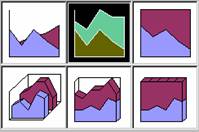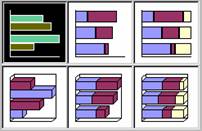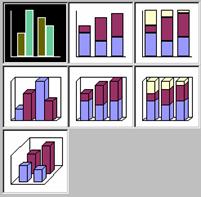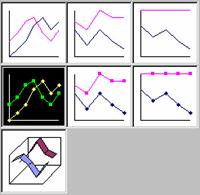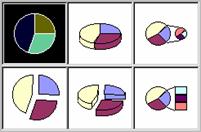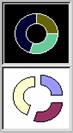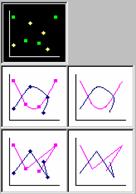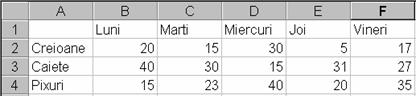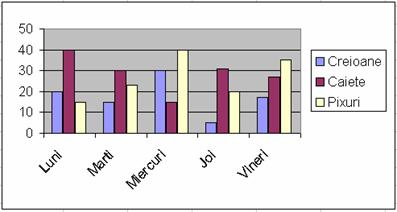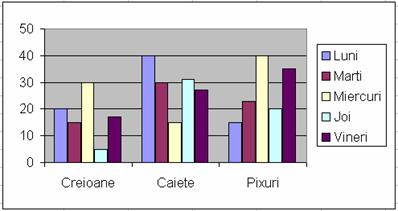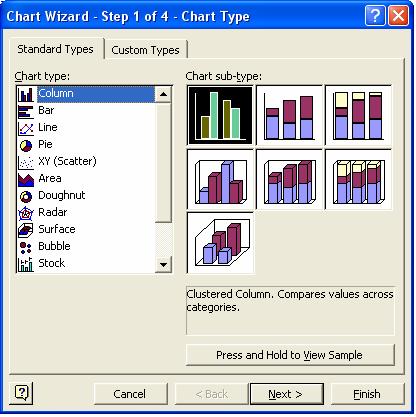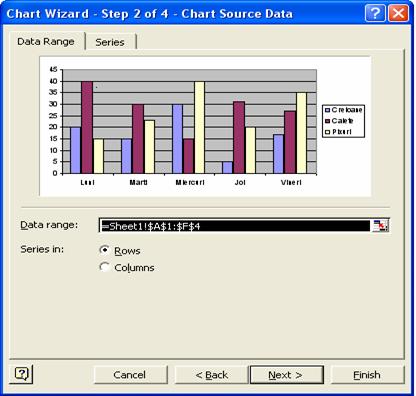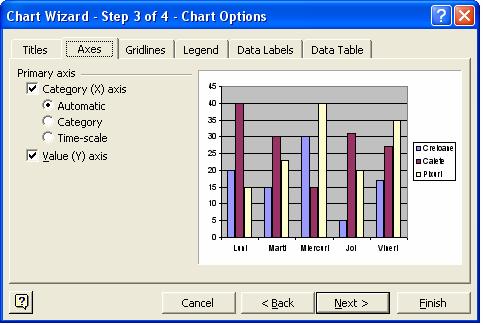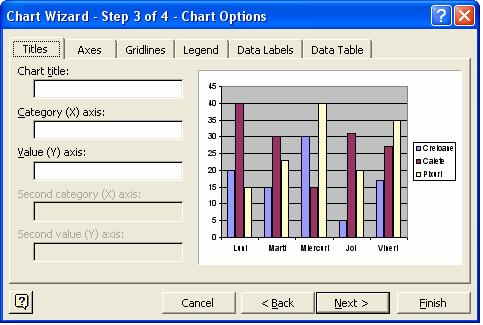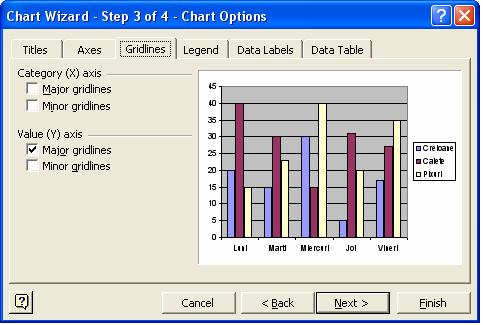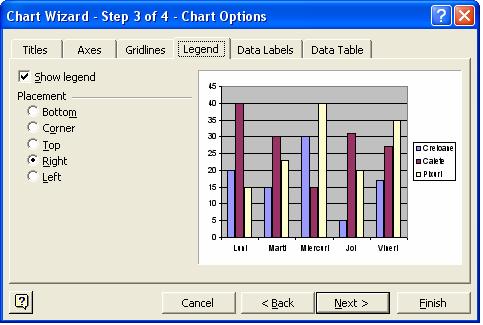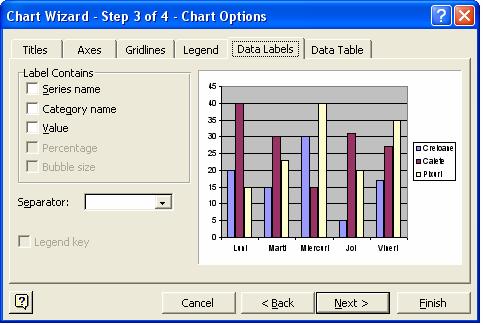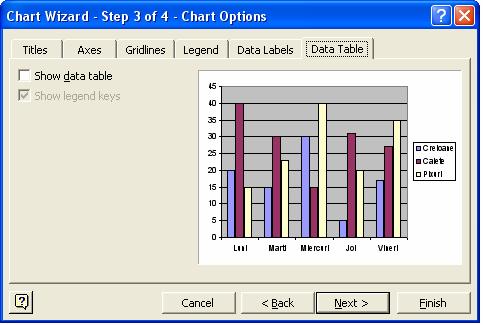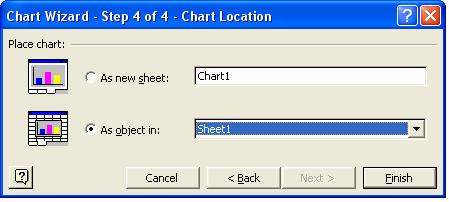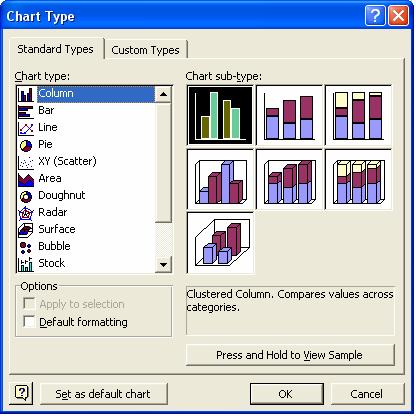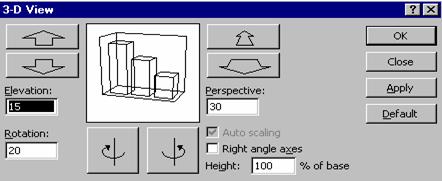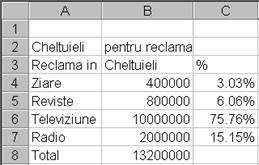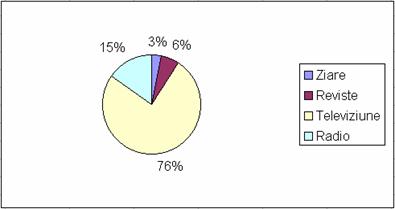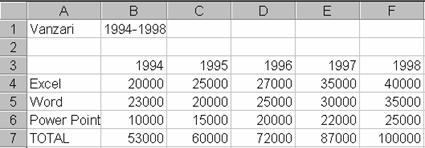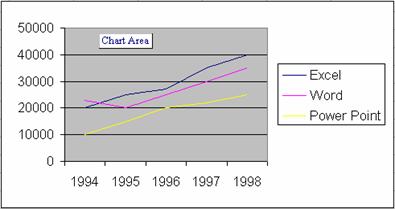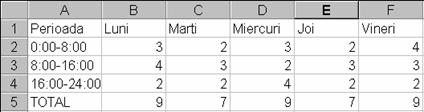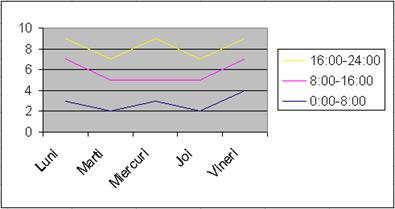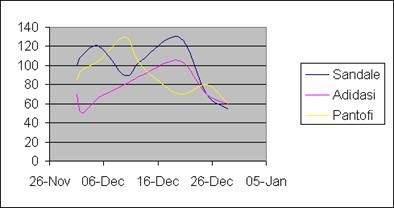SISTEMUL DE GESTIUNE AL GRAFICELOR
Sistemul de gestiune al graficelor
Utilizand Excel, datele din tabele pot fi reprezentate sub forma
grafica. Un grafic este un instrument eficient pentru prezentarea
clara a datelor, intr-un mod care ofera un impact vizual imediat. Cu
alte cuvinte, graficele sunt mai usor de inteles "dintr-o privire"
decat liniile si coloanele de date. In Excel se pot crea mai multe tipuri
de grafice. Unele din ele sunt bidimensionale (2D), altele tridimensionale
(3D).
Principalele
tipuri de grafice sunt:
Arie -
Area
Bara - Bar
Coloana - Column
Linie -
Line
Circulare - Pie
Inel - Doughnut
Radar - Radar
XY (Dispersate) - Scatter
Suprafata - Surface
Cilindru - Cylinder
Cone - Con
Piramid - Piramida
Tipuri de grafice tridimensionale:
Zona
Bara
Coloana
Linie
Placinta
Suprafata
Pentru
majoritatea tipurilor de grafice, exista cel putin doua variante
sau subtipuri.
Un grafic bidimensional este desfasurat pe doua axe:
axa orizontala - axa X, numita si
axa categoriilor
axa
valorilor - axa Y, pe care sunt reprezentate seriile de date. O serie de date
este un set de valori care descriu evolutia unei marimi.
La graficele 3D
este utilizata pentru a treia dimensiune axa Z.










Un grafic contine mai multe
obiecte care pot fi selectate si modificate individual. Figura
urmatoare (figura 7.1) prezinta unele din aceste obiecte.
In continuare este prezentata o descriere sumara a principalelor
tipuri de grafice.
Graficele de tip arie - Area
Un grafic arie ilustreaza continua schimbare in volum a unor serii de
date. Acest tip de grafic insumeaza datele din toate seriile individuale
pentru a crea linia de varf care cuprinde zona, oferind privitorului o imagine
asupra modului in care diferitele serii contribuie la volumul total.
Utilizati graficul arie pentru cifrele referitoare la vanzari si
la productie, pentru a arata modul in care volumul se modifica
in timp si pentru a evidentia cantitatea sau volumul schimbarii.
Figura 7.2
Grafice bara - Bar
Un grafic bara este utilizat pentru compararea obiectelor neconectate
in timp. Acest tip de grafic nu ofera o imagine prea buna a
evolutiei in timp, el utilizeaza bare orizontale pentru a arata
variatia pozitiva sau negativa fata de un punct de
referinta. Barele aflate la stanga punctului de referinta
arata o variatie negativa iar cele din dreapta arata o
variatie pozitiva.
Figura 7.3
Grafice coloana - Column
Graficele coloana sunt in general folosite pentru a arata variatia
in timp a unor marimi necontinue. Acest tip de diagrama
utilizeaza bare verticale pentru a da impresia de masuratori
facute la intervale de timp diferite. Graficele coloana sunt folosite
frecvent pentru comparea diferitelor elemente prin plasarea lor unele
langa altele.
Asemanatoare
cu graficele coloana sunt graficele de tip cilindru, con si
piramida numai ca la aceste grafice valorile nu mai sunt reprezentate
prin coloane ci prin cilindre, conuri, respectiv piramide.
Figura 7.4
Asemanatoare sunt
graficele de tip cilindru, con, piramida. Diferenta este ca
valorile nu mai sunt reprezentate prin coloane, ci prin cilindrii, conuri,
piramide.
Grafice linie - Line
Un grafic linie ilustreaza evolutia unei marimi la care
intervalele de variatie sunt egale. Daca intervalele de variatie
sunt neegale se va utiliza un grafic (dispersat) XY. Pentru fiecare serie de
date se va obtine in grafic o linie.
Figura 7.5
Grafice circulare - Pie
Intr-un grafic circular se evidentiaza marimea
partilor in raport cu intregul. Intr-un astfel de grafic se poate
reprezenta o singura serie de date. Pentru a scoate mai bine in
evidenta valorile pe care le reprezinta sectoarele din grafic
pot fi scoase in afara cercului. Pentru a scoate in afara un sector
dintr-un grafic circular, se aplica un clic pe suprafata sectorului
pentru a selecta intregul grafic, apoi un al doilea clic pentru a selecta numai
sectorul, dupa care se trage sectorul in afara cercului. Se
elibereaza butonul mouse-ului atunci cand sectorul este pozitionat in
locul dorit.
Figura 7.6
Grafice inel - Doughnut
La fel ca si graficele circulare, graficele inel scot in
evidenta marimea partilor dintr-un intreg. Deosebirea
este ca structura diagramelor inel permite reprezentarea mai multor serii
de date. Fiecare inel concentric contine datele dintr-o serie de date.
Figura 7.7
Grafice radar - Radar
Fiecare categorie (fiecare eticheta care ar fi afisata pe
axa X la un grafic in doua dimensiuni)†
are propria axa. Punctele de date sunt plasate de-a lungul acestor
axe. Un grafic radar rezulta prin unirea punctelor de date care au
aceeasi semnificatie pe toate axele.
Figura 7.8
Grafice XY (Dispersate) - Scatter
Un grafic XY (Dispersat) este asemanator cu unul linie, numai
ca ilustreaza evolutia unor marimi la care intervalele de
variatie nu sunt egale.
Figura 7.9
Crearea unui grafic
O metoda pentru realizarea automata pas cu pas, a unei diagrame
pornind de la datele din foaia de calcul este folosirea aplicatiei Chart Wizard. Graficele se pot crea in
foaia de calcul curenta sau se pot plasa intr-o noua foaie de calcul
din registrul curent.
Foaia de calcul urmatoare
(figura 7.10) contine vanzarile dintr-o librarie pentru cateva
articole, pe durata unei saptamani.
Figura 7.10
Pe baza acestui
tabel se pot construi doua grafice
Primul grafic (figura 7.11) contine trei serii de date: vanzarile
pentru creioane, caiete si pixuri. Pentru fiecare zi valorile
fiecarei serii sunt reprezentate prin bare colorate in mod diferit. Barele
de aceeasi culoare fac parte din aceeasi serie.
Figura 7.11
Al doilea grafic (figura 7.12) contine cinci
serii de date: vanzarile efectuate luni, marti, miercuri, joi si
vineri. In grafic sunt reprezentate vanzarile efectuate in fiecare zi
pentru fiecare articol.
Figura 7.12
Daca analizam modul in care sunt generate seriile constatam
ca la primul grafic seriile sunt generate pe linii, la al doilea grafic
seriile sunt generate pe coloane. Deci, in functie de cum se
genereaza seriile se obtin grafice diferite.
Daca
numarul de linii este mai mare decat numarul de coloane Excel va incerca sa genereze
seriile pe coloane, altfel va genera seriile pe linie. Acesta este modul in
care Excel incearca automat sa genereze graficele, dar modul in care
se se vor genera seriile poate fi specificat de catre utilizator.
Primul
pas in crearea unui grafic este selectarea datelor din foaia de calcul. Pentru
selectarea datelor se vor respecta urmatoarele reguli:
Datele
pentru grafic trebuie sa fie introduse in linii si coloane, care nu
trebuie neparat sa fie adiacente(celulele
nediacente se selecteaza tinand apasata tasta <Ctrl>
Etichetele
(textele) ce vor fi folosite in grafic vor fi plasate primele linii si
primele coloane ale tabelului.
Pentru exemplul nostru vom selecta domeniul A1:F4.
Dupa
selectarea datelor se face un clic pe butonul Chart Wizard. Pe ecran va apare prima fereastra din Chart Wizard - Step 1 of 4
(figura 7.13).
Din aceasta fereastra se va selecta tipul graficului. In
fereastra exista doua butoane: Standard Types si Custom
Types. Cand este selectat
butonul Standard Types apare o
lista cu toate tipurile standard de grafice. Pentru fiecare tip de grafic
exista mai multe subtipuri. Daca este
selectat butonul Custom Types apare
o lista de grafice predefinite. Din una din cele doua liste se selecteaza tipul de grafic dorit.
Pentru exemplul
nostru vom selecta un grafic de tip coloana (Column).
In partea de jos
a ferestrei apar trei butoane:
Next pentru a trece la pasul urmator.
Back - pentru a reveni la pasul anterior.
Finish - se
creaza graficul folosind optiunile selectate pana la acel
moment.
Cancel - se renunta la crearea graficului
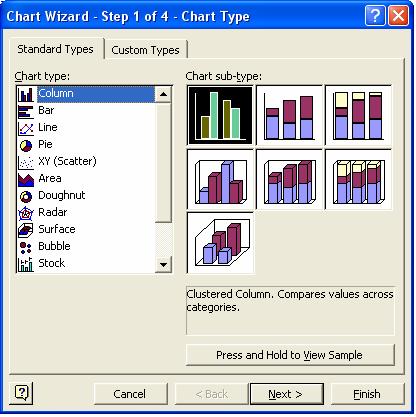
figura
7.14 - caseta Chart Wizard - Step 1 of 4
Se selecteaza butonul Next pentru a trece la urmatoarea fereastra din ChartWizard - Step 2 of 4.
Aceasta caseta de dialog are doua butoane in partea de sus a
casetei. Se selecteaza butonul Data
range. Pe ecran apare urmatoarea caseta de dialog (figura 7.14):
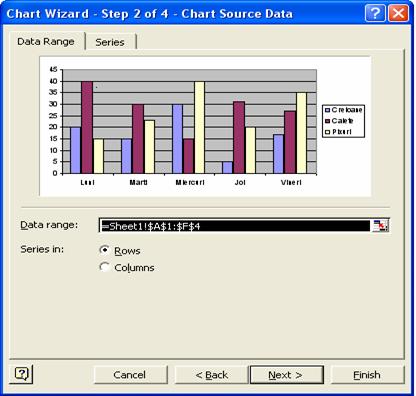
Figura 7.14 - ChartWizard - Step 2 of 4
In caseta Data range este afisat domeniul de
celule din care se va genera graficul. Daca nu apare domeniul corect, se
poate introduce alt domeniu (cu ^ in fata).
Din lista de
optiuni Series in se
selecteaza Rows daca
seriile de date se vor genera pe linii si Columns daca seriile de date se vor genera pe coloane.
Pentru exemplul
nostru in Data range trebuie sa
avem domeniul s A1:F4.
Vom genera
seriile pe linie, deci se selecteaza optiunea Rows.
Se selecteaza butonul Series. Pe ecran apare
urmatoarea caseta de dialog (figura 7.15):

Figura 7.15 - Step 2 of 4 - Chart Source Data
In lista Series sunt
afisate seriile de date ale graficului. Daca se selecteaza o
serie in caseta text Name apare sau
numele seriei, sau celula care contine numele seriei, iar in caseta Values este afisat domeniul de
valori din care se genereaza seria.
Pentru exemplul
nostru, daca selectam seria caiete, in caseta Name va apare = Sheet1!$A$3 (A3 este celula care contine
numele seriei), iar in caseta Values
va apare = Sheet1!$B$3:$F$3 (setul de valori din care se genereaza seria).
In caseta text Category(x) axis
labels se introduce domeniul care contine informatiile ce vor fi
afisate pe axa x (a categoriilor).
In cazul
nostru in aceasta caseta apare = Sheet1!$B$1:$F$1.
Aceste celule contin
zilele saptamanii ce vor fi afisate pe axa x.
O serie poate fi stearsa daca atunci cand este
selectata se apasa pe butonul Remove.
Pentru a
adauga o serie noua se apasa pe butonul Add; in caseta Name se
scrie numele seriei, iar in caseta Values
valorile care genereaza seria.
In casetele Name, Values si Category(x)
axis labels celulele sau domeniile trebuie sa aiba specificate in
fata si numele foii de calcul (numele foii de calcul este
separat de referintele celulelor prin !).
Se apasa pe
butonul Next.
Pe ecran apare caseta de dialog Step 3 of 4 - Chart Options.
Aceasta
caseta de dialog are in partea de sus mai multe butoane din care pot fi
setate diferite caracteristici ale graficului.
Butonul Axes
Cand
este apasat acest buton apare urmatoarea caseta de dialog
(figura 7.16):
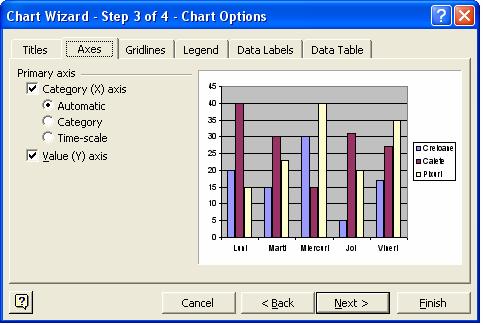
Figura 7.16
Daca
este selectata optiunea Category(x)
axis in grafic vor fi afisate
informatiile de pe axa X, in caz
contrar pe axa X nu se va afisa nimic.
Daca este selectata optiunea Value(y) axis in grafic vor fi afisate informatiile de pe axa Y, in caz contrar pe axa Y nu se va
afisa nimic.
Butonul Titles
Cand este
apasat acest buton pe ecran apare urmatoarea caseta de dialog
(figura 7.17):
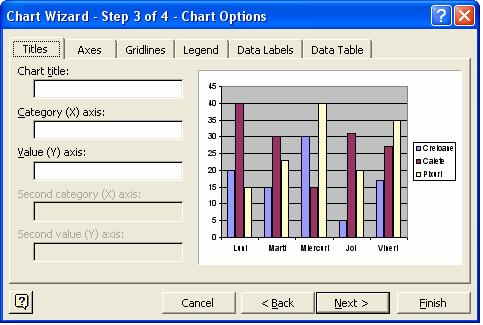
Figura 7.17
In caseta Chart title se
introduce titlul graficului.
In caseta Category(x) axis se
introduce titlul axei x.
In caseta Category(y) axis se
introduce titlul axei y.
In cazul in care graficul are doua axe X sau Y, in urmatoarele
doua casete text se introduc titlurile asociate acestora.
Butonul Gridlines
Cand acest buton este apasat, pe ecran apare urmatoarea caseta
de dialog (figura 7.18):
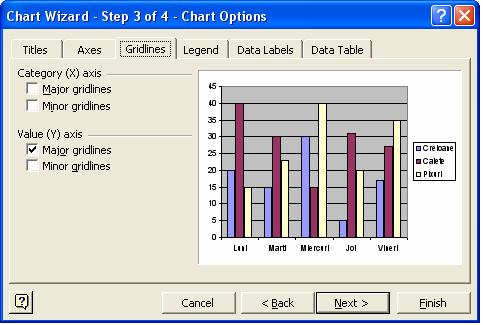
Figura 7.18
In aceasta caseta se specifica daca
sunt afisate sau nu liniile de retea. Liniile de retea sunt
linii orizontale si verticale dispuse pe intreaga suprafata a
graficului. Ele sunt folosite pentru a citi mai usor valorile de pe
grafic. Exista
doua tipuri de linii de retea:
Principale
(Major Gridlines)-pentru delimitarea
intervalelor principale de pe axe.
Secundare (Minor
Gridlines)-pentru a insera linii de retea intre intervalele principale
de pe axe.
Daca trebuie afisate liniile de retea
principale se vor marca casetele Major
Gridlines, daca trebuie afisate liniile de retea secundare
se vor marca casetele Minor Gridlines.
Butonul Legend
La apasarea
acestui buton pe ecran apare urmatoarea caseta de dialog (figura
7.19):
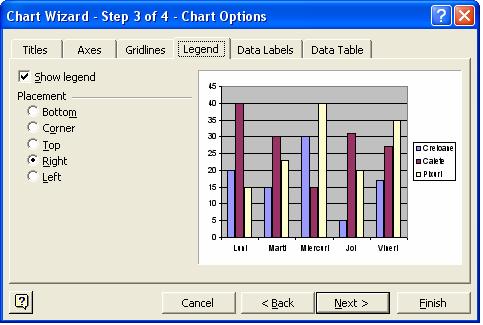
Figura 7.19
Daca
optiunea Show Legend este setata graficul va avea atasata o
legenda. Pozitia in grafic a legendei se stabileste cu
una din optiunile din domeniul Placement.
|
Optiune
|
Locul de plasare a legendei
|
|
Bottom
|
In partea de jos a graficului
|
|
Corner
|
In coltul din
dreapta-sus al graficului
|
|
Top
|
In partea de sus a graficului
|
|
Right
|
In partea
dreapta a graficului
|
|
Left
|
In partea stanga a graficului
|
Butonul Data labels
La apasarea acestui buton pe ecran apare urmatoarea caseta
de dialog (figura 7.20):
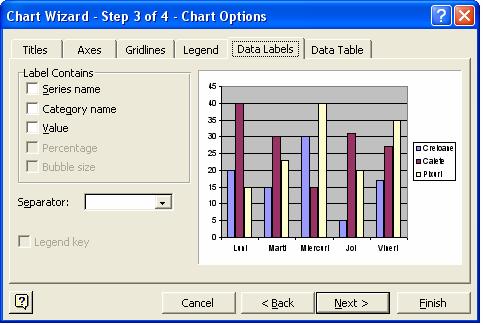
Figura 7.20
Folosind una din optiunile din domeniul Data labels, barelor din grafic li se pot asocia niste
etichete. Aceste etichete pot contine fie valorile punctelor de date din
grafic, fie categoria pe care o reprezinta.
Butonul Data Table
Cand acest buton este apasat, pe ecran apare urmatoarea caseta
de dialog (figura 7.21):
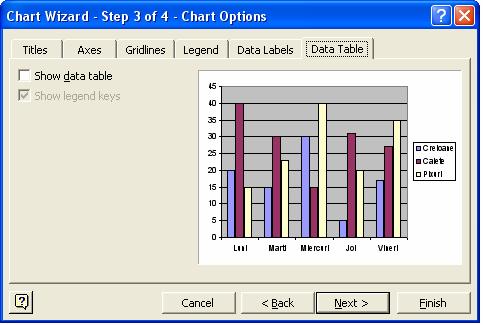
Figura 21
Daca
optiunea Show Data Table este setata sub grafic va fi afisat tabelul pe
baza caruia este construit graficul.
Se apasa pe butonul Next.
Pe ecran apare caseta
de dialog Step 4 of 4 - Chart Location (figura
7.22).
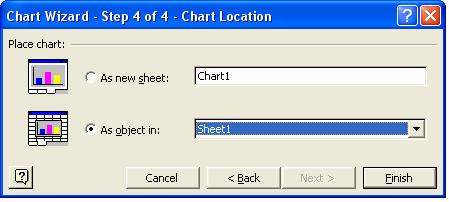
Figura 7.22 - caseta de dialog Step 4 of 4 - Chart Location
In aceasta caseta de dialog
se specifica unde va fi plasat graficul.
Daca este selectata optiunea As new sheet - graficul se va crea intr-o noua foaie de calcul
al carei nume este specificat in caseta text alaturata.
Daca este selectata optiunea As object in - se va crea in foaia de calcul specificata in
caseta text alaturata.
Se apasa pe butonul Finish.
Mutarea si dimensionarea unui grafic
Dupa crearea unui grafic, acesta poate fi marit
sau micsorat sau poate fi mutat in alta pozitie in foaia de
calcul.
Pentru a dimensiona un grafic:
Se
selecteaza graficul aplicand un clic deasupra lui. In jurul graficului vor
apare mici patrate negre, numite puncte de selectare.
Se
plaseaza cursorul mouse-ului deasupra unui punct de selectare. Cursorul
isi va modifica forma - va capata forma unei sageti cu
doua varfuri.
Se
aplica un clic si se trage de acest cursor pentru a mari sau micsora graficul.
Pentru a modifica dimensiunile graficului in mod proportional se va
tine apasata tasta <Shift> in timp ce
se trage de unul din punctele de selectare din colturi.
Pentru a muta un grafic in alta pozitie a foii de calcul:
Se
selecteaza graficul aplicand un clic deasupra lui. In jurul graficului
trebuie sa apara punctele de selectare.
Se
aplica un clic in interiorul graficului si se trage graficul in noua
pozitie. In timpul acestei operatii cursorul ia forma unei cruci cu
sageti.
Modificarea tipului de grafic
La crearea unui grafic se selecteaza un anumit tip
de grafic. Dupa finalizarea graficului, tipul acestuia poate fi modificat
in modul urmator:
Se
selecteaza graficul.
Din bara de
instrumente Chart se selecteaza
butonul Chart Type.
Din lista
care apare se selecteaza tipul de grafic dorit.
Tipul de grafic se poate modifica si cu ajutorul
optiunilor din meniu.
Se
selecteaza graficul.
Se
aplica un clic pe butonul din dreapta al
mouse-ului, si din meniul care apare se selecteaza optiunea Chart Type.
Pe
ecran apare urmatoarea caseta de dialog (figura 7.23),
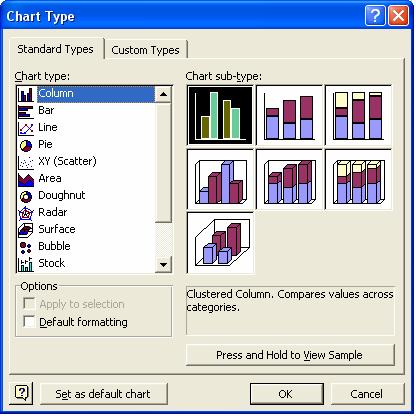
Figura 7.23
asemanatoare cu caseta de dialog
din care se stabileste tipul graficului la crearea lui. Se selecteaza
tipul de grafic dorit.
Se
selecteaza butonul OK.
Optiuni pentru afisarea tridimensionala
Pentru a modifica unghiurile, inaltimea si
perspectiva tipului de grafic se foloseste comanda 3-D View care apare in meniul rapid afisat la aplicarea uniu
clic pe butonul din dreapta al mouse-ului.
Pe ecran apare
urmatoarea caseta de dialog (figura 7.24):
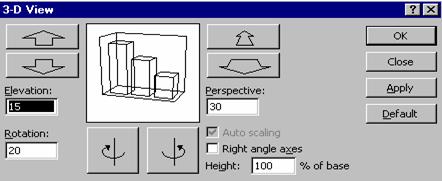
Figura 7.24 - caseta de dialog 3-D View
Butoanele pentru inaltime (Elevation) controleaza nivelul relativ la care este
vazuta diagrama. Pentru a modifica valoarea existenta se pot
folosi cele doua butoane sau se poate introduce o noua valoare in
caseta Elevation.
Butoanele pentru rotatie controleaza unghiul de
afisare al diagramei in jurul unei axe verticale. O alta
probabilitate de modificare a valorii existente este introducerea noului unghi
in caseta Rotation.
Daca optiunea Right Angle Axis nu este selectata in caseta de dialog apar
si butoanele pentru perspectiva. Aceste butoane sunt folosite pentru
a stabili profunzimea in care este prezentat graficul. In acelasi scop
este folosita si valoarea introdusa in caseta Perspective.
Daca optiunea Auto Scaling este selectata cele doua dimensiuni ale
graficului (baza si inaltimea) se vor stabili automat de
catre Excel.
Daca optiunea Auto Scaling nu este selectata se activeaza caseta text Height in care se specifica
raportul inaltime/ baza in procente.
Se selecteaza butonul OK.
Modificarea caracteristicilor unui grafic
Aproape orice parte a unui grafic Excel poate fi formatata. Aceasta flexibilitate
ofera un control total asupra aspectului graficului creat. Se pot modifica
culorile, hasurile, fonturile diferitelor elemente dintr-un grafic. Pentru
a putea fi formatat, orice element din grafic trebuie intai selectat.
Selectarea se face foarte usor cu ajutorul mouse-ului aplicand un clic
peste elementul respectiv, dupa ce graficul a fost selectat. Dupa
selectarea elementului dorit se apasa butonul din dreapta al mouse-ului
si se aplica comanda Format + numele elementului selectat.
In functie de obiectul selectat pe ecran apare o caseta de dialog
care, in general, in partea superioara are mai multe butoane. Din aceste
casete de dialog se selecteaza caracteristicile graficului.
Aplicatie - grafice tip placinta
Foaia de calcul urmatoare (figura 7.25) contine
cheltuielile pe care le face o firma pentru a-si face reclama.
Figura 7.25
Sa se reprezinte intr-un grafic structura acestor
cheltuieli.
Cel mai potrivit tip de grafic pentru a reprezenta
structura acestor cheltuieli este graficul Pie.
Sa calculam in coloana C cat la suta din
valoarea totala reprezinta fiecare tip de cheltuiala. In celula
C4 vom introduce formula =B4/B$8 (cheltuielile/cheltuielile totale) si
copiem formula in domeniul C5:C7. Pentru
ca numerele sa fie afisate sub forma de procent, le
selectam si le formatam de tip procent.
Pentru construirea
graficului:
Se
selecteaza zona A4:B7.
Se
apasa pe butonul Chart Wizard.
Se alege un grafic de tip Pie. Se selecteaza un subtip de grafic care sa
afiseze si procentele.
Avem o singura serie de date in domeniul B4:B7. Deci
seria se va genera pe coloana si domeniul de valori este B4:B7.
Din celulele specificate in Category(x) axis labels se vor extrage numele sectoarelor. Deci in
cazul nostru completam cu A4:A7.
Se obtine urmatorul grafic (figura 7.26):
Figura 7.26
Dupa construirea graficului comparam procentele
din coloana C cu procentele din dreptul sectoarelor. Constatam ca
sunt exact aceleasi valori.
Deci fiecare sector reprezinta un procent dintr-un intreg.
Aplicatie - grafice de tip linie
Foaia de calcul
urmatoare (figura 7.27) contine valoarea vanzarilor efectuate in
perioada 1994-1998 de o firma distribuitoare de produse soft.
Figura 7.27
Pentru a ilustra tedintele de variatie in timp
se va folosi un grafic de tip linie (nu XY pentru ca intervalele de timp
sunt egale).
Pentru a crea
graficul:
Se
selecteaza domeniul A3:F6
Se selecteaza
butonul Chart Wizard.
Se selecteaza un grafic de tip Line.
In grafic vom avea trei serii de date, pentru
vanzarile de Excel, a doua
pentru vanzarile de Word, a
treia pentru Power Point.
Deci seriile se vor genera pe linie.
Avem trei serii:
Excel
- in domeniul B4:F4
Word
- in domeniul B5:F5
Power
Point - in domeniul B6:F6
Pe
axa x trebuie afisati anii. Deci in Category(x)
axis labels completam = B3:F3.
Se va
obtine urmatorul grafic (figura 7.28):
Figura 7.28
Aplicatie - grafice Stacked Line
Foaia de calcul
urmatoare (figura 7.29) contine numarul de calculatoare
asamblate intr-o fabrica in trei intrvale de timp: de la ora 8 la ora 16
si de la ora 16 la ora 24, de luni pana vineri.
Figura 7.29
Sa se reprezinte intr-un grafic numarul total de calculatoare
asamblate la sfarsitul fiecarei perioade.
La sfarsitul perioadei 8-16 numarul total de calculatoare
asamblate este egal cu suma dintre numarul de calculatoare asamblate in
intervalul 0-8 cu cele asamblate in intervalul 8-16, iar la sfarsitul zilei
trebuie insumate calculatoarele asamblate in cele trei perioade.
Cel mai potrivit tip de grafic este Stacked
Line. La acest tip de grafic linia pentru o serie se genereaza adunand
si valorile din seriile precedente.
Pentru a crea
graficul:
Se
selecteaza domeniul A1:F4
Se
selecteaza butonul Chart Wizard.
Selectam un grafic de tip linie si ca subtip un
grafic Stacked Line.
In grafic avem trei serii de date:
|
in
B2:F2
|
|
in
B3:F3
|
|
in
B4:F4
|
Seriile sunt generate
pe linie.
Pe axa x vor fi
afisate zilele saptamanii, deci in Category(x) axis labels vom introduce domeniul = B1:F1.
Se va obtine urmatorul grafic (figura 7.30).
Figura 7.30
Aplicatie -grafice de tip xy dispersate (Scater)
Foaia de calcul urmatoare (figura 7.31) contine nivelul
stocurilor pentru articolele realizate de o fabrica de
incaltaminte pe durata unei linii.

Figura 7.31
Sa se reprezinte sub forma grafica nivelul stocurilor pentru
cele trei articole.
Deoarece datele sunt distribuite inegal trebuie aleasa o diagrama
xy si nu una de tip linie.
Pentru a crea graficul:
Se
selecteaza domeniul A1:I4
Se selecteaza un grafic de tip xy
Seriile de date se vor genera pe linie.
Vom
avea 3 serii:
Sandale†† B2:I2
Adidasi†† B3:I3
Pantofi††† B4:I4
Pe axa x vor fi
afisate zilele, deci in Category(x)Axis Labels vom avea = B2:I1
Se va obtine urmatorul
grafic (figura 7.32):
Figura 7.32