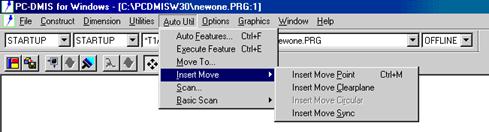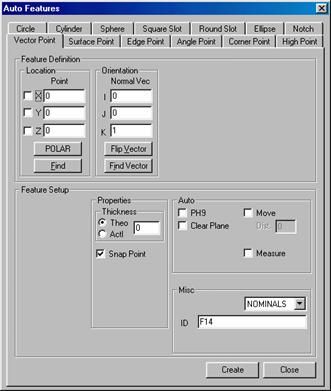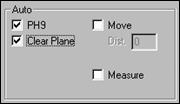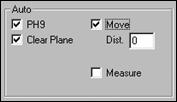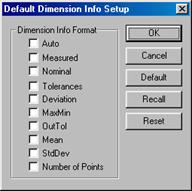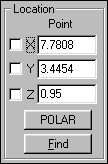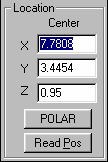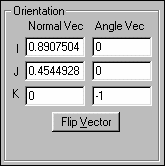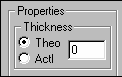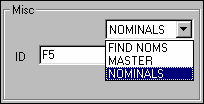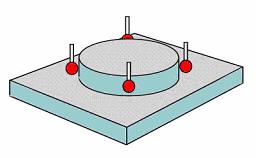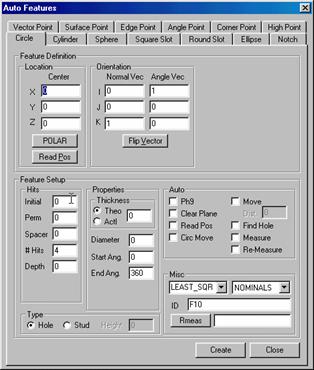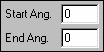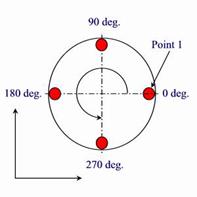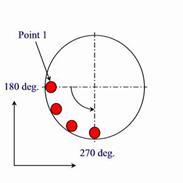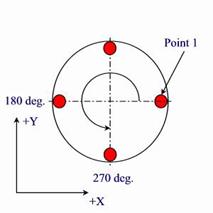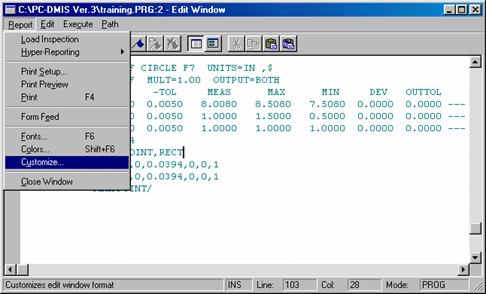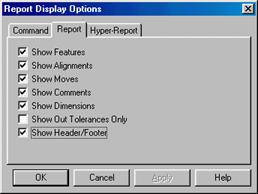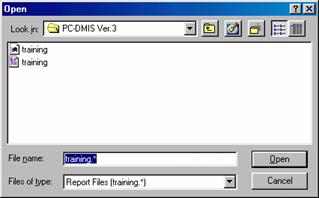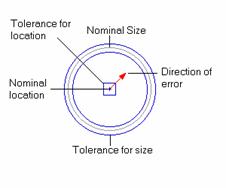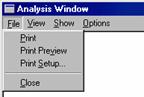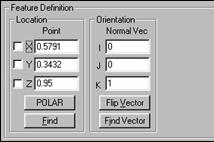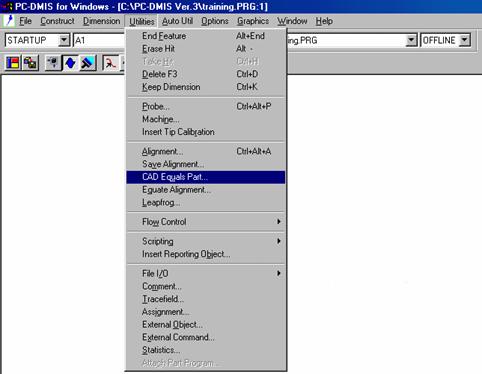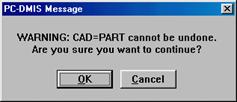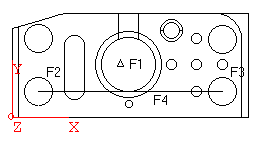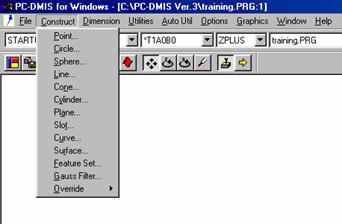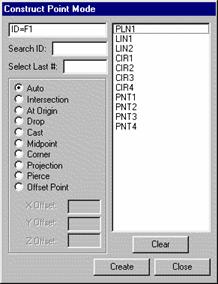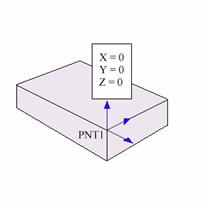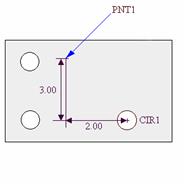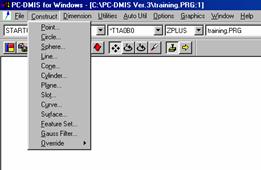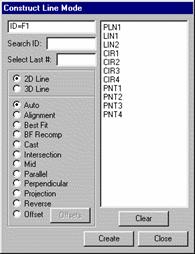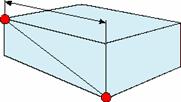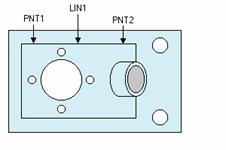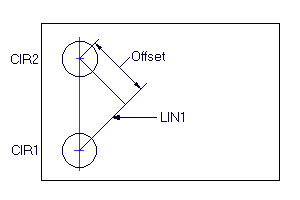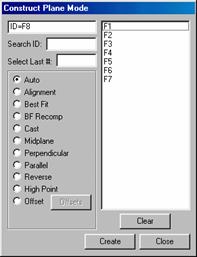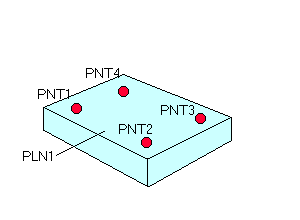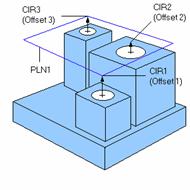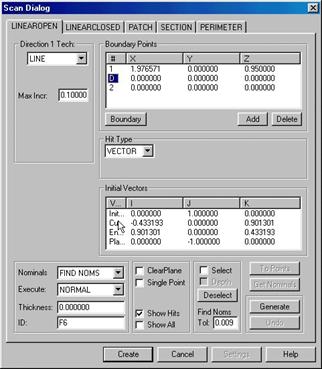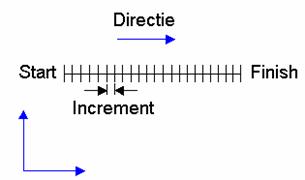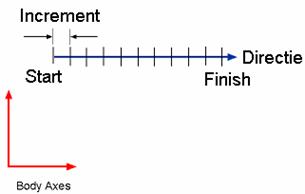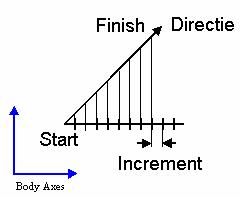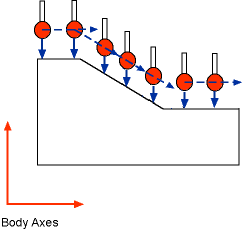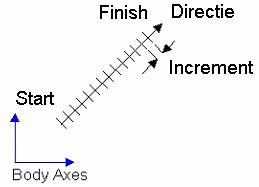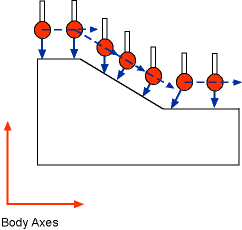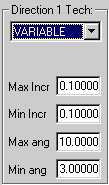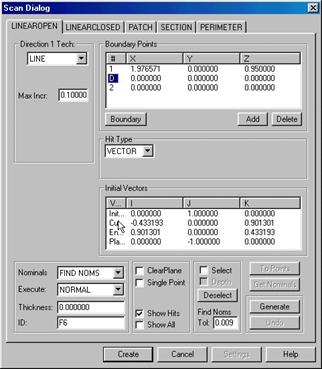PC-DMIS - INVATA PC-DMIS
Prima zi:
Prezentarea mediului de lucru PC-DMIS
Pentru o
utilizare corecta a instrumentelor CMM (masina de masurat in coordonate) este
in primul rand necesara alegerea mediului optim de lucru.
Este oficial
recunoscut faptul ca fluctuatia temperaturii si devierea de la valoarea de 20 C afecteaza acuratetea CMM.
O camera
cu temperatura controlata este locatia optima pentru CMM. O temperatura mai
mare de 20 C va avea ca efect dilatarea capului de masura,
iar o temperatura mai mica va avea ca efect contractarea acestuia. Drept
urmare:
- Nu pozitionati CMM langa o usa care este
frecvent deschisa permitand astfel intrarea aerului rece;
- Nu pozitionati CMM langa o sursa de caldura;
- Nu pozitionati CMM intr-un loc in care va fi
expusa direct luminii solare.
Explicarea meniurilor si a
butoanelor

Iata cele sase
zone principale din interfata PC-DMIS:
Meniul
principal (Main menu selections)
Setari
curente (Current settings display)
Bara
de instrumente (Toolbar)
Zona
grafica (Graphics Area)
Fereastra
de editare (Edit Window)
Bara
de stare (Status Bar).
Meniul
principal (Main menu selections)
Variatele optiuni
cerute de PC-DMIS pentru crearea unui program sunt continute in aceste meniuri.
Pentru selectarea unei optiuni, click pe meniul dorit si va aparea un alt meniu
cu mai multe optiuni disponibile.

Optiunile din meniu sunt:
Fisier
(File options)
Construire
(Construction options)
Dimensionare
(Dimension options)
Utilitare(Utilities
options)
Auto
utilitare (Auto Utilities options)
Optiuni
(Options)
Desenare
(Graphics options)
Afisare
(Window options)
Ajutor
(Help options)
 Setari curente (Current Settings Display
Setari curente (Current Settings Display
Setarile curente
sunt afisate in sase ferestre:
Vizualizare
(numarul si directiile de vizualizare din zona grafica)
Numele
alinierii curente
Numele
tipului palpatorului utilizat
Planul
de lucru curent
Numele
programului curent
Modul
curent de utilizare (on-line sau off-line).
Bara
de instrumente
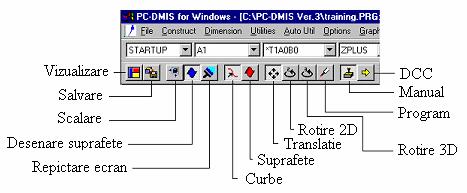
Bara de
instrumente contine 13 butoane care modifica conditiile din zona grafica:
Zona
grafica (Graphics Display Area
Zona grafica de
pe ecran este aceea in care vor fi afisate toate fisierele CAD si entitatile
masurate. Zona grafica va afisa imaginile in concordanta cu selectiile facute
pe bara de instrumente si setarile de culoare din optiunile grafice.
Fereastra
de editare (Edit Window)
Fereastra de
editare este fereastra in care este listat programul rulat. Entitatile pot fi
editate din interiorul acestei ferestre si tot de aici pot fi selectate pentru
a fi incluse intr-un program. Codul afisat in aceasta fereastra este automat
generat de PC-PMIS in timp ce sunt realizate selectii si masuratori. Aceasta
fereastra poate fi minimizata pentru a fi marit spatiul vizibil pe ecran.
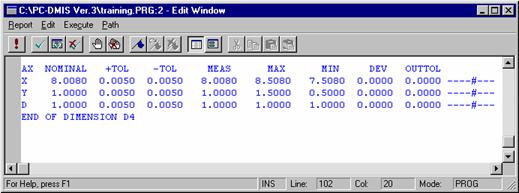
Bara
de stare (The Status Bar
Bara de stare
este situata in josul ecranului si este folosita pentru afisarea unor mesaje de
la program si de asemenea afiseaza:
Coordonatele
X, Y, Z ale ultimei entitati masurate
Abaterea
standard pentru calculul masuratorii curente
Numarul
de puncte masurate pe entitatea curenta
Unitatea
de masura curenta (inches sau metric)

3. Crearea unui nou
part-program
Pentru crearea
unui program pentru un reper nou se selecteaza "Files" din meniul principal si apoi "New" din
optiunile ce se deschid. Va aparea fereastra de dialog din fig.15

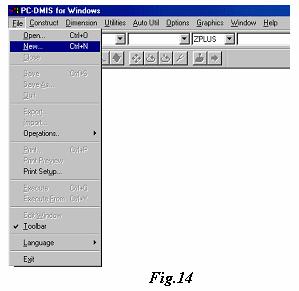
Nume - maxim 30 caractere
Nr. revizie (optional) -
maxim 20 caractere
Nr. serial (optional) -
maxim 30 caractere
|
|
Dupa ce au fost
facute toate setarile, se apasa butonul OK pentru inchiderea ferestrei de
dialog.
6. Importarea unui IGES
Comanda
Import permite aducerea
de date in program.
Pentru a introduce date intr-un
program, in primul rand se selecteaza optiunea Import. Daca programul selectat nu are date CAD/DIMS deja
asociate, acum va fi ales tipul de fisier dorit. Date CAD/DMIS pot fi
oricand introduse in program.
Fisierele
care sunt importate por fi ori CAD (IGES, DXF, DES or XYZIJK), ori DMIS,
AVAIL sau TUTOR.
|
|

Unui singur program ii pot fi atasate
mai multe fisiere CAD. In acest caz se selecteaza optiunea Merge. Daca se doreste
inlocuirea unui fisier CAD cu unul nou, se seselecteaza fisierul ce se
doreste a fi indepartat, apoi Replace
si OK.
|
|
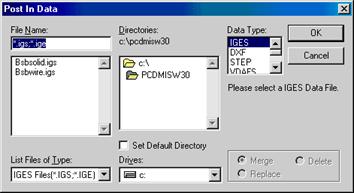
Click pe Process pentru inceperea importului de date.
Odata procesul incheiat, click OK.
Modelul poate fi vizualizat ca un
solid.
|
|

7. Construirea unei Probe + Add angles, calificarea
sculelor
Primul pas in
programarea masinilor de masurat in coordonate este definirea sculelor care vor
fi folosite in timpul procesului de inspectie.
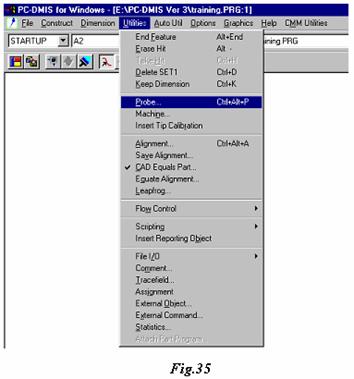
PC-DMIS suporta
o mare varietate de tipuri de scule de calibrare.
Inainte ca orice
masuratoare sa fie realizata. , un program nou trebuie sa aiba un fisier
creat sau selectat Pentru accesarea sculelor se selecteaza "Utilities" din
meniu si apoi "Probe" din optiunile afisate.
, un program nou trebuie sa aiba un fisier
creat sau selectat Pentru accesarea sculelor se selecteaza "Utilities" din
meniu si apoi "Probe" din optiunile afisate.
Fereastra de
dialog "Probe Utilities" afiseaza date pentru varful activ si de asemenea
permite crearea in caz de nevoie de noi fisiere pentru scule. De asemenea, sculele
pot fi calibrate folosind aceasta optiune.
Numele fisierului este afisat numele sculei curente. Numele
implicit este PROBES1. Daca o scula a fost deja salvata sub un nume ce este mai
apoi dat altui fisier, PC-DMIS va incarca in programul curent fisierul deja salvat.
Lista cu varful activ (Activ Tip List) - PC-DMIS permite stocarea datelor descriind
un numar infinit de varvuri active. Numarul acestora este limitat doar de
spatiul disponibil pe hard. PC-DMIS descrie varful unui palpator dupa
urmatoarele criterii:
- Tip ID#: Este numarul alocat de PC-DMIS cand il
stocheaza in memorie.
- Tip Rotation: Afiseaza rotatia varfului pe verticala si
orizontala.
Tip
Type: Afiseaza tipul
vafului (bila-BALL, disc-DISK, con-TAPER, tija-SHANK, optic-OPTICAL).
- X, Y, Z Nominal: Locatia varfului.
- I, J, K Vector: Directia varfului.
Diameter
and Thickness: Diametrul
varfului sau grosimea. PC-DMIS defineste aceste valori cand palpatorul este
incarcat.
Calibration
Date and Time: Cea mai
recenta data cand palpatorul a fost calibrat. Daca a fost creat un nou tip de
varf de palpator fara a fi calibrat, PC-DMIS va afisa "NEW" in dreptul datei.
Daca este incarcat un varf de palpator deja creat pentru care nu se cunoaste
data PC-DMIS va afisa "UNKNOWN" pentru aceste valori.
Cancel
- Anuleaza orice schimbare in fisier. Se selecteaza "Yes" pentru
incheierea operatiei fara modificari. Se selecteaza "No" pentru intoarcerea la scula
curenta.
Probe Description area - Permite
definirea sculei din lista existenta. Optiunile vor fi afisate in ordine alfabetica.
Measure - Aceasta optiune
conduce la o fereastra de calibrare, unde sculele selectate vor fi calibrate
dupa standardele cunoscute (de obicei sfera de calibrare).
Tolerances
-
Definirea valorilor tolerantelor
folosite.
Add Angles - Crearea unei liste cu
pozitiile A si B cand sunt folosite capete de indexare ca PH9 si PH10. Odata ce
o pozitie a fost calibrata poate fi reaccesata ori de cate ori este necesar.
Results - Afiseaza rezultatele celei mai recente calibrari.
Aceste rezultate masurate permit verificarea preciziei calibrarii.
Mark Used - Aceasta optiune va
cauta automat programul curent pentru unghiurile AB. Apoi PC-DMIS adauga orice
combinatie de unghi AB care este gasita pentru configuratia curenta a sculei.
Global Used - Cauta sculele folosite in alte programe, apoi le
adauga in "Active Tip List" si le marcheaza pentru calibrare.
Crearea unui fisier nou pentru scule
Pasul 1
Se selecteaza numele fisierului curent si apoi se sterge
fie cu "Backspace" fie cu "Delete"; se introduce apoi
noul nume.
Atentie: maxim 8 caractere.
Daca fisierul nu exista, toate datele
sunt sterse din fisierul precedent.
|
|
.
|
|
Pasul 2. Click pe
sageata jos pentru
a afisa elementele
disponibile.
Cautati in lista pana cand ajungeti la
capul PH10M. Click pe el
si va incepe configurarea acestuia.
Fereastra grafica este updatata pentru
afisarea configuratiei alese.
Observati linia 'Empty Connection #1';
PC-DMIS arata ca selectia acestui element nu este suficienta pentru o
configurare completa.
|
|
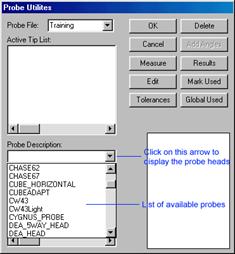
Pasul 3
Click pe Empty Connection #1 pentru selectarea liniei (acesta devine
punctul de lucru in continuare) apoi click sageata jos in fereastra Probe Description.
In acest moment, fereastra contine
numai acele componente care se potrivesc cu capul PH10M
Daca se doreste conectarea capului de
masura TP2 care are filet M8mm, trebuie selectat conecorul de 30mm la 8mm.
|
|
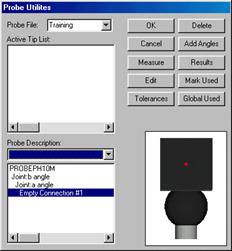
Click pe acesta si va fi adaugat in
configuratia din fereastra grafica.
Din nou PC-DMIS stie ca este o conexiune
lipsa si afiseaza 'Empty
Connection #1'.
Pasul 4
Click pe 'Empty Connection #1' pentru selectarea liniei si
apoi pe sageata jos.
Lista contine numai elementele cu
filete de 8mm care se potrivesc cu conectorul ales.
Alegeti tipul TP2 probe si adaugati-l configuratiei alese.
|
|
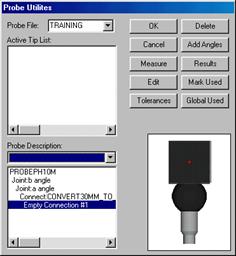
|
|
Pasul 5
In acest moment mai trebuie adaugata
doar piesa finala la ansamblul selectat, si anume palpatorul.
Click pe 'Empty Connection #1' si apoi sageata jos.
Palpatorul TP2 are filet de 2 mm, deci
vor fi afisate doar elementele cu filet M2mm.
|
|

Cautati in lista si alegeti plapatorul de 2mm cu 20mm (bila de diametru 2mm cu
20mm lungime), click pe el si adaugati configuratiei alese.
In momentul in care palpatorul este
adaugat configuratiei, nu mai exista optiunea 'Empty Connection #1' deoarece acum este o
gonfiguratie completa a capului de lucru. Acest lucru se poate vedea si in
imaginea grafica.
Daca in acest moment nu se realizeaza
calibrarea capului de lucru se apasa OK pentru inchiderea ferestrei si
salvarea setarilor.
|
|
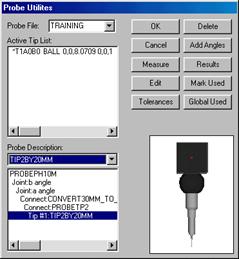
Calificarea sculelor
Dupa ce au fost definite, sculele
trebuie calificate.
Calibrarea palpatorului arata nu numai
unde este pozitionat acesta in raport cu masina, dar si masoara cu o precizie ridicata
diametrul efectiv al varfului acestuia.
Se selecteaza din nou Probe
din meniul Utilities unde este fisierul "newprobe".
|
|

Selectati
Measure din fereastra
de dialog Probe Utilities dialog box.
Inainte de a putea efectiv masura
palpatorul, trebuie definita scula cu care se realizeaza calibrarea bilei
sau varfului.
Daca a fost definita in prealabil o
scula, aceasta poate fi selectata din lista List of Available Tools. Adaugarea pentru prima data a unei
scule in lista se face apasand butonul Add Tool.
Functia Add Tool spune softului
PC-DMIS ce tip de scula este folosita pentru calibrarea capului de masura
si orientarea sa fata de CMM.
|
|
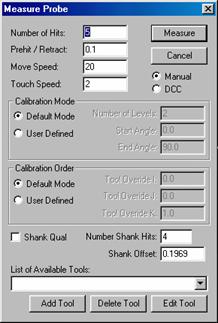
Cand apare fereastra de dialog Add Tool,
introduceti un nume pentru scula. Trebuie sa fie ales un nume care mai apoi sa
fie recunoscut in lista List of Available Tools. In exemplul prezentat este
introdus numele ".75 Sphere".
Exista numeroase tipuri de scule
disponibile pentru calibrare; cel mai des utilizat pentru palpatoare
sferice este sfera. Optiunile disponibile sunt sfera si "slavesphere".
|
|

Daca sphere nu este afisata ca Tool Type va fi selectata din
lista.
|
|
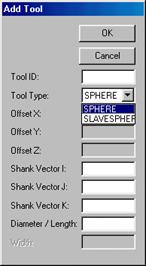
Apoi introduceti vector din instrumente.
Directia ceruta pentru vector este
aceea a vectorului care trece prin centrul sculei si apoi prin sfera. Daca
este folosita o singura sfera, vectorul este 0,0,1.
Introduceti diametrul sferei. Precizia cu care este introdusa aceasta
valoare va afecta precizia marimii calculate a varfului.
|
|

Din lista "List of Available Tools" se
selecteaza scula cu care se doreste realizarea calibrarii.
Se seteaza numarul de puncte care se doresc a fi luate (minim 4
puncte), sistemul afiseaza implicit 5 puncte pentru sfera.
Se seteaza Prehit - distanta de la locatia teoretica la punctul
inregistrat de unde CMM se va deplasa cu viteza normala inainte de a-si schimba viteza in viteza de palpare
- sau se accepta valoarea implicita.
Se seteaza Move Speed sau se accepta valoarea default.
|
|
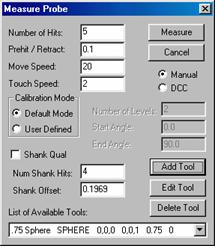
Se selecteaza modul manual sau DCC pentru
calibrare.
Cand toate selectiile au fost realizate
apasati butonul Measure.
PC-DMIS va afisa un mesaj intreband daca
pozitia sculei a fost schimbata de la ultima calibrare. Daca aceasta este prima
calibrare, sau daca scula a fost schimbata de la ultima calibrare, click pe
butonul Yes.
Aceasta intrebare este importanta mai ales
daca a fost selectat modul DCC ca metoda de calibrare. Daca PC-DMIS primeste
raspunsul ca pozitia sculei nu a fost schimbata, acesta va folosi coordonatele
precedente ale sferei.
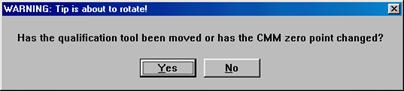
In functie de selectia intre modul de
lucru Manual si DCC, PC-DMIS va selecta ori inregistrarea manuala a punctelor
pe sfera de catre operator ori inregistrarea automata a punctelor. Dupa
aceasta, scula este calificata.
Daca un varf este calificat folosind modul
automat si scula a fost mutata, atunci PC-DMIS va cere doar un punct manual
inregistrat normal la suprafata (e.g. in varful sferei). Dupa inregistrarea
acestui punct, PC-DMIS va inregistra automat alte 3 puncte pentru stabilirea
unui centru aproximativ al sferei. Inca 5 puncte vor fi inregistrate (sau
numarul de puncte definit in casuta de dialog Measure Probe) la un spatiu optim
pentru calcularea centrului.
Adaugarea de scule noi
 Pentru adaugarea unor pozitii suplimentare sculei,
click pe butonul Add Angles
din fereastra de dialog Probe Utilities. Va fi afisata fereastra de dialog Add
Angles.
Pentru adaugarea unor pozitii suplimentare sculei,
click pe butonul Add Angles
din fereastra de dialog Probe Utilities. Va fi afisata fereastra de dialog Add
Angles.
Folosind comenzile disponibile,
PC-DMIS permite crearea unei liste cu pozitiile AB ale unghiurilor.
Odata ce o
pozitie a fost calibrata, poate fi oricand reselectata in timpul
programului.
De aceea, prin calibrarea pozitiilor
frecvente, acestea pot fi refolosite in timpul folosirii manuale a
programului.
|
|

Pozitiile AB sunt inregistrate drept
coordonate. De aceea, in timpul executarii unui program, PC-DMIS va gasi
automat pozitia calibrata AB cea mai apropiata de orientarea piesei pe masina.
Deoarece pozitia palpatorului se va
schimba in timp, este recomandat ca palpatorul sa fie periodic recalibrat.

Aceasta casuta de dialog permite specificarea
orientarilor individuale AB.
Pentru adaugarea valorilor individuale
pentru unghiuri:
Plasati
cursorul in campul ce se doreste a fi schimbat;
Introduceti
o noua valoare a unghiului;
Click
pe butonul Add Angles.
Noua valoare a unghiului va aparea in
lista New Angles List.
|
|
Cand trebuie adaugate mai multe
unghiuri, PC-DMIS ofera o optiune care permite definirea unui unghi de
inceput, a unui unghi de final si incrementul care trebuie folosit intre
ele. Acest lucru e valabil pentru ambele unghiuri "a" si "b" ale capului de
masura. In exemplul prezentat, PC-DMIS adauga pozitii pentru unghiul "a" al
capului cu un increment de 15 grade intre 0° si 90°. In cazul unghiului "b"
vor fi adaugate pozitii la fiecare 45° de la -180° la +180°.
|
|

Pentru a adauga unghiuri in lista New Angles List, click pe butonul Add Angles.
Trebuie
retinut faptul ca pozitiile adaugate in lista inca nu sunt calificate, este
numai o lista de unghiuri cerute, necesare.
Pentru
golirea listei, click pe butonul Clear
List.
Dupa ce au
fost adaugate toate pozitiile dorite se apasa butonul Ok.
|
|
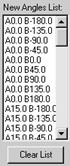
Calibrarea
noilor pozitii
Noile
pozitii au fost acum introduse in lista Active
tip List. Calibrarea noilor pozitii se face exact in acelasi mod care a
fost prezentat in sectiunea Calibrare, singura diferenta constand in faptul ca
va fi selectata intreaga lista de pozitii ale capului de masura, nu numai una
singura.
|
|
Vizualizarea rezultatelor calibrarii
 Butonul Results
afiseaza rezultatele celei mai recente calibrari efectuate in fereastra Calibration Results. Butonul Results
afiseaza rezultatele celei mai recente calibrari efectuate in fereastra Calibration Results.
Pentru
afisarea diametrului si grosimii palpatorului, casuta de dialog ofera si
valoarea reala a unghiului si circularitatea sferei. Aceste valori masurate permit verificarea
acuratetii calibrarii.
|
|

Exersarea celor invatate
A doua zi:
1. Executarea unor masuratori pe o piesa
fara CAD
Entitati masurate manual
Masurarea manuala a unui punct
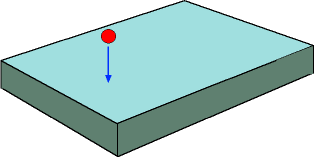
Se
selecteaza modul manual din bara de instrumente.
Pozitionati
palpatorul in punctul care trebuie luat. Luati punctul perpendicular pe
suprafata.
Numarul
punctelor masurate, care se gaseste in dreapta jos pe bara de stare va fi 1.
Apasati
End de pe tastatura
sau butonul Done pe joystick si punctul va fi introdus in program. Daca doriti sa anulati
punctul si sa reluati masurarea lui
apasati tasta "minus" (sau Alt -) de pe tastatura; acest lucru va aduce contorul punctelor la 0.
Daca
doriti sa schimbati numele functiei pozitionati cursorul in Edit Window oriunde
si apastai tasta F9. Selectati numele implicit si introduceti numele dorit.
Masurarea manuala a unui plan
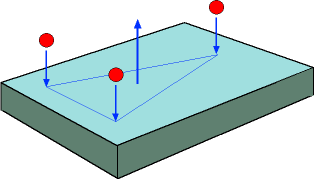
- Se selecteaza modul manual din
bara de instrumente.
Folosind
joystick-ul se ia primul punct al planului.
Numarul
minim de puncte necesar pentru a defini un plan este 3.
Repetati
procedura pentru punctele ramase, stergand si re-masurand orice punct masurat
gresit.
Odata
ce toate punctele au fost luate apasati Tasta End sau butonul Done de pe joystick.
Se
poate ca PC-DMIS sa greseasca desenand un cerc in locul unui plan, selectati Override din meniul Construction si
definiti entitatea ca plan.
O
alternativa pentru a folosi metoda Override este sa stergeti entitatea folosind combinatia de
taste <Ctrl D> si reluarea masurarii punctelor.
Masurarea manuala a unei axe
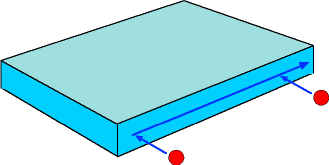
- Se selecteaza modul manual din
bara de instrumente.
Folosind
joystick-ul se ia primul punct al liniei.
Daca
doriti sa anulati punctul si sa reluati
masurarea lui apasati tasta "minus" (sau Alt -) de pe tastatura.
Repetati
procedura pentru al 2-lea punct.
Daca
doriti sa creati o linie cu o anumita directie, atunci este important sa luati
punctele in ordinea corecta. Directia liniei va fi de la primul punct la al
doilea.
Numarul
minim de puncte necesar pentru a defini o dreapta este 2.
Odata
ce toate punctele au fost luate apasati Tasta End sau butonul Done de pe dispozitiv.
Masurarea manuala a unui cerc

Se
selecteaza modul manual din bara de instrumente.
Nu
trebuie specificat daca cercul este interior sau exterior, PC-DMIS va detecta
acest lucru din directia in care se iau punctele de pe entitate.
Folosind
joystick-ul, pozitionati-va deasupra entitatii si luati primul punct. Este
important pentru acuratete si repetabilitate ca intre punctele luate sa fie la
distante aproximativ egale si de pe toata suprafata cercului
Daca
doriti sa anulati punctul si sa reluati
masurarea lui apasati tasta "minus" (sau Alt -) de pe tastatura.
Numarul
minim de puncte necesare pentru a defini un cerc este 3. Odata ce toate
punctele au fost luate apasati Tasta End sau butonul Done de pe joystick.
Masurarea manuala a unui
cilindru
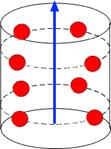
Se
selecteaza modul manual din bara de instrumente.
Un
cilindru este masurat in mod similar cercului; diferenta este ca in acest caz
sunt masurate doua cercuri.
Este
important ca primul cerc sa fie complet masurat inainte de a se trece la masurarea
celui de-al doilea.
Numarul
minim de puncte necesare pentru a defini un cilindru este 6 (3 pentru fiecare
cerc).
Pentru
a controla directia axelor create pentru cilindru regula este aceeasi ca si in cazul
unei drepte; axa va avea sensul de la primul cerc spre al doilea.
Daca
doriti sa anulati punctul si sa reluati
masurarea lui apasati tasta "minus" (sau Alt -) de pe tastatura.
Odata
ce toate punctele au fost luate apasati Tasta End sau butonul Done de pe joystick.
Masurarea manuala a unui con

Se
selecteaza modul manual din bara de instrumente.
Masurarea
unui con este identica cu masurarea unui cilindru. PC-DMIS recunoaste diferenta
datorita diametrelor diferite.
Pentru
a calcula un con, PC-DMIS cere minim 6 puncte (3 pe fiecare cerc). Asigurati-va
ca punctele au fost luate astfel incat inaltimea punctelor ce definesc un cerc
sa nu varieze; cercurile create trebuie
sa fie apropiate intr-o sectiune prin con.
Masurati
primul set de puncte, mutati-va in sus pe axa Z la alt nivel al conului si
luati celalalt set de puncte pentru cercul 2.
Orice
punct luat gresit poate fi sters si reluat.
Odata
ce toate punctele au fost luate apasati Tasta End sau butonul Done de pe joystick.
Masurarea manuala a unei sfere
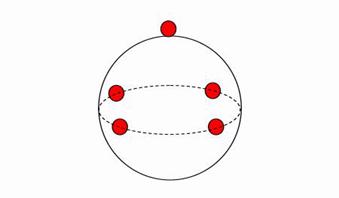
Se
selecteaza modul manual din bara de instrumente.
Masurarea
unei sfere este identica cu masurarea cercului doar ca trebuie luat un punct in
partea de sus (varful sferei) pentru a permite programului sa faca un calcul
sferic si nu unul circular.
PC-DMIS
are nevoie de minim 4 puncte, unul trebuind sa fie in partea de sus.
Odata
ce toate punctele au fost luate apasati Tasta End sau butonul Done de pe joystick.
Alinierea matematica a piesei (fara CAD
file) pe masa masinii: PLAN, LINIE, PUNCT: Autoalign, Done
Alinierea - Caracterizare generala
O aliniere corespunzatoare este decisiva
pentru acuratetea masurarii reperului la fel de importanta ca si acuratetea masinii si calibrarea
palpatorului. Este necesar un timp indelungat si multa practica folosind softul
pentru ca utilizatorii sa inteleaga acest concept. Reperul nu trebuie doar
asezat corect in camera cu instrumentul de masura, el trebuie de asemenea sa
fie corect aliniat de programatorul CMM.
Pentru ca in zilele noastre CMM masoara pe
3 coordonate X, Y si Z , alinierea este
mai complexa si trebuie invatati cativa termeni noi.
Sunt 3 pasi in alinierea unui reper si
este foarte important ca acesti pasi sa fie facuti in ordinea corecta.
Nivelarea
fata de un reper
Rotirea
axei
Stabilirea
originii
Alinierea 3-2-1 de baza

Figura anterioara este folosita ca model
la training, si va fi folosita in continuare pentru a exemplifica pasii pentru
crearea unei alinieri 3-2-1 de baza.
De obicei cand punctele initiale sunt
luate pentru aliniere, PC-DMIS este fixat pe modul manual. Aceast lucru este datoraqt
modificarii pozitiei reperului; odata cu schimbarea pozitiei reperului, o
aliniere anterioara este revocata, PC-DMIS neavand idee unde este localizat reperul
pe CMM.
Nivelarea
Primul pas este nivelarea reperului, acest
lucru implica luarea a minim 3 puncte pe planul de referinta, care in cazul
nostru este suprafata de sus. Cand ultimul punct a fost luat, se apasa butonul Done de pe joystick
sau tasta End, acest lucru instiintand PC-DMIS asupra faptului ca punctele pot construi o
entitate.
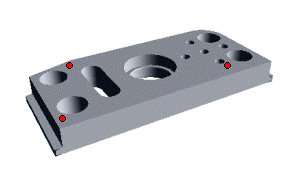
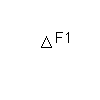
PC-DMIS va analiza punctele si automat va
detecta daca este plan ceea ce a fost masurat. ID-ul entitatii va fi alocat si
un triunghi va fi desenat pe ecran (semn folosit in PC-DMIS pentru a identifica
un plan). Daca doriti puteti modifica ID-ul entitatii pentru a-l face mai
explicit.
Rotirea axei
Al doilea pas este blocarea rotirii
reperului, in acest moment al alinierii acesta fiind liber sa se roteasca; este
nevoie de 2 entitati care vor bloca miscarea.

Analizarea defineste de obicei care
entitate trebuie folosita ca referinta, daca nu, aveti grija sa selectati
suprafete cu un grad de finisare ridicat. In exemplul folosit s-a folosit fata
superioara si s-a creat o linie de-a lungul ei.
Masurati minim 2 puncte pe fata superioara
si apoi apasati butonul Done sau tasta End de pe tastatura. PC-DMIS va analiza
punctele si va determina linia masurata, va aloca ID-ul entitatii si va afisa
pe ecran atat entitatea cat si ID-ul.

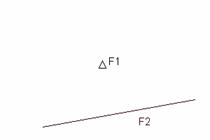
Stabilirea originii
Ultima etapa in obtinerea datelor pentru
alinierea este stabilirea celei de a 3-a
referinte.
Pana acum am stabilitit entitati care
definesc nivelarea si rotatia reperului, si nimic care sa limiteze balansul
stanga-dreapta (cum se poate observa in imagine). In exemplul nostru vom lua un
singur punct.
Se ia punctual si se apasa butonul Done de pe joystick
sau tasta End. PC-DMIS va afisa ID-ul entitatii si entitatea pe ecran.


Pana acum am luat
doar datele care vor fi folosite sa cream o aliniere, nu am creat-o, pentru a o
crea trebuie selectat mai intai Utilities din meniul principal si apoi Alignment din lista
de optiuni.
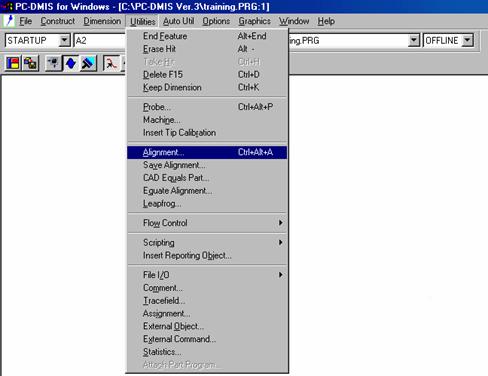
Caseta de dialog a alinierii afisata
anterior va aparea pe ecran.
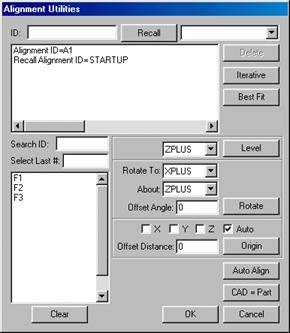
Caseta de dialog arata entitatile masurate
pana acum in lista entitatilor (coltul din stanga jos). Pentru a crea o
aliniere 3-2-1 de baza avem doua metode:
una este cu optiunea Auto Align si cealalta este parcurgerea pasilor pe rand.
Metoda pas cu pas
1. Click pe plan (F1) pentru a-l selecta; se
selecteaza apoi ZPLUS.
Click pe optiunea Level .
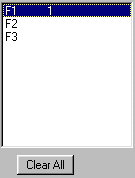


2. Click pe
entitatea (F2) pentru a o selecta, asigurati-va ca XPLUS este axa afisata in casuta de
langa Rotate To, daca nu este
click pe sageata jos si selectati dvs. axa din lista. Asigurati-va ca axa fata
de urmeaza sa rotiti este ZPLUS
(axa perpendiculara pe plan). Lasati Offset Angle pe zero si apasati Rotate.
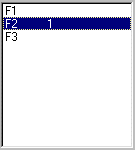
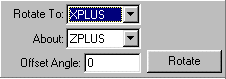
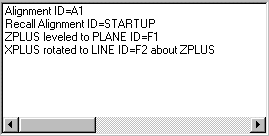
- Click pe entitatea (F3) pentru a o selecta, asigurati-va ca axa X este bifata in casuta Origin. Lasati Offset la valoarea zero si
apasati butonul Origin. Originea X
a fost translatata la
capatul fetei superioare a piesei.
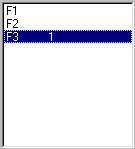
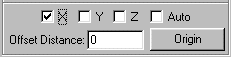

- Tot ce ramane acum de facut este sa identificam entitatile care vor fi
folosite ca origine pentru axele Y si Z . Selectati F1
din nou si faceti-o origine pentru axa Z selectand-o doar
in casuta Origin si apoi
apasati Origin. Repetati aceeasi procedura pentru F2 dar asigurati-va ca este
selectata doar axa Y in casuta Origin, apasati apoi butonul Origin.

- Apasati butonul OK;
astfel alinierea va fi memorata sub un nume implicit in Alignment
ID. Daca doriti sa dati un nume mai expresiv puteti modifica
numele implicit modificand in caseta de langa ID.
Metoda
Auto Align
Odata ce ati inteles conceptual alinierii
3-2-1 veti folosi probabil optiunea Auto
mai des decat metoda pas cu pas. Pasii parcursi in exemplul urmator sunt pasii
"ghid" ceruti pentru o aliniere de baza 3-2-1, pentru ca acesti pasi sunt
formati in optiunea Auto.
Entitatea selectata prima data va fi
folosita ca plan de baza in planul de lucru curent si va fi origine tertiara, a doua entitate selectata va fi folosita ca
entitatea care va fi rotita si va fi originea axei secundare. A treia entitate selectata va fi folosita ca origine
a axei primara.
Selectati entitatile care vor fi folosite
in ordinea dorita si apoi apasati optiunea Auto Align si
alinierea se va face automat.


Toate componentele alinierii pot fi
anulate in timpul procedurii de aliniere prin selectarea liniei si validarea
stergerii prin apasarea butonului Delete,
acest lucru va duce la stergerea pasului, si reluarea alinierii se face
continuand din pozitia respectiva.
Apasati butonul OK si alinierea va fi activata, casuta de dialog va fi inchisa.
Salvarea unei alinieri
O aliniere este automat salvata la orice
modificare. Pentru a accesa o aliniere interna se selecteaza ID -ul alinierii dorite din bara
principala.

Exista posibilitatea salvarii alinierii
pentru folosirea ulterioara a acesteia. Optiunea Save
Alignment salveaza alinierea
intr-un fisier extern care poate fi apelat intr-un alt program. Pentru a accesa
optiunea Save Alignment,
selectati Utilities din bara
de meniuri si selectati optiunea din lista.

Selectand Save Alignment va aparea casuta de dialog urmatoare.

Introduceti numele alinierii (maxim 10 caractere),
daca nu este introdus un nume PC-DMIS va duplica automat numele fisierului
folosit doar pentru salvari externe.
ID-ul
alinierii poate fi salvat in orice director; poate fi salvat in acelasi director ca si
programul piesei. Dupa realizarea alinierii, se trece la masurarea entitatilor
de pe piesa.
Dimensionarea elementelor
construite sau masurate

Modul de
afisare a dimensiunilor


Aceste optiuni selectate sunt incluse in
raportul afisat. Dupa cum se vede in fereastra anterioara, toate optiunile au
fost selectate, de aceea toate au fost afisate.
Daca au fost selectate numai
Nominalul, Toleranta si Deviatia, atunci numai aceste valori vor fi
afisate.
|
|
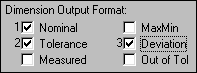
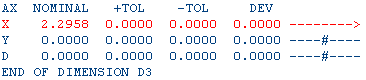
Numerele care sunt afisate langa casutele
bifate reprezinta ordinea selectarii casutelor care conduce la ordinea in care
vor fi afisati parametrii. In exemplul care urmeaza au fost selectati aceeasi
parametrii, dar in alta ordine.

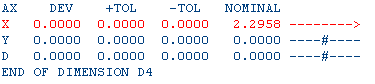
- Fereastra de editare

Fereastra de editare este instrumentul
oferit de PC-DMIS utilizatorului pentru a-l familiariza cu limbajul DMIS. Fereastra
de editare permite programatorului sa realizeze operatii de editare ca taiere,
lipire, copiere ca si operatii de executare a comenzilor de masurare, corectie
si configurare a rezultatelor.
Alte elemente ale
ferestrei de editare:
Executarea
intregului program sau numai a unor entitati selectate.
Crearea
de elemente dupa model (patterns).
Marcarea
unor elemente.
Configurarea
raportului.
Afisarea
probei selectate.
Crearea
si executarea de rapoarte personalizate (Hyper Raport).
Utilizarea
de puncte breackpoints si bookmarks pentru a ajuta la corectarea programului.
Fereastra de editare nu trebuie sa fie
vizibila pentru a putea fi salvate date in aceasta. Ea poate fi minimizata.
Dublu click pe aceasta si va fi afisata din nou in marime obisnuita.
Configurarea caii de printare
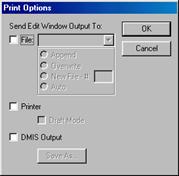
Va fi afisata fereastra Print Options care contine optiunile
existente.
Trebuie definita
o destinatie pentru printare si selectata in aceasta fereastra; in caz contrar,
PC-DMIS va afisa o eroare la comanda de printare (deoarece nu stie unde sa
printeze).
Pot fi selectate mai multe cai prin
bifarea optiunii alese.
Daca se hotaraste salvarea intr-un fisier,
trebuie de asemenea definit ce se intampla a doua oara cand programul va fi
rulat. Se selecteaza una dintre optiunile Append, Overwrite, New
File sau Auto prin
bifarea in casuta alaturata acestora.
Daca este selectata optiunea New File se introduce un numar de
ordine care va fi folosit ca extensie pentru fisierul creat.
Daca este selectata optiunea Auto, dupa ce fisierul original este
salvat PC-DMIS va salva toate fisierele urmatoare cu numere incrementate dupa
numarul initial introdus (daca sistemul nu a fost oprit). Numarul afisat poate
fi schimbat ori de cate ori este nevoie prin introducerea altei valori.
Daca este selectata optiunea to a file, raportul va fi salvat in
formatul .RTF. Daca este primul raport salvat de cand a fost deschis sistemul,
PC-DMIS va cere o valoare pentru a fi intodusa in fereastra New File.
Daca este selectata optiunea Draft Mode, PC-DMIS va schimba
schimba fonturile din fereastra de editare in modul draft pentru printare. In
acest mod, orice culoare folosita in editarea raportului va fi schimbata in
negru. Acest lucru va mari viteza de printare.
Schimbare
fonturi si culori

In
cazul in care se doreste acest lucru, PC-DMIS permite inlocuirea culorilor si a
fonturilor pentru datele prezentate in fereastra de editare.
Pentru modificarea fontului si a culorii,
se selecteaza Font respectiv Colors din optiunile meniului Report.
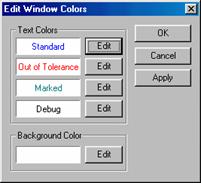

Culorile folosite
in fereastra de editare sunt:
Standard
- afisarea textului in fereastra de editare cand entitatea nu este selectata.
Out of Tolerance -afisarea in fereastra de editare a oricarui
rezultat in afara tolerantei.
Marked - afisarea unei entitati marcate
(selectate).
Background - culoarea folosita ca beckground in
fereastra de editare.
Pentru
editarea oricarei culori dintre cele de mai sus, click pe butonul de
editare si se selecteaza o alta culoare din paleta de cilori disponibile.
Click pe Apply si va fi afisat modul in care vor aparea noile culori
in fereastra de editare. Click pe butonul OK pentru confirmare.
|
|
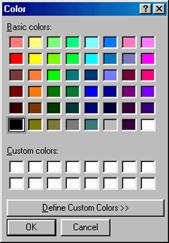
Bara de instrumente

Folosire
Bookmarks

Bookmarks-urile pot fi introduse in modul Command din fereastra de editare
pentru a marca liniile accesate frecvent in program.
Dupa ce un bookmark a fost setat, poate fi
folosit meniul sau prin comenzi de la tastatura se poate muta cursorul pana la
bookmark-ul dorit. Un bookmark poate fi sters cand nu mai este necesar.
Bookmarks-urile sunt salvate intre editari
de sesiuni, de aceea sunt disponibile la deschiderea ulterioara a programului.
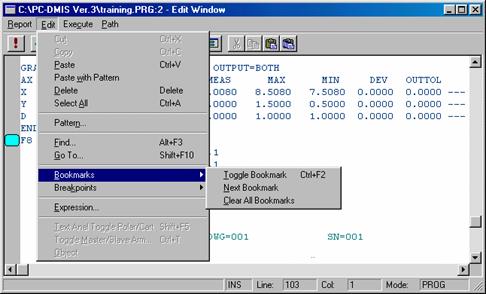
Toggle Bookmark
Shortcut tastatura - (Ctrl-F2)
Optiunea Toggle Bookmark permite setarea sau stergerea unui bookmark.
Acesta va fi setat sau sters din linia din fereastra de editare unde cursorul
este pozitionat. O iconita mica albastra va aparea in marginea din stanga
pentru a indica setarea unui bookmark.
Urmatorul Bookmark
Optiunea Next Bookmark permite mutarea la urmatorul bookmark in
fereastra de editare. Daca nici un bookmark nu a fost gasit sub pozitia
cursorului, cautarea se va termina la sfarsitul programului.
Stergere toate Bookmarks
Optiunea Clear All Bookmarks permite stergerea tuturor bookmarks-urilor
din fereastra de editare.
Exersarea celor invatate
A treia zi:
Masurarea de
elemente geometrice pe o piesa fara CAD, folosind utilitatile
"DCCUtil T
DCCFeatures"
DCC Features
Cea mai mare diferenta intre programarea
unei masini manuale si una automata este faptul ca programatorul trebuie sa-si
calculeze miscarile intre entitatile masurate. Acest lucru se poate face in
doua moduri:
Prin
introducerea de plane de siguranta
Prin
introducerea de miscari individuale
Ce este un plan de siguranta
?
Planul de siguranta, in esenta, creeaza o zona
in jurul piesei prin care va trece palpatorul cand se va deplasa de la o
entitate la alta. PC-DMIS va misca palpatorul la o distanta predeterminata,
relativ la sistemul de coordinate in care a fost definit. Dupa ce a fost luat
ultimul punct pe piesa, palpatorul va ramane la adancimea piesei pana va fi
masurata urmatoarea entitate.

Este important sa tinem cont de semnul
planului de siguranta atunci cand ii introducem valoarea. Semnul trebuie sa
corespunda directiei positive si negative a normalei la plan.
Cand se misca dintr-un plan de lucru in
altul, in PC-DMIS se foloseste conceptual de "pass through plane"(plan de
trecere). Acesta este primul plan prin care va trece palpatorul inainte de a se
misca in urmatorul plan de lucru. In exemplul de mai jos, ZPLUS este planul de
trecere iar YPLUS noul plan de lucru.
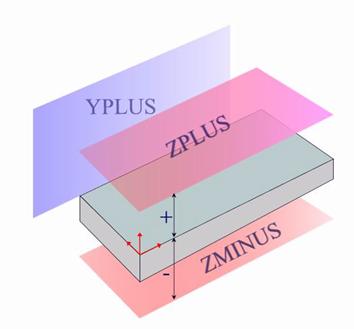
Pentru setarea planului de siguranta se selecteaza Options, Parameters, Clearance
Plane. 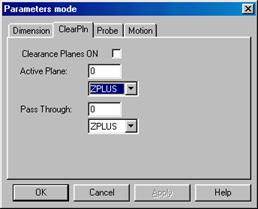
Inserare miscari
Exista o serie de miscari care pot fi
inserate in program. Pentru accesarea acestor optiuni, se selecteaza Auto Util din meniul principal apoi Move To.
Move To
 Aceasta optiune va afisa caseta de dialog
prezentata.
Aceasta optiune va afisa caseta de dialog
prezentata.
Pentru a misca palpatorul intr-o anumita
pozitie relativ la origine se introduc valorile dorite in casutele X, Y, Z.
Daca modul Store move este
bifat, miscarea va fi inregistrata in program si va fi executata prima data
cand va fi rulat programul.
Daca este bifata optiunea OK to Move, CMM-ul se va misca in
locatia dorita atunci cand va fi apasat butonul Done.
Daca este bifata optiunea Increment Move, CMM-ul se va misca
cu valoarea precizata in loc de a se misca in pozitia dorita. Pentru ca aceasta
optiune sa fie folosita trebuie bifata si optiunea Store move.
Read
Pos citeste pozitia
pe X, Y si Z.
Insert Move
Este o alta optiune din meniu valabila
pentru introducerea unor miscari care permit utilizatorului sa specifice tipul
miscarii. Se selecteaza Auto Util apoi Insert Move.
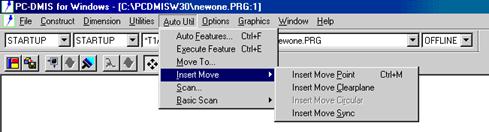
Exista patru
tipuri de miscari care por fi inserate de la aceasta optiune.
Inserare
Move Point
Inserare
Move Clearplane
Inserare
Move Circular
Inserare
Move Sync
Inserare Move Point
Se muta palpatorul in pozitia dorita
pentru miscare si se selecteaza Insert
Move Point (sau se apasa Ctrl
M). PC-DMIS va insera comanda de miscare in program cu coordonatele X,
Y, Z ale palpatorului. In fereastra de editare va fi afisata comanda: MOVE/POINT, 0, 0, 0.
Inserare Move
Clearplane
Comanda Insert Move Clearplane permite inserarea comenzii
MOVE/CLEARPLANE intre entitati. PC-DMIS va cauta planul de siguranta. Pentru ca
aceasta comanda sa functioneze, este necesara o setare anterioara a
parametrilor pentru Clearance Plane.
Daca parametrii nu au fost setati, PC-DMIS va afisa un mesaj de eroare. In fereastra
de editare va fi afisata comanda: MOVE/CLEARPLANE
Auto Features - DCC
Cand sunt
masurate entitati in modul automat exista optiuni suplimentare.
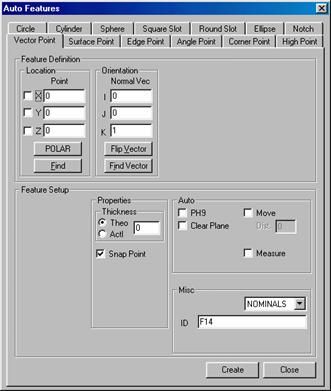
Auto PH9
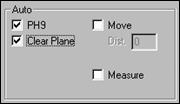 Auto PH9 afiseaza setarile curente pentru
optiunea AUTO PH9. Aceasta poate fi On sau Off. Daca este Off, PC-DMIS va folosi pozitia
curenta a PH9 pentru toate punctele luate. Daca este On, PC-DMIS va alege o pozitie care aproximeaza cel mai bine
directia de apropiere. Auto PH9
poate fi de asemenea pornit selectand Options
/ Setup / General si verificand optiunile Auto PH9.
Auto PH9 afiseaza setarile curente pentru
optiunea AUTO PH9. Aceasta poate fi On sau Off. Daca este Off, PC-DMIS va folosi pozitia
curenta a PH9 pentru toate punctele luate. Daca este On, PC-DMIS va alege o pozitie care aproximeaza cel mai bine
directia de apropiere. Auto PH9
poate fi de asemenea pornit selectand Options
/ Setup / General si verificand optiunile Auto PH9.
Auto Clear
Plane

Aceasta optiune
este disponibila numai in modul automat.
Auto
Clear Plane afiseaza
setarile curente ale planului de siguranta care poate fi On sau Off. Daca este On,
PC-DMIS va insera un plan de siguranta (relativ la originea sistemului curent de
coordonate) inainte de a masura primul punct. Dupa ce este masurat ultimul
punct, palpatorul va ramane la adancimea de masurare pana ce va fi masurata o
alta entitate.
Folosind plane de siguranta, va fi redus
foarte mult timpul de programare, fiind eliminate miscarile intermediare.
Nota: Planele de siguranta nu pot fi
folosite cand sunt luate puncte individuale. De aceea este important de exemplu
cand masuram un bolt (stud) sa setam valoarea spacer-ului la o distanta care va
permite palpatorului sa se miste in jurul acestuia.
Auto Move
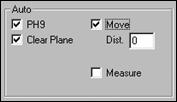 Sunt afisate setarile curente ale optiunii Auto Move.
Sunt afisate setarile curente ale optiunii Auto Move.
Daca este On, PC-DMIS va genera o miscare automata fata de centrul punctului
inainte de a fi luate puncte pe piesa si dupa ce este terminata masurarea
entitatii. Aceasta permite pozitionarea palpatorului de-a lungul vectorului
inainte si dupa luarea punctelor fara specificarea unui plan de referinta. Daca
este Off , PC-DMIS va lua
puncte fara pozitionarea palpatorului.
Campul Distance permite introducerea distantei la cere va misca
palpatorul inainte si dupa ce au fost luate puncte. Palpatorul se va misca de-a
lungul vectorului teoretic. Aceasta optiune este disponibila numai daca este
selectat Auto Move.

 Cand
este bifata aceasta optiune, PC-DMIS se misca intr-o pozitie care reprezinta
prehitul fata de centrul teoretic al entitatii, apoi se deplaseaza pe directie
normala la suprafata cautand gaura la viteza de masurare. Cautarea va continua
pana cand este atinsa suprafata (caz in care se intelege ca gaura nu a fost
gasita) sau pana cand este atinsa "distanta de verificare" (check distance) (indicand prezenta
gaurii).
Cand
este bifata aceasta optiune, PC-DMIS se misca intr-o pozitie care reprezinta
prehitul fata de centrul teoretic al entitatii, apoi se deplaseaza pe directie
normala la suprafata cautand gaura la viteza de masurare. Cautarea va continua
pana cand este atinsa suprafata (caz in care se intelege ca gaura nu a fost
gasita) sau pana cand este atinsa "distanta de verificare" (check distance) (indicand prezenta
gaurii).
Daca gaura este gasita, PC-DMIS o va
masura.
Daca gaura nu este gasita, PC-DMIS se va
indeparta de suprafata si va continua cautarea. Cautarea se va face pe o zona
circulara cu o raza dubla fata de cea a entitatii cautate. Cand este gasita,
gaura va fi masurata.
Daca in final gaura nu este gasita, PC-DMIS
va misca palpatorul in pozitia de prehit
deasupra centrului teoretic al entitatii si va afisa utilizatorului comanda 'Read
Position'.
Nota: Comanda Find Hole este disponibila numai in modul automat.
 Aceasta optiune este folosita inainte de
masurarea unei entitati. Palpatorul se va opri deasupra suprafetei si va afisa
mesajul: 'Do you want to use
current data?'
Aceasta optiune este folosita inainte de
masurarea unei entitati. Palpatorul se va opri deasupra suprafetei si va afisa
mesajul: 'Do you want to use
current data?'
Daca raspunsul este Yes, PC-DMIS va cere pozitionarea
palpatorului in locatia dorita inainte ca procesul de masurare sa continue.
Daca raspunsul este No, PC-DMIS va masura entitatea si
va folosi datele curente.
Nota: Comanda Read Pos este disponibila numai in modul automat.
 Prin
bifarea acestei optiuni palpatorul se va deplasa de-a lungul unui arc de cerc
(in mod normal se deplaseaza cu o miscare liniara de la un punct la altul).
Optiunea este utila in special cand se lucreaza cu inele calibru.
Prin
bifarea acestei optiuni palpatorul se va deplasa de-a lungul unui arc de cerc
(in mod normal se deplaseaza cu o miscare liniara de la un punct la altul).
Optiunea este utila in special cand se lucreaza cu inele calibru.
 Campul Height este folosit numai atunci cand TYPE = STUD. Permite
luarea unui punct suplimentar in centrul suprafetei superioare a stiftului
(stud). Daca valoarea este diferita de 0, PC-DMIS va lua un punct suplimentar
in centrul stiftului si va calcula inaltimea acestuia.
Campul Height este folosit numai atunci cand TYPE = STUD. Permite
luarea unui punct suplimentar in centrul suprafetei superioare a stiftului
(stud). Daca valoarea este diferita de 0, PC-DMIS va lua un punct suplimentar
in centrul stiftului si va calcula inaltimea acestuia.
 PC-DMIS ofera un raport grafic suplimentar
controlat de optiunea Dimension info.
PC-DMIS ofera un raport grafic suplimentar
controlat de optiunea Dimension info.
Daca aceasta optiune este selectata, vor
fi afisate (pentru entitatile selectate) in campul grafic optiunile bifate in
fereastra Edit.
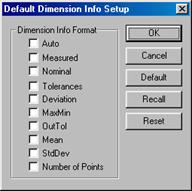
Auto Utilities
Meniul contine
optiunile necesare pentru masurarea principalelor tipuri de entitati in automat
si posibilitatea inserarii de miscari suplimentare intre entitati. In plus,
acest meniu permite accesul la optiunile de scanare.

Manual Auto Features
Cu toate ca acest grup de entitati este denumit
Auto Features poate fi folosit
si pe masini manuale sau masurate manual pe masini automate daca modul de
operare ales este Manual.
Toate entitatile din Auto Features sunt
afisate in acelasi format, cu mai multe sau mai putine optiuni. Exista insa mai multe optiuni care sunt comune tuturor
entitatilor.
Find
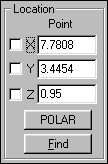 Pentru toate tipurile de puncte exista
optiunea Find care permite tastarea coordonatelor punctului
pe doua axe si marcarea axei pe care trebuie gasita cealalta coordonata. Cand
este apasat butonul Find, PC-DMIS
va gasi cea de-a treia axa. Vor fi apoi afisate coordonatele XYZ ale punctului
si vectorul IJK normal la suprafata.
Pentru toate tipurile de puncte exista
optiunea Find care permite tastarea coordonatelor punctului
pe doua axe si marcarea axei pe care trebuie gasita cealalta coordonata. Cand
este apasat butonul Find, PC-DMIS
va gasi cea de-a treia axa. Vor fi apoi afisate coordonatele XYZ ale punctului
si vectorul IJK normal la suprafata.
Daca suprafata
este cunoscuta:
- Tastati
valorile pentru 2 axe.
- Marcati casuta
pentru axa ce trebuie gasita.
- Selectati
suprafata folosind cursorul si butonul stanga de pe mouse.
Read Position
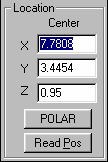 In toate celelalte cazuri (in afara de
puncte) butonul Find este
inlocuit de butonul Read Position. Cand este apasat acest
buton, PC-DMIS citeste pozitia intermediara a palpatorului si completeaza
pozitiiile XYZ.
In toate celelalte cazuri (in afara de
puncte) butonul Find este
inlocuit de butonul Read Position. Cand este apasat acest
buton, PC-DMIS citeste pozitia intermediara a palpatorului si completeaza
pozitiiile XYZ.
Flip Vector
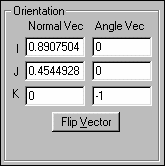 Aceasta comanda permite utilizatorului sa
inverseze directia vectorilor suprafetei.
Aceasta comanda permite utilizatorului sa
inverseze directia vectorilor suprafetei.
Thickness
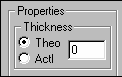 Aceasta optiune permite setarea grosimii
piesei. Este in special folosita pentru suprafete subtiri (plastic sau tabla)
unde CAD-ul descrie o singura suprafata si se va preciza grosimea materialului
(pot fi introduse valori pozitive sau negative). Aceasta grosime va fi aplicata
automat de-a lungul vectorului normal la suprafata de fiecare data cand este
selectat CAD-ul.
Aceasta optiune permite setarea grosimii
piesei. Este in special folosita pentru suprafete subtiri (plastic sau tabla)
unde CAD-ul descrie o singura suprafata si se va preciza grosimea materialului
(pot fi introduse valori pozitive sau negative). Aceasta grosime va fi aplicata
automat de-a lungul vectorului normal la suprafata de fiecare data cand este
selectat CAD-ul.
Optiunea Theoretical se foloseste cand valorile teoretice trebuie
corectate tinand cont de valoarea grosimii deoarece masuratorile sunt efectuate
pe partea opusa a materialului.
Measure
 Bifarea acestei casute permite inceperea
efectiva a procesului de masurare.
Bifarea acestei casute permite inceperea
efectiva a procesului de masurare.
Mode
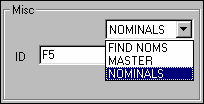 Acest meniu determina modul in care vor fi
analizate valorile pentru un punct dat. Poate fi aleasa una dintre optiunile: Find Nominals, Master, and Nominals.
Acest meniu determina modul in care vor fi
analizate valorile pentru un punct dat. Poate fi aleasa una dintre optiunile: Find Nominals, Master, and Nominals.
Daca Mode = Nominals, PC-DMIS va compara valoarea masurata cu datele
teoretice. Aceasta optiune presupune cunoasterea nominalelor inainte de inceperea
procesului de masurare.
Daca Mode = Master, PC-DMIS va folosi entitatea masurata ca nominal,
dar nu va updata valorile pentru X, Y, Z si diametru din fereastra de dialog. Daca
un punct este creat cand Mode =
Master, atunci a doua oara cand piesa este masurata PC-DMIS va seta
nominalul egal cu masuratul. Modul va fi schimabat atunci cu Nominals.
Nota: Daca valoarea nominala este
cunoscuta, se selecteaza Find Noms. Cat
timp este activa aceasta optiune, de fiecare data cand o valoare este selectata
pentru a fi schimbata, PC-DMIS va cere utilizatorului sa ia puncte pe piesa
pentru obtinerea valorilor dorite.
Cand este setat modul Find Noms, PC-DMIS va palapa CAD-ul
pentru a gasi cea mai apropiata locatie pe o muchie sau suprafata pentru
punctual masurat si va seta nominalul in acea locatie pe elemental CAD-ului.
Pentru a gasi valoarea nominalului
folosind CAD-ul:
- Verificati daca PC-DMIS este
setat pe modul Curve sau Surface (se poate folosi
combinatia de taste Ctrl+ F5
pentru a ne plimba intre optiunile disponibile)
- Click pe elementul de pe
CAD. PC-DMIS va lua un element pe CAD pentru a obtine locatia , dar nu va
crea o entitate. Odata ce elementul dorit a fost selectat, PC-DMIS va
completa automat valorile pentru X, Y, Z si I, J, K.
- Daca valorile
corespund, se da comanda Create.
ATENTIE! Daca
este bifata optiunea Measure ,
PC-DMIS va masura piesa!
Rmeas
 Optiunea Rmeas (Relative Measure) pastreaza pozitia relative si
orientarea intre o entitate data si entitatea Auto Feature curenta. Butonul Rmeas va afisa in fereastra Edit o lista cu entitatile ce pot fi selectate.
Optiunea Rmeas (Relative Measure) pastreaza pozitia relative si
orientarea intre o entitate data si entitatea Auto Feature curenta. Butonul Rmeas va afisa in fereastra Edit o lista cu entitatile ce pot fi selectate.

Aceasta optiune
suporta formatele DMIS V3.0 RMEAS 1,3 si 6.
Polar /
Rectangular Coordinates
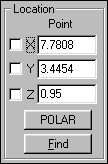 Aceasta optiune permite selectarea sistemului
de coordinate ce va fi folosit pentru afisarea punctului sau valorii centrului
pentru entitatile masurate in automat.
Aceasta optiune permite selectarea sistemului
de coordinate ce va fi folosit pentru afisarea punctului sau valorii centrului
pentru entitatile masurate in automat.
Create
 Butonul Create va crea o entitate din datele afisate in fereastra de
dialog.
Butonul Create va crea o entitate din datele afisate in fereastra de
dialog.
Daca este marcata optiunea Measure si sistemul este in modul
automat, PC-DMIS va masura automat entitatea dorita. Daca sistemul este in
modul manual, PC-DMIS va cere operatorului sa ia punctele respective.
Vector Point
Vector point fara CAD sau nominal

Daca punctul este generat fara folosirea
CAD-ului si nu exista date despre locatie sau orientare, inseamna ca se
lucreaza in modul "learn mode."
Se urmeaza
procedura:
Primul punct luat va indica nominalele
pentru X, Y, Z. PC-DMIS de asemenea va afisa vectorul I, J, K pentru acel
punct. Aceasta valoare indica directia opusa pentru vectorul de apropiere al
CMM-ului (se indeparteaza de suprafata). Aceste date pot fi acceptate sau se
pot urma mesajele suplimentare.
Un al
doilea punct va updata locatia punctului si a vectorului.
Al treilea punct pe suprafata va schimba
nominalele X, Y, Z. PC-DMIS va construi un plan din cele trei puncte si va gasi
vectorul de apropiere I, J, K.
Cand suntem multumiti de locatia punctului
se apasa butonul Create si
ultimul punct luat va fi scris in program. Daca se doreste remasurarea acestui
punct, inainte de Create se bifeaza casuta Measure.
Cercul
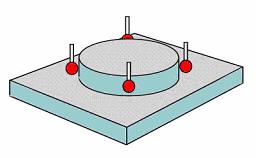
Aceasta metoda este folosita in special
cand cercul ce trebuie masurat este pozitionat intr-un plan care nu este
paralel cu nici un plan de lucru.
Sunt necesare minim trei puncte pentru ca
PC-DMIS sa calculeze un cerc.
Poate cel mai important lucru de mentionat
cand este masurat un cerc este selectarea optiunii Hole / Stud. PC-DMIS foloseste aceasta informatie pentru a stii
ce cale sa urmeze atunci cand masoara in automat. Controleaza de asemenea
directia in care va fi aplicata adancimea.
Pentru diametre interioare adancimea are
directia "jos" iar pentru diametre exterioare directia este "de jos in sus".

Pentru accesarea optiunii Circle, se selecteaza Auto Utils din meniul principal si
apoi se selecteaza Auto Features din lista de optiuni.
Cand este afisata fereastra de dialog Auto Features click pe Circle.
Optiuni suplimentare pentru cerc
Optiunea Auto circle contine mai multe
optiuni suplimentare decat orice alta entitate.
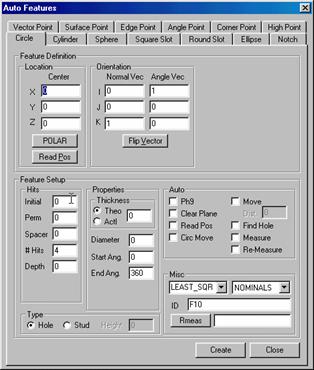
Sunt doua seturi de optiuni care permit
controlul asupra locului in care sunt luate punctele pe cerc.
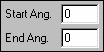
Start Angle si End Angle - Acest set de optiuni controloeaza
spatierea dintre puncte si de asemenea unde vor fi luate primul si ultimul
punct.
Daca de exemplu au fost selectate 4 puncte
ca numar de puncte, unghiul de start 0 si unghi de final 270. Se ia primul
punct pe 0, apoi la 90°, la 180° si la 270°.
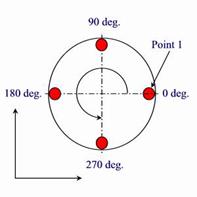
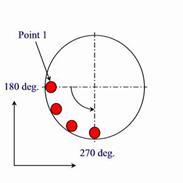
Daca unghiul de start a fost la 180° si
End Angle de 270° cu acelasi numar de puncte, atunci primul punct va fi la
180°, apoi 210°, 240° si 270°.
A doua optiune este Angle Vec, aceasta controleaza
rotatiile grupului de puncte.
Acest vector indica directia in care vor
fi masurate punctele.
Vectorul default in planul de lucru
superior este 1,0,0, deci primul punct va fi luat in sensul pozitiv al axei X,
adica la 0°.
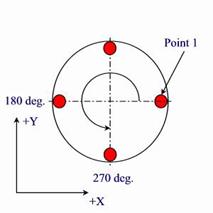

Daca vectorul este 0,1,0 atunci primul
punct va fi luat in directia pozitiva a axei Y (90°).
Daca vectorul este -1,0,0 atunci primul
punct va fi luat in directia negativa a axei X.
 Aceasta optiune defineste distanta de la
circumferinta cercului la locul in care se ia punct.
Aceasta optiune defineste distanta de la
circumferinta cercului la locul in care se ia punct.
Nota: Planele de siguranta nu se folosesc
atunci cand sunt luate puncte pe piesa. Cand este masurat un stud, este
important sa fie setata valoarea spacer-ului la o valoare care sa permita
palpatorului sa se mute in jurul stud-ului.
Nota: PC-DMIS asteapta nominalele X, Y, Z ale
stud-ului sa fie la baza. Daca centrul este pe partea superioara a stud-ului se
seteaza adancimea si spacer-ul la o valoare negativa.
 Optiunea Misc permite utilizatorului sa specifice cercul de referinta ce
se doreste a fi folosit pentru calcule. Optiunile disponibile sunt: Least_Sqr,
Min_Sep, Max_Insc, Min_Circsc si Fixed_Rad.
Optiunea Misc permite utilizatorului sa specifice cercul de referinta ce
se doreste a fi folosit pentru calcule. Optiunile disponibile sunt: Least_Sqr,
Min_Sep, Max_Insc, Min_Circsc si Fixed_Rad.
Least
Squares - Toate
punctele masurate pentru cerc contribuie in mod egal la rezultatele obtinute.
Minimum
Separation - Aceasta
metoda minimizeaza distanta de la puntele introduse la circumferinta cercului
rezultat.
Maximum
Inscribed - Cercul
rezultat reprezinta cercul maxim inscris. Rezultatul va fi cel mai mare
diametru pentru un stud care s-ar potrivi in cercul masurat.
Minimum
Circumscribed - Cercul
rezultat reprezinta cercul minim circumscris. Rezultatul ar fi cel mai mic
diametru pentru un cerc care s-ar potrivi peste un stud.
Fixed
Radius - Aceasta
metoda permite localizarea X,Y,Z a cercului cu raza teoretica specificata
astfel incat distanta de la orice punct la circumferinta cercului sa fie
minima. Aceasta metoda este asemanatoare cu Minimum Separation dar nu este permisa variatia razei.
Masurarea unui cerc fara CAD sau nominal
Se
selecteaza optiunea circle in
meniul Auto Feature.
Se
bifeaza Hole.
Daca
se doreste masurarea in automat se selecteaza DCC.
Se
iau punctele necesare.
Daca este necesara aflarea nominalului se
pozitioneaza palpatorul in centrul aproximativ al gaurii si click pe Read Pos. PC-DMIS va citi apoi
pozitia curenta a palpatorului si va introduce valorile in casutele X,Y,Z. (Aceasta
metoda poate fi folosita si daca nu exista date despre nominal).
Cand suntem multumiti de locatia punctului
se apasa butonul Create si
ultimul punct luat va fi scris in program. Daca se doreste remasurarea acestui
punct, inainte de Create se bifeaza casuta Measure.
Masurarea unui cerc folosind date
introduse de la tastatura
Se
selecteaza optiunea Circle.
Se introduc valorile X, Y, Z, I, J, K pentru
Centru si Normala.
Se introduce diametrul nominal.
Se
seteaza modul Nominal, asigurandu-ne
astfel ca valorile masurate sunt comparate cu valorile nominale introduse.
Se selecteaza optiunea Hole.
Valoarea
adancimii (Depth) trebuie
setata relativ la nominal. Nu este necesara introducerea unei valori cu minus. Dupa
ce a fost facuta selectia Hole / Stud, PC-DMIS va stii in ce parte sa masoare.
Se
poate introduce un alt numar de puncte care sa fie luate pentru definirea unei
entitati: click pe casuta # Hits
si se introduce noua valoare.
Daca
se doreste masurarea cercului in automat, se alege varianta DCC.
Click pe Measure si apoi Create
pentru masurarea entitatii.
Crearea unui raport
Ce este un raport?
PC-DMIS poate sa afiseze programul in
fereastra de editare sau in Raport. Raportul contine toate rezultatele
dimensionale (aplicatiile informatiilor despre nominale si tolerante) ale
inspectiei si orice alte comentarii din raport.
Continutul
raportului este modificat din meniul Customize.
Pentru accesarea
acestei optiuni se selecteaza Report
din meniul principal, apoi Customize.
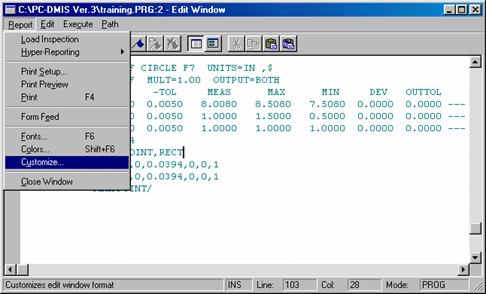
Pentru
afisarea optiunilor Report Options
se apasa
butonul Report
|
|
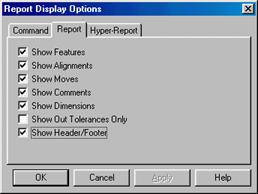
Fiecare optiune listata are langa ea o
casuta pentru bifat, pentru ca acea optiune sa fie inclusa in raport. Pentru
indepartarea unei optiuni din raport click pe casuta bifata si va fi debifata.
Configurarea
unui program
Pentru a configura ceea ce
trebuie afisat in programul listat in fereastra de editare se selecteaza Raport din meniul principal si apoi Customize din optiunile meniului.
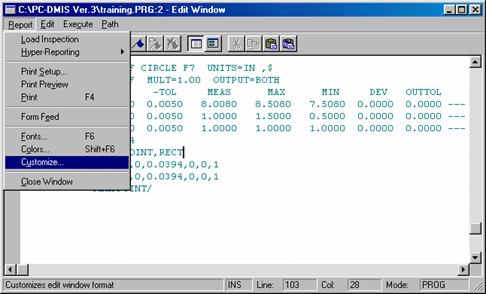
Pentru
afisarea optiunilor Command
Options se apasa butonul Command.
|
|

Fiecare optiune listata are langa ea o
casuta pentru bifat, pentru ca acea optiune sa fie inclusa in raport. Pentru
indepartarea unei optiuni din raport se da click pe casuta bifata si va fi
debifata.
Incarcarea unui raport de
inspectie
Optiunile de incarcare a unui raport de
inspectie permit selectarea fisierului dorit a fi afisat pe ecran.
Pentru
deschiderea unui raport de inspectie:
- Se selecteaza Report din meniul ferestrei de
editare.
- Se selecteaza Load Inspection.
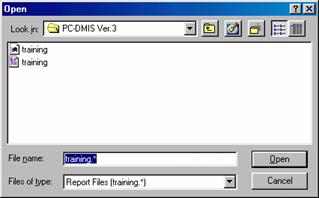
- Se selecteaza
fisierul dorit a fi afisat pe ecran.
Deoarece acest raport nu este in
corespondenta cu fereastra de editare, poate fi ales orice raport de inspectie.
Nota: PC-DMIS nu va permite unui program
sa fie editat in timp ce este afisat un raport de inspectie.
O metoda alternativa si rapida de accesare
a unui raport de inspectie este de "plimbare" intre Command Mode si Report
Mode.

Click pe iconita Report
Mode va incarca automat progaramul curent de inspectie.
Click pe iconita Command Mode se
intoarce la modul Command Mode.
Printarea unui raport de inspectie
Operatorul
trebuie sa se asigure ca raportul dorit este incarcat.
Vizualizare
inainte de printare.
Este bine ca inainte de printare
operatorul sa vizualizeze raportul pentru a depista eventualele greseli.
Se selecteaza Print Preview din meniul Reports
si in fereastra de editare va fi afisata o reprezentare grafica a primei pagini
a raportului asa cum va fi printata.
Cand raportul
este gata de printare, click pe butonul Print
din bara de instrumente.

Daca nu este folosita optiunea preview, se
selecteaza direct Print din
meniul Report.
Analiza grafica a dimensiunilor si introducerea
lor in raport
Analysis Option
Aceasta optiune permite examinarea mai
atenta a rezultatelor cand este raportata o eroare a unei dimensiuni sau o
serie de dimensiuni.

Se va deschide o fereastra de dialog in
care sunt listate toate dimensiunile introduse in raport pana in acel moment.

Cand se face o analiza exista doua
optiuni: datele pot fi vizualizate in format text (format care exista si in
raportul de inspectie) sau grafic.
Majoritatea optiunilor din fereastra de
dialog Analysis tin de metoda
grafica de analiza.
Se selecteaza din lista dimensiunea sau
dimensiunile ce trebuie evaluate si se selecteaza optiunea Graphical (sau Textual daca analiza este efectuata
numai din raportul de inspectie). Optiunea Multiplier permite vizualizarea erorilor la o scara mai mare.
Click pe View Window pentru
deschiderea ferestrei Analysis.

Reprezentarea grafica arata marimea si
locatia fiecarei dimensiuni selectate; in plus, sunt afisate si tolerantele
pentru aceste marimi. Daca este apasat butonul Show All Arrows va fi
desenata o sageata care indica directia erorii, ceea ce este foarte necesar
atunci cand se doreste aflarea cauzei ce a determinat acea eroare pe piesa.
Nota: de fiecare data cand se schimba vreo
valoare a oricarei entitati este necesar sa se apese butonul View Window pentru a fi vizualizate
schimbarile facute.
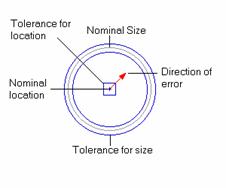
Fereastra de
analiza
Fereastra de analiza este un mediu similar
cu fereastra grafica principala. Cu butonul dreapta mouse se translateaza,
redimensioneaza si misca imaginea. In
plus, exista un meniu care ofera un control mai bun pentru diverse optiuni.
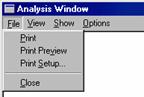
Optiunea Show Statistics afiseaza diferite statistici in fereastra de
analiza. Optiunea Show Histogram
afiseaza o histograma pentru deviatia fiecarui punct. Histogramele pot fi
mutate intr-o noua locatie in fereastra de analiza. Pentru aceasta:
Click
pe histograma folosind butonul stanga mouse.
Se
duce cursorul in locatia dorita.
Se
elibereaza butonul mouse-ului.
4. Introducere comentarii
Aceasta optiune permite operatorului
sa introduca note care vor fi vizualizate atunci cand este executat
programul sau cand este printat raportul de inspectie.
Nu exista limite de lungime pentru
comentarii. Este insa limitat numarul de caractere pe rand (225). Cand
textul atinge partea din dreapta a ferestrei de editare, se apasa tasta Enter.
Pentru crearea unei linii noi, se plaseaza cursorul in locatia dorita a a
casutei pentru comentarii si se apasa tasta Enter.
Pentru a deschide casuta de dialog
pentru introducerea comentariilor se selecteaza Utilities apoi Comment
din lista de optiuni.
|
|

Exista mai multe tipuri de comentarii
disponibile dar toate au un lucru in comun. Inainte de selectarea
comentariului, se pozitioneaza cursorul in fereastra de editare in pozitia in
care se doreste inserarea comentariului.
Operator
Aceasta optiune permite afisarea textului
atunci cand este executat programul. Se pozitioneaza cursorul in pozitia dorita
in fereastra de editare. Se selecteaza aceasta optiune si se scrie textul. Cand
comentariul este complet, se apasa butonul OK si se inchide casuta de dialog.
Cand este executat programul, va aparea un mesaj cu textul intodus.
Report
Aceasta optiune permite trimiterea unui
text in raportul de inspectie. Se selecteaza optiunea si se introduce textul.
Cand comentariul este complet, se apasa butonul OK si se inchide fereastra de
dialog. Cand este executat programul, mesajul nu se va vedea. PC-DMIS va
trimite mesajul in raportul de inspectie atunci cand acesta va fi printat.
Input
Aceasta optiune este similara cu optiunea Operator pentru ca permite afisarea
textului atunci cand este executat programul. In plus, va fi afisat un camp
pentru comentariu care permite introducerea de informatii numerice ce vor fi
scrise in raport. Aceasta optiune este extrem de utila acelor utilizatori care
vor sa introduca un numar sau o serie in timp ce executa programul. Va aparea o
fereastra in care va fi afisat mesajul si apoi acest numar va vi introdus in
raport.
Document
Aceasta optiune permite introducerea unui
text intr-un program intern. Nu este folosit pentru altceva in afara de note
pentru programator, nu este trimis in raportul de inspectie si nu va fi afisat
nimic la executie. Este numai o solutie pentru introducerea unui document in
interiorul ferestrei de editare.
Yes / No
Acest tip de comentariu este mai mult
folosit la nivel inalt.
5. Introducere statistica
PC-DMIS permite stocarea informatiilor
statistice rezultate in urma masurarii unei piese. Aceste informatii se afla
intr-un fisier numit XSTATS11.TMP din directorul in care este instalat PC-DMIS (de
obicei directorul se numeste PCDMISW).
Informatiile din acest fisier pot fi
transferate intr-un director diferit, printate sau trimise intr-o baza de date.
Pentru accesarea acestei optiuni, se
pozitioneaza cursorul inaintea dimensiunilor respective in fereastra de editare
si se apasa Enter pentru inserarea unei linii. Din meniul principal se
selecteaza Utilities apoi Statistics.

Click pe Statistics si va fi afisata o caseta
de dialog cu parametrii din baza de date.

 Prin bifarea acestei optiuni este permisa
inregistrarea datelor in fisierul XSTATS11.tmp. Cu Stats On, se poate printa fisierul XSTATS11.tmp, transfera
informatia intr-un director diferit, sau inmagazina informatia in baza de date.
Prin bifarea acestei optiuni este permisa
inregistrarea datelor in fisierul XSTATS11.tmp. Cu Stats On, se poate printa fisierul XSTATS11.tmp, transfera
informatia intr-un director diferit, sau inmagazina informatia in baza de date.
Orice dimensiune care urmeaza o comanda STATS/ON
si precede textul STATS/OFF va fi trimisa in fisierul XSTATS11.tmp pana la
executia urmatoarei comenzi STATS/TRANSFER, STATS/UPDATE, sau ultimei comenzi
din program.
Cu ajutorul comenzii STATS/ON se pot
trimite informatii in maxim 10 fisiere ale bazei de date, chiar in cadrul
aceluiasi program.
La fiecare executie a programului care
contine cel putin o comanda STATS/ON, PC-DMIS va intreba daca sa trimita sau nu
informatiile in baza de date.
Acest lucru poate fi evitat prin
selectarea comenzii Always Update
Database din fereastra de dialog Options/Setup/Dimension.
Daca a fost selectata optiunea Update to
DataPage, PC-DMIS va chema automat executabilul DPUPDATE.exe pentru inserarea
datelor in fisierul XSTATS11.tmp din orice director din baza de date.
Sunt doua moduri in care informatiile pot
fi introduse in baza de date.
Metoda de transfer
Optiunea Transfer permite informatiilor statistice dintr-un program sa
fie transferate intr-un director specificat pana la executia comenzii STATS/TRANSFER.
Pentru transferul informatiilor statistice intr-un director:
- Click pe
butonul Transfer.
- In campul Transfer
Directory se introduce calea directorului in care vor fi transferate
informatiile.
Metoda Update
Butonul Update creeaza o comanda
STATS/UPDATE care spune programului PC-DMIS sa updateze baza de date ori de
cate ori este executata o comanda. Baza de date trebuie sa fie instalata si ON.
Pentru a updata baza de date in mijlocul
unui program se apasa butonul Update, apoi OK.
Exersarea celor invatate
A patra zi:
Masurarea de elemente geometrice pe o piesa la
care exista fisierul CAD de tip "Wire Frame",
folosind "DCCUtil T DCCFeatures", incluzind
explicarea in acest caz a modalitatii de aliniere CAD=PART
Vector point
Folosirea
fisierului CAD de tip wire frame
pentru generarea unui vector point:
- Se selecteaza doua muchii
(wires) de pe suprafata pe care va fi punctul. PC-DMIS va sublinia
muchiile selectate.

- Se verifica
daca muchiile au fost corect selectate.
- Se selecteaza target point pe suprafata
creata facand click pe acea suprafata. Selectia finala va fi proiectata in
planul format de vectorii celor doua muchii.

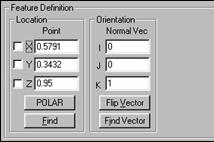 Cand suntem multumiti de locatia punctului,
click pe butonul Create si
punctul rezultat din ultimele valori inregistrate va fi introdus in program.
Daca se doreste remasurarea punctului, inainte de apasarea butonului Create se bifeaza casuta Measure.
Cand suntem multumiti de locatia punctului,
click pe butonul Create si
punctul rezultat din ultimele valori inregistrate va fi introdus in program.
Daca se doreste remasurarea punctului, inainte de apasarea butonului Create se bifeaza casuta Measure.
Vector point folosind wire frame data si CMM

Pentru aceasta metoda de masura trebuie selectata
optiunea Find Noms Pentru generarea unui vector point folosind wire
frame data pe CMM se urmeaza pasii:
- Se selecteaza optiunea Vector Point.
- Primul punct luat va
indica X, Y, Z nominal. PC-DMIS va
afisa de asemenea vectorul I, J, K. Aceasta valoare indica directia opusa
pentru vectorul de apropiere al CMM-ului (se indeparteaza de suprafata).
Aceste date pot fi acceptate sau se pot urma mesajele suplimentare.
- Un al doilea
punct va updata locatia punctului si a vectorului.
- Al treilea punct pe
suprafata va schimba nominalele X, Y, Z. PC-DMIS va construi un plan din
cele trei puncte si va gasi vectorul de apropiere I, J, K.
Cand suntem multumiti de locatia punctului
se apasa butonul Create si
ultimul punct luat va fi scris in program. Daca se doreste remasurarea acestui
punct, inainte de Create se bifeaza casuta Measure.
Vector point folosind CAD surface data pe ecran
- Se pozitioneaza
cursorul in fereastra grafica pentru indicarea locatiei dorite pentru
punct (pe suprafata).
- Click butonul stanga mouse. PC-DMIS va sublinia
suprafata selectata.
- Se verifia daca
a fost selectata suprafata dorita.

PC-DMIS atinge suprafata selectata afisand
locatia si vectorul pentru punctul selectat. Directia vectorului normal la
suprafata este determinata de suprafata piesei care este accesibila
palpatorului. Daca sunt accesibile ambele parti ale piesei, este folosita
normala la CAD. Optiunea Flip Vector permite schimbarea directiei de apropiere.
Daca sunt detectate si alte click-uri ale
mouse-ului inainte de apasarea butonului Create,
PC-DMIS va rescrie informatiile.
Cand suntem multumiti de locatia punctului se
apasa butonul Create si
ultimul punct luat va fi scris in program. Daca se doreste remasurarea acestui
punct, inainte de Create se bifeaza casuta Measure.
Vector
point folosind CAD surface data si CMM
Trebuie selectata
optiunea Find Noms..
Pentru generarea unui vector point folosind
surface data cu CMM, se atinge suprafata dorita folosind palpatorul. PC-DMIS va
marca CAD-ul cat mai aproape de punctul in care a fost atins cu palpatorul.
Daca punctul luat este aproape de cel
marcat pe CAD, si casuta Measure
nu este bifata, punctul va fi creat si adaugat in fereastra de editare.
Daca punctul luat este aproape de cel
marcat pe CAD, si casuta Measure
este bifata, punctul va fi creat numai atunci cand este apasat butonul Create.
Daca punctul luat nu este aproape de cel
marcat pe CAD, PC-DMIS va considera ca este un punct diferit si va afisa
locatia si vectorul de apropiere.
Daca
un al doilea punct este luat inainte de a fi apasat butonul Create, va fi folosita locatia celui
de-al doilea punct.
Daca este luat un al treilea punct, cele
trei vor fi folosite pentru determinarea vectorului de apropiere, si ultimul
punct va fi folosit pentru locatie.
Daca sunt luate mai mult de trei puncte,
toate in afara de ultimul vor fi folosite pentru determinarea vectorului de
apropiere. Ultimul punct va fi intotdeauna folosit pentru determinarea
locatiei.
Cand suntem multumiti de locatia punctului
se apasa butonul Create si
ultimul punct luat va fi scris in program. Daca se doreste remasurarea acestui
punct, inainte de Create se bifeaza casuta Measure.
Cerc folosind CAD wire frame data pe ecran
Una dintre cele mai usoare modalitati de
selectare a cercului este folosind un model CAD wire-frame.
Se selecteaza entitatea Circle.
Se indreapta mouse-ul spre cercul ce se
doreste a fi masurat si click butonul stanga. Nominalul este automat introdus de
PC-DMIS in casutele X, Y, Z, I, J, K.

Se selecteaza metoda de masura MAN sau DCC
si numarul de puncte ce se doreste a fi folosit.
Se seteaza adincimea Depth la care se doreste masurarea
entitatii. Trebuie retinut ca dand click in afara cercului va fi selectat modul
Stud, iar in interior - Hole.
Daca se doreste modificarea zonei cercului
in interiorul careia se doreste colectarea de date, se modifica Start Ang si End Ang.
Daca se doreste sa fie luate puncte, prin
care va fi updatata normala la suprafata cercului, atunci se seteaza punctele Initial si / sau Permanent si valoarea Spacer.
Cand suntem multumiti de locatia punctului
se apasa butonul Create si ultimul
punct luat va fi scris in program. Daca se doreste remasurarea acestui punct,
inainte de Create se bifeaza casuta Measure.
Cerc
folosind CAD wire frame data pe CMM
Aceasta optiune poate fi extrem de
folositoare cand piesa contine foarte multe gauri.
Se selecteaza optiunea Circle.
Folosind joystick-ul, se palpeaza gaura de
minim trei ori. PC-DMIS va compara masuratoarea cu cea mai apropiata valoare
nomonala de pe CAD.
Cand suntem multumiti de locatia punctului
se apasa butonul Create si
ultimul punct luat va fi scris in program. Daca se doreste remasurarea acestui
punct, inainte de Create se bifeaza casuta Measure.
Cerc folosind CAD surface data pe ecran
Pentru masurarea unui cerc folosind CAD
surface data pe ecran:
Click pe butonul Surface mode.
Positionati cursorul in interiorul sau in
exteriorul cercului si click butonul dreapta mouse, PC-DMIS va sari la cel mai
apropiat cerc. Va fi afisat pe ecran ca o cruciulita pe cerc. La fel pentru
trei puncte. Dupa ce a fost luat al treilea punct, vor fi afisate diametrul si
coordonatele X,Y,Z,I,J,K.

Se introduce numarul de puncte ce se
doresc a fi folosite.
Se introduce adancimea la cere se doreste
a fi masurata entitatea.
Se selecteaza Hole sau Stud.
Daca
mai sunt necesare si alte puncte pentru masurarea cercului acestea se
selecteaza din Feature Setup.
Cand suntem multumiti de locatia punctului
se apasa butonul Create si
ultimul punct luat va fi scris in program. Daca se doreste remasurarea acestui
punct, inainte de Create se bifeaza casuta Measure.
Cerc folosind CAD surface data pe CMM
Pentru masurarea unui
cerc folosind CAD surface data pe CMM :
Se
selecteaza circle din meniul
Auto Feature
Se
seteaza modul Find Nominal.
Se iau trei puncte pe cerc. PC-DMIS va
marca aceste puncte pe CAD in zone apropiate de cele luate pe piesa. Valorile X,
Y, Z afisate reflecta cel mai apropiat cerc pe CAD, nu punctele luate. Valorile
I, J, K reprezinta vectorul normal la suprafata. Daca pe CAD nu este gasit un
cerc, PC-DMIS va afisa cel mai apropiat punct si va cere sa fie luate puncte
suplimentare.
Daca
sunt necesare si alte puncte, acestea vor fi selectate din zoana Feature Setup.
Cand suntem
multumiti de locatia punctului se apasa butonul Create si ultimul punct luat va fi scris in program. Daca se
doreste remasurarea acestui punct, inainte de Create se bifeaza
casuta Measure.
2. Aliniere cu CAD=PART

Se poate intampla, dupa cum se poate
observa din diagrama anterioara, sa avem un model CAD si entitatile masurate afisate
cu alinierea corespunzatoare. Problema este ca nu apare nici o relatie intre
alinierea piesei si alinierea CAD-ului. Pentru a crea o relatie se selecteaza Utilities din bara cu meniuri si
apoi optiunea CAD Equals Part.
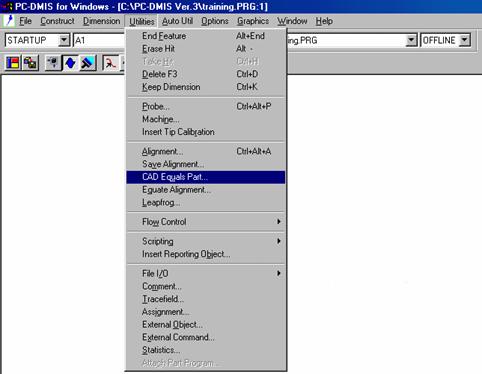
Inainte ca PC-DMIS
sa calculeze si sa creeze o legatura intre piesa si CAD este nevoie de o
confirmare a operatiei (confirmati apasand OK).
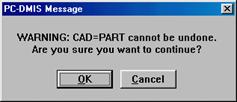
Pe ecran vor
aparea entitatile piesei suprapuse peste modelul CAD. Orice masuratoare
urmatoare va fi de asemenea suprapusa peste CAD.
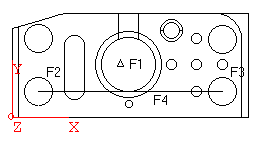
3. Prezentarea optiunilor din meniul Construct
Construirea unui punct
Aceasta optiune permite utilizatorului
construirea mai multor tipuri de puncte cu ajutorul entitatilor deja masurate.
Pentru accesarea meniului se selecteaza Construct
din meniul principal, apoi Point.
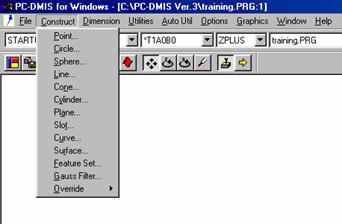
Va fi afisata
urmatoarea fereastra de dialog.
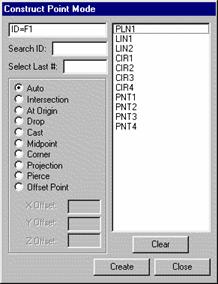
In toate
cazurile, metoda de constructie a punctului este aceeasi:
Se selecteaza
tipul de punct care se doreste a fi construit.
Se
selecteaza entitatile folosite pentru construirea punctului.
Click
pe butonul Create si o noua
entitate este construita.
Nota: Entitatile
folosite pentru construirea altor entitati raman neschimbate.
Construirea unui "Origin Point"
Daca este selectata aceasta optiune va
fi construit un punct in originea curenta, astfel incat coordonatele acelui
punct sunt egale cu cele ale originii curente.
|
|
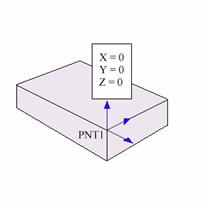
Construirea unui "Offset Point
Daca este selectata aceasta optiune vor fi
subliniate casutele X, Y si Z offset.
Acest lucru permite utilizatorului sa introduca offseturile necesare pentru
construirea unui punct al carui offset fata de entitatea selectata este egal cu
valorile introduse.
Ca exemplu, pentru crearea unui punct al
carui offset fata de CIR1 este X = 1, Y = 2 si Z = 3 in primul rand se
selecteaza din lista CIR1.
Click pe Offset Point si introduceti valorile
pentru axele X, Y si Z.
Click Done si va fi construit un offset
point.
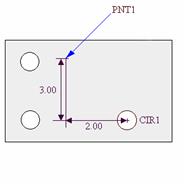
Construirea unui "Intersection Point
Daca este selectata aceasta optiune, va fi
creat un punct la intersectia a 2 entitati anterior selectate.
Tipul de entitati folosite pentru acest
tip de constructie sunt in mod normal linii, cercuri conuri sau cilindrii.
Nota : Daca liniile nu se
intersecteaza, atunci punctul va fi construit la jumatatea distantei dintre
cele doua entitati de-a lungul celei mai scurte linii de legatura.

Linie
Construirea unei linii
Aceasta optiune permite utilizatorului sa
construiasca mai multe tipuri de linii cu ajutorul entitatilor anterior
masurate.
Pentru accesarea optiunilor de constructie
a liniei se selecteaza Construct din
meniul principal apoi Line.
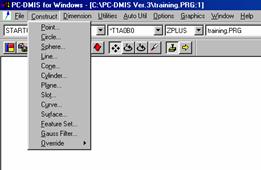
Va fi afisata urmatoarea
casuta de dialog.
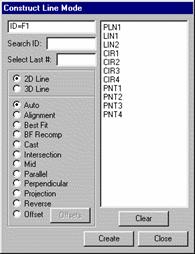
In toate
cazurile, mai putin in cazul alinierii, metoda de construire a unei linii este
aceeasi.
Se
stabileste daca entitatea va fi o linie 2D sau 3D.
Se
selecteaza tipul de linie ce urmeaza a fi creata.
Din lista de entitati, se selecteaza
acelea ce urmeaza a fi folosite pentru construirea liniei.
Click
pe butonul Create si linia va
fi creata.
Nota. Entitatile
folosite in constructie raman neschimbate.
Constructia unei "Auto Line
Daca aceasta optiune este selectata, PC-DMIS
va construi automat o linie bazata pe tipul de entitate selectata.
Constructia unei "2D Line"
Cand este selectata aceasta optiune,
calculul liniei se face relativ la planul de lucru. Orice diferenta de inaltime
intre cele doua entitati va fi ignorata in calcul.
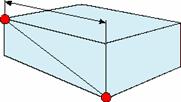
Constructia unei "3D Line"
Cand este selectata aceasta optiune,
calculul ignora planul de lucru si foloseste toate cele trei axe pentru
calculul lungimii liniei. Daca exista o valoare diferita de 0 pe axa Z, aceasta
va afecta calculul lungimii liniei.

Constructia unei "Best Fit Line"
O linie best fit poate fi construita din
doua sau mai multe entitati. Se selecteaza tipul de linie dorit 2D sau 3D. Se apasa apoi Create.
Prin aceasta metoda va fi construita o linie
intre entitatile selectate si nu aplica nici un fel de compensare a
palpatorului.

Metoda BF Recompensated construieste o linie intre punctele masurate
si apoi aplica probe compensation liniei nou create.
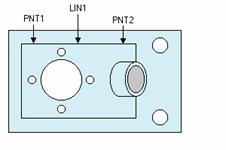
Constructia unei "Offset Line
O linie offset line poate fi construita
intre orice doua entitati. PC-DMIS va crea o linie care trece prin centrul
primei entitati si este offsetata fata de a doua entitate cu valoarea
specificata.
Se selecteaza cele doua entitati si apoi
se selecteaza optiunea Offset.
Se introduce apoi valoarea dorita.
Click pe Create si va fi construita noua entitate.
Daca noua linie va fi construita pe partea
gresita a celei de-a doua entitati, se sterge linia si se reconstruieste cu offset opus (1.00 devine -1.00).
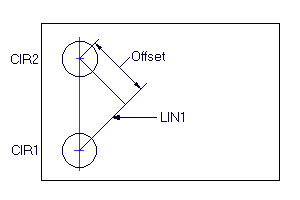


Plan
Construirea
unui plan
Aceasta optiune permite utilizatorului sa
construiasca diferite tipuri de plane cu ajutorul unor entitati deja masurate. Este
necesar ca entitatile sa fi fost anterior masurate astfel incat sa fie afisate
in lista de entitati inainte de a fi folosite in constructie.
Pentru accesarea optiunii de constructie a
unui plan se selecteaza Construct din
meniul principal apoi Plane.

Va fi afisata
urmatoarea casuta de dialog.
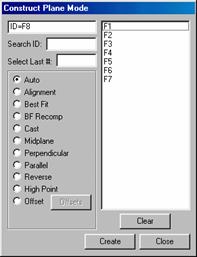
Constructia unui "Best Fit Plane
Un plan poate fi construit din trei sau
mai multe entitati. Optiunea best fit
creaza un plan prin punctele introduse si nu aplica nici o compensare a
palpatorului.
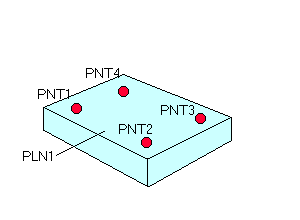
Constructia unui plan "Best Fit Recomp
Un plan poate fi construit din trei sau
mai multe entitati. Cu ajutorul metodei Best
Fit Recompensated, in constructie sunt folosite valorile centrelor
bilelor si apoi aplicata compensarea palpatorului

Constructia unui "Offset Plane
Un plan poate fi construit la o distanta
specificata fata de entitatile folosite. Se selecteaza entitatile fata de care
se doreste a fi facut offset si se specifica distanta in casuta offset box.
PC-DMIS va construi un plan astfel incat
cea mai mica distanta fata de fiecare entitate egaleaza valoarea offset-ului
introdus.
Vor fi aplicate valori pozitive in partea
opusa fata de directia de palpare. Offseturi negative vor fi aplicate in
aceeasi directie cu cea de palpare.
Daca nu exista directie de palpare PC-DMIS
va folosi planul de lucru curent ca directie de aplicare a offsetului. Offset
pozitiv va fi aplicat in directia pozitiva a axei Z. Daca se greseste offsetul,
se anuleaza entitatea si se remasoara.
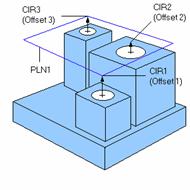
Explicarea si folosirea optiunii "Override"

Una dintre optiunile din meniul Construct este Override. Daca atunci cand se masoara,
programului nu-i este precizat tipul entitatii analizate, acesta va incerca sa
"ghiceasca" despre ce este vorba pe baza directiei punctelor. Daca se va ajunge
la o concluzie gresita, se va folosi optiunea Override pentru alegerea din meniul afisat a variantei corecte.
Entitatea masurata va fi updatata. Acest lucru se intampla de obicei in
cazul elementelor de dimensiuni foarte mici, unde, datorita faptului
ca punctele sunt culese foarte aproape unele de altele, programul
confunda elementul real cu un altul.
Exersarea celor invatate
A cincea zi:
Introducere in scanare
Scanarea presupune ca PC-DMIS sa ia o
serie de puncte de un anumit tip intr-o zona specificata. Aceasta zona poate fi
o linie, o zona dintr-o suprafata, o sectiune prin piesa, profilul unei piese
sau perimetrul la o anumita distanta fata de muchie.
Exista mai multe optiuni de scanare care
depind de modul manual sau automat de lucru, tipul de palpator folosit sau daca
exista sau nu fisier CAD.
Daca avem o masina automata, suntem in
modul automat de lucru, si avem modelul CAD solid, atunci optiunile disponibile
sunt LINEAR OPEN, LINEAR CLOSED, PATCH, SECTION si PERIMETER.
Daca suntem in modul automat si avem
modelul CAD wire frame, atunci optiunile disponibile sunt LINEAR OPEN, LINEAR
CLOSED si PATCH.
Daca avem o masina automata si suntem in
modul manual, atunci singura optiune valabila va fi cea de baza MANUAL TTP SCAN
(Touch Trigger Probe).
Daca avem o masina manuala, modurile de
scanare disponibile vor fi FIXED DELTA, VARIABLE DELTA, TIME DELTA.
Optiunea aleasa cu State button (MAN/DCC) va
indica tipurile de scanare disponibile
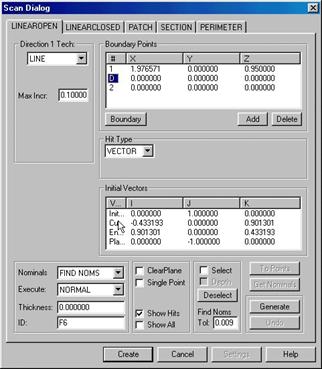
|
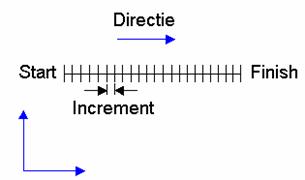
|
In orice situatie, zona ce trebuie
scanata este definita de coordonate care definesc programului de unde incepe
si unde se va termina scanarea; aceste puncte sunt cunoscute ca limite de
scanare.
Pentru scanari care folosesc palpatori
normali (nu speciali pentru scanare), PC-DMIS de asemenea trebuie sa stie cat
de des sa inregistreze puncte - incrementul.
Trebuie de asemenea cunoscuta si
directia (D); aceasta spune programului directia de scanare (de la stanga la dreapta
sau de la dreapta la stanga).
|
Metodele de
scanare Linear Open, Closed si Patch au unele optiuni comune.
Direction
1 Technique
Pentru mai multa flexibilitate in timpul
scanarii, PC-DMIS ofera mai multe moduri in care poate fi aplicat incrementul,
LINE, BODY AXIS sau VARIABLE.
|
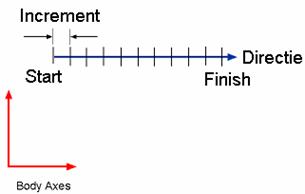
|
Body
Axis
Cand este setata aceasta optiune "body
axis", scanarea va incepe in primul punct "Start" si va continua cu
incrementul setat pana la ultimul punct "Finish". Incrementul este masurat
de-a lungul axei selectate X, Y sau Z relativ la alinierea acurenta.
In scanarea din figura, directia de
scanare este practic de-a lungul axei de aceea incrementul este paralel cu
directia de scanare.
|
|
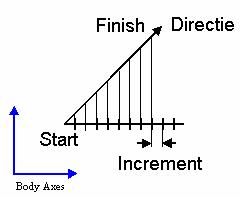
|
In acest exemplu directia de scanare nu
mai este paralela cu axa, in schimb incrementul este masurat tot de-a lungul
axei.
|
|
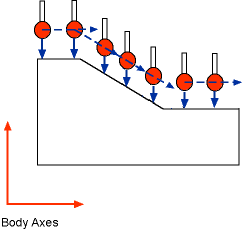
|
Cu aceasta metoda de scanare, punctele
vor fi intotdeauna masurate perpendicular pe alinierea curenta. Punctele nu
vor fi masurate normal la suprafata.
|
Linie
Cand este selectata aceasta optiune,
punctele scanate vor fi la la o distanta egala cu incrementul de-a lungul
axei de scanare ca in figura alaturata.
Directia de apropiere va fi modificata
bazat pe orientarea a doua puncte anterioare. PC-DMIS va construi o linie
imaginara intre aceste doua puncte si va lua urmatorul punct perpendicular
pe aceasta linie.
Palpatorul va continua sa ia puncte
pana la ultimul "Finish".
|
|
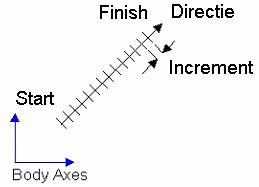
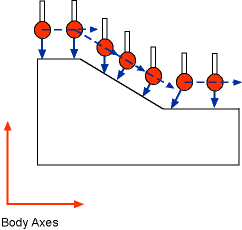
Variable
Aceasta metoda de scanare foloseste o
tehnica ce permite modificarea continua a incrementului pe baza schimbarii
pantei sau a suprafetei scanate.
Utilizatorul specifica incrementul
minim si pe cel maxim . (Max Incr si Min Incr) ce vor fi folosite in timpul
scanarii.
|
|
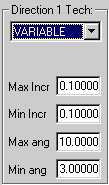
De asemenea, poate fi setat unghiul
minim si maxim. Cand este setat sa scaneze, PC-DMIS va lua primele trei
puncte si incremental minim folosind aceste valori pentru a calcula unghiul
dintre punctele 1 si 2 si punctele 2 si 3. Daca unghiul masurat are o
valoare cuprinsa intre minim si maxim, PC-DMIS va continua sa inregistreze
puncte cu incrementul curent.
|
|

Daca valoarea unghiului masurat este mai
mare decat valoarea maxima, PC-DMIS va sterge ultimul punct si il va inregistra
din nou folosind un sfert din valoarea curenta a incrementului (daca asta
inseamna mai putin decat valoarea minima a incrementului, atunci va masura la
valoarea minima). PC-DMIS va masura din nou unghiul dintre cel mai recent punct
si cele doua anterioare. Va sterge in continuare ultimul punct inregistrat si
va reduce incrementul la un sfert pana cand unghiul masurat va fi in intervalul
specificat sau pana cand se ajunge la valoarea minima a incrementului.
Daca valoarea unghiului masurat este mai
mica decat valoarea minima, PC-DMIS va dubla incrementul pentru punctul urmator
(daca este mai mare decat valoarea maxima a incrementului, punctul va fi luat
la valoarea maxima a incrementului). PC-DMIS va masura din nou unghiul intre
ultimul punct inregistrat si doua puncte anterior inregistrate. Va dubla
valoarea incrementului pana cand unghiul masurat va fi in intervalul specificat
sau pana cand se ajunge la valoarea maxima a incrementului.
If ANGLE > MAX ANG then INC = INC / 4 until MIN INC
If ANGLE < MIN ANG then INC = INC x 2 until MAX INC
Tipul
punctelor
PC-DMIS permite de asemenea utilizatorului
sa defineasca tipul de punct care va fi inregistrat pentru a fi folosit la
scanare, acestea fiind Vector, Surface si Edge points.
Single Point
Daca aceasta optiune este selectata, va
dicta programului sa considere fiecare punct scanat ca fiind punct singular. Daca
scanarea contine 100 de puncte, atunci in program vor fi inserate 100 de
comenzi, fiecare continand cate un ID.
Show Hits
Daca aceasta optiune este selectata, va
dicta programului sa includa detalii despre punctele individuale inregistrate
in timpul scanarii. Spre deosebire de punctele singulare, punctele individuale
nu sunt inregistrate cu ID-uri separate.
Clear Plane
Daca aceasta optiune este selectata, va
dicta programului ca inainte de scanare sa se mute intr-un plan de siguranta
dupa cum este setat.
Show All
Daca aceasta optiune este selectata, PC-DMIS
va afisa toti parametrii scanarii: plan de sectiune, puncte de start si finish,
vector de directie si vector de apropiere.
Daca optiunea nu este selectata, singurele
date ce vor fi afisate in fereastra de editare sunt: incrementul, tehnica si
tipul de punct.
Thickness
Aceasta valoare este in special folosita
cu piese subtiri din metal sau plastic unde modelul CAD este creat numai pentru
o fata a piesei, fiind specificata apoi grosimea. Pot fi folosite valori
pozitive sau negative, care vor fi automat adaugate sau scazute de-a lungul
vectorului normal la suprafata de fiecare data cand CAD-ul este selectat. In
cazul in care nu sunt cunoscute nominalele, PC-DMIS va cere grosimea si va tine
cont de aceasta inainte de a masura entitatea. Pentru schimbarea grosimii
curente, click pe valoarea existenta si se tasteaza noua valoare.
Nominals
Cele doua optiuni pentru nominal permit
alegerea modului in care PC-DMIS va colecta informatiile nominale pentru datele
masurate. Daca este aleasa optiunea MASTER, orice este masurat va fi folosit ca
nominal in program. A doua oara cand este masurata piesa, Nominals trebuie
setat pe FIND NOMS, caz in care noile date vor fi comparate cu valorile
masurate initial.
Cand Nominals este setat pe FIND NOMS, PC-DMIS
va palpa CAD-ul pentru a afla cea mai apropiata locatie pe suprafata CAD-ului
pentru punctul masurat. Va seta apoi nominalele in locatia gasita pe suprafata
CAD-ului.
Execute
- NORMAL
Aceasta este metoda normala de executie.
Programul va rula si va compara noile date masurate cu nominalele existenta,
mai putin in cazul in care Nominals este setat pe MASTER.
Execute
- RELEARN
Aceasta optiune va informa PC-DMIS-ul daca
datele existente continute in comanda de scanare din program trebuie inlocuite cu
o noua versiune. Poate fi vazuta ca o comanda de inlocuire cand PC-DMIS-ul va
astepta reinnoirea comenzii de scanare si va afisa in consecinta.
Linear Open Scan
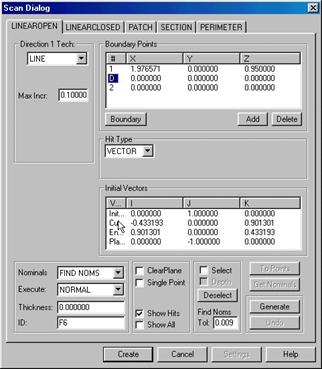
Metoda de scanare Linear Open este metoda
de baza, unde scanarea incepe intr-un punct definit anterior, se pozitioneaza
si se misca intr-o anumita directie luand puncte la o distanta predeterminata
prin increment pana cand atinge punctul de finish. Pentru introducerea datelor
pentru scanare, exista trei metode: de la tastatura, folosind CMM-ul sau folosind
CAD-ul.
Este foarte important atunci cand sunt
introduse date pentru scanare ca vectorii definiti sa fie corecti. Vectorii
definesc directia in care PC-DMIS se va deplasa pentru a lua primul punct
(Init), planul de sectiune (Cut) si ultimul punct (End).
|
|

Vectorul Init defineste normala la
suprafata a primului punct din scanare. Vectorul End defineste normala la
suprafata a ultimului punct. Vectorul planului de sectiune (Cut plane vector)
defineste planul scanarii.





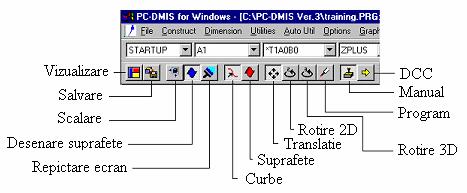
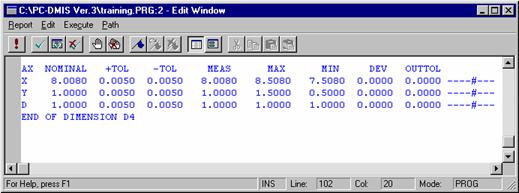


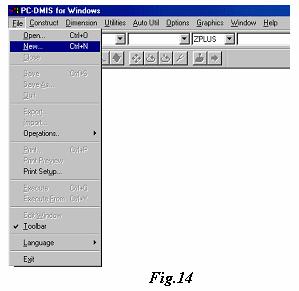

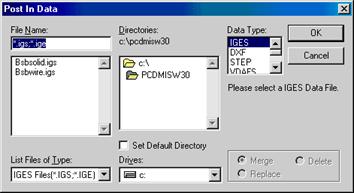

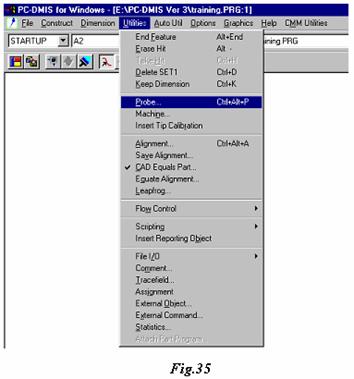


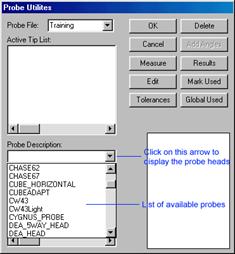
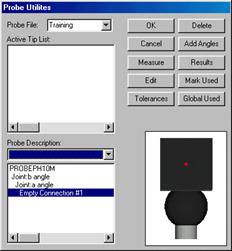
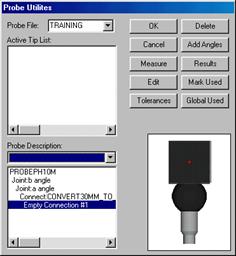

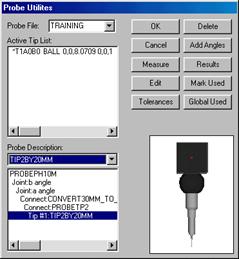

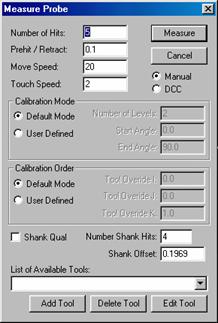

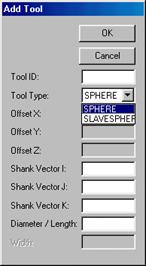

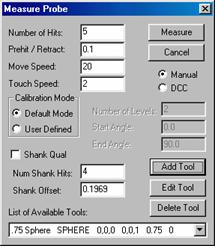
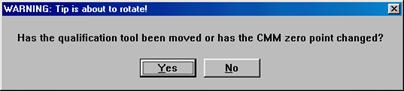



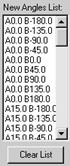

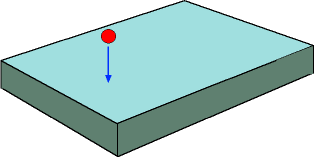
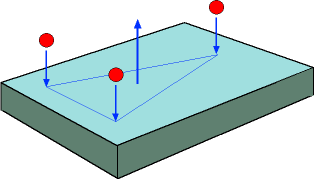
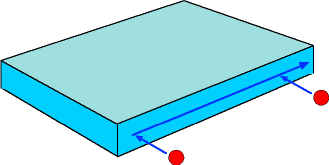

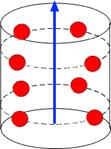

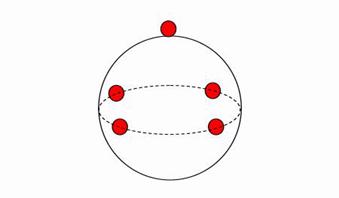

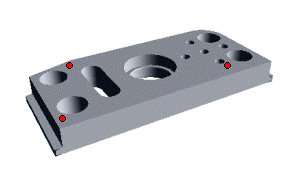
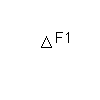


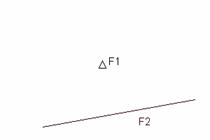


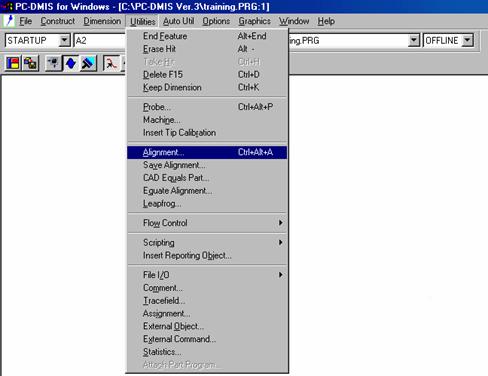
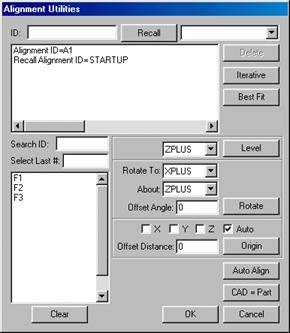
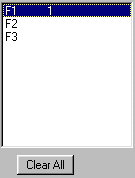

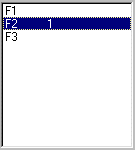
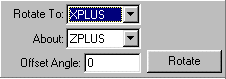
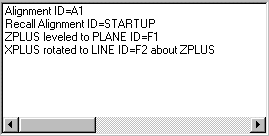
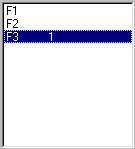
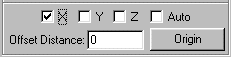










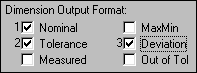
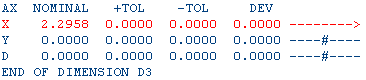

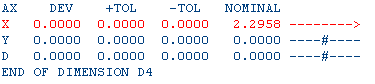

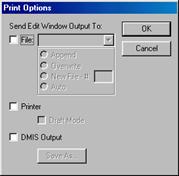

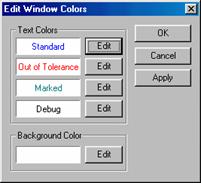

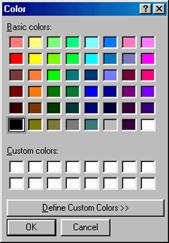


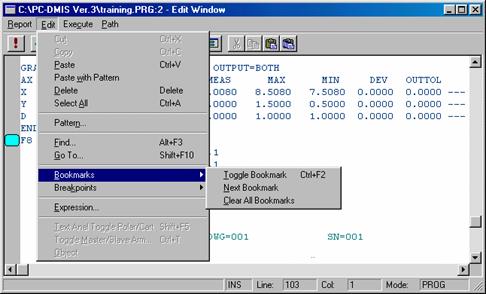

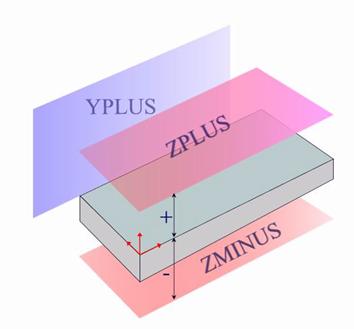
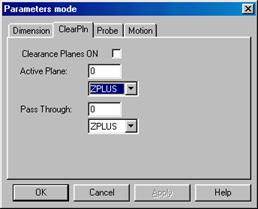
 Aceasta optiune va afisa caseta de dialog
prezentata.
Aceasta optiune va afisa caseta de dialog
prezentata.