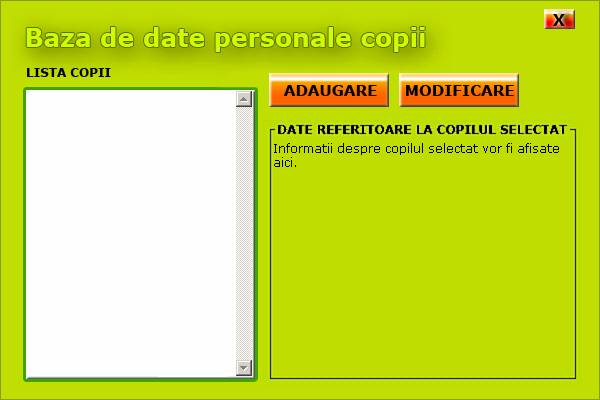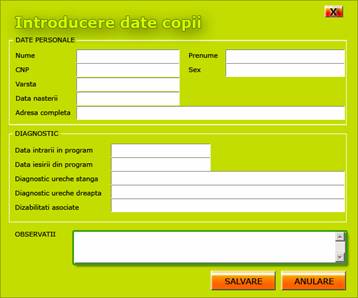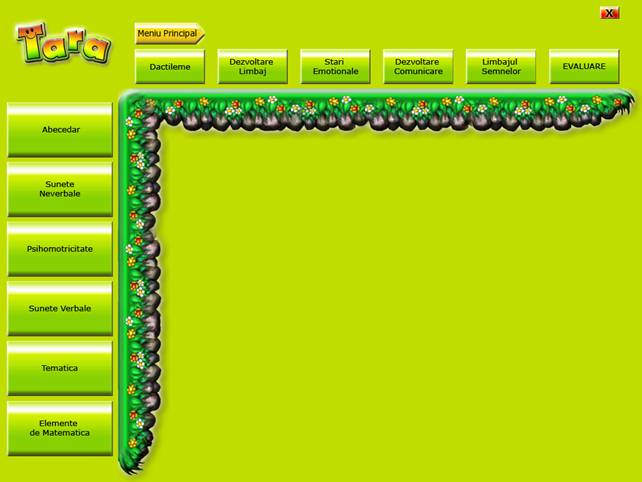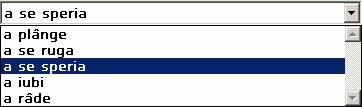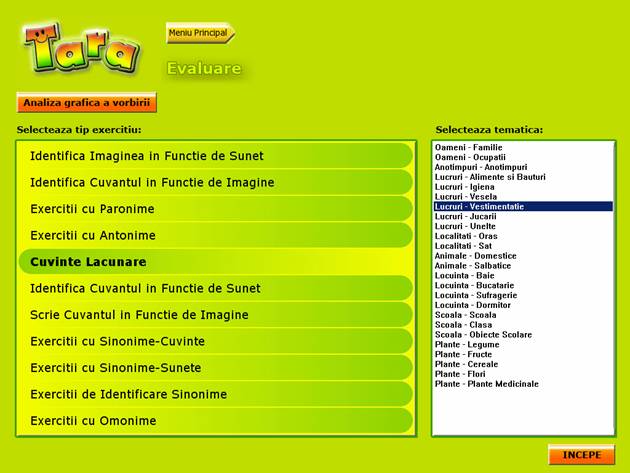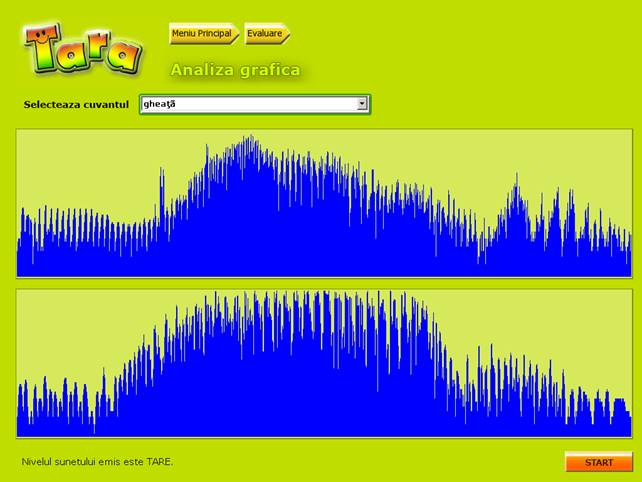MANUALUL PROGRAMULUI EDUCATIONAL TARA
Introducere
Softul
educational 'Tara' este un program informatic educational pentru
invatare si evaluare destinat copiilor cu cerinte educationale speciale. El
poate fi lansat in executie accesand iconita asociata.
|

|
-> iconita asociata
programului educational 'Tara'
|
Imediat
dupa lansare in executie va aparea pe ecran fereastra de initializare.
Aceasta
fereastra va dispare in momentul in care veti da click cu mouse-ul pe suprafata
ei. Daca, in timpul initializarii, va va aparea un mesaj de eroare prin care
veti fi atentionat ca nu ati activat aplicatia, va trebui sa urmati pasii
prezentati in urmatorul capitol.
Activarea Aplicatiei.
Activarea
aplicatiei se poate realiza cu un program auxiliar care poate fi deschis
accesand meniul 'START -> All Programs -> TARABOSTES
Software -> Tara -> Utilitar Activare' si presupune doi
pasi. Mai intai trebuie executat acest utilitar care va va furniza un cod unic
de utilizator. Apoi dumneavoastra trebuie sa ne trimiteti o cerere pe adresa de
e-mail 'SOFTTARA@TARABOSTES.NET' impreuna cu acest cod pentru ca noi
sa va furnizam un cod de raspuns. Acest cod de raspuns il veti completa EXACT
asa cum este in casuta corespunzatoare si veti apasa pe butonul 'ACTIVEAZA
!'. Atentie, insa, softul educational 'Tara' NU trebuie sa
ruleze in acelasi timp; el trebuie sa fie inchis.
Meniul principal
Meniul
principal al softului educational 'Tara' cuprinde 3 zone importante:
'COPII', 'INVATARE' si 'EVALUARE'.
In
sectiunea 'COPII' utilizatorul poate sa introduca date despre copii
cu care lucreaza. Este pus la dispozitie un formular cu ajutorul caruia se pot
stoca intr-o baza de date atat date personale cat si informatii despre
diagnosticul fiecarui copil.
Sectiunea
'INVATARE' contine toate elementele pe care le pot invata copiii
organizate pe grupe, subgrupe, tematici, etc.
Sectiunea
'EVALUARE' cuprinde toate exercitiile prin care se pot evalua
cunostiintele dobandite de un copil. In total sunt puse la dispozitie 11
exercitii + o metoda de analizare si corectare grafica a vorbirii.
Sectiunea COPII
In
aceasta sectiune utilizatorul poate tine o evidenta a tuturor copiilor cu care
lucreaza, putand stoca chiar si informatii despre diagnosticul lor sau
observatii suplimentare.
Fereastra
de mai sus reprezinta interfata de gestionare a bazei de date pentru copii.
Pentru a adauga un copil apasati pe butonul 'ADAUGARE', iar pentru a
modifica datele unui copil existent selectati-l mai intai din lista din stanga
si apoi dati click pe butonul 'MODIFICARE'. Indiferent de optiunea
aleasa va va aparea aceeasi fereastra care contine formularul pe care trebuie
dumneavoastra sa-l completati (a se vedea imaginea de mai jos).
Sectiunea INVATARE
Sectiunea
'INVATARE' contine toate elementele pe care trebuie sa le invete
copilul, structurate pe diverse nivele, grupe si subgrupe. Mai jos prezentam o
lista completa, avand aceeasi structura ca si in soft, cu toate grupele si
subgrupele existente:
-
ABECEDAR - contine toate literele alfabetului, precum si grupurile de litere
CE, CI, GE, GI, CHE,
CHI, GHE, GHI, aranjate in ordinea in care apar intr-un abecedar scolar;
-
SUNETE NEVERBALE:
-
SUNETE DIN NATURA;
-
ANIMALE;
-
SUNETE MUZICALE;
-
ORAS;
-
ZGOMOTE;
-
PSIHOMOTRICITATE:
-
SENZATII;
-
SCHEMA CORPORALA;
-
ELEMENTE DE MOTRICITATE;
-
LATERALITATE;
-
CULORI;
-
FORME;
-
MARIME;
-
SPATIALITATE;
-
TEMPORALITATE;
-
SUNETE VERBALE:
-
ONOMATOPEE;
-
VOCALE;
-
IDENTIFICARE LITERA;
-
SILABE;
-
CUVINTE MONOSILABICE;
-
CUVINTE BISILABICE;
-
ASOCIERE SUNET-IMAGINE;
-
IDENTIFICARE CIFRA;
-
ASOCIERE SUNET-CUVANT;
-
TEMATICA:
-
OAMENI:
-
FAMILIE;
-
OCUPATII;
-
ANOTIMPURI:
-
ANOTIMPURI;
-
LUCRURI:
-
ALIMENTE SI BAUTURI;
-
IGIENA;
-
VESELA;
-
VESTIMENTATIE;
-
JUCARII;
-
UNELTE;
-
LOCALITATI:
-
ORAS;
-
SAT;
-
ANIMALE:
-
DOMESTICE;
-
SALBATICE;
-
LOCUINTA:
-
BAIE;
-
BUCATARIE;
-
SUFRAGERIE;
-
DORMITOR;
-
SCOALA:
-
SCOALA;
-
CLASA;
-
OBIECTE SCOLARE;
-
PLANTE:
-
LEGUME;
-
FRUCTE;
- CEREALE;
-
FLORI;
-
PLANTE MEDICINALE;
-
ELEMENTE DE MATEMATICA;
-
DACTILEME;
-
DEZVOLTARE LIMBAJ:
-
SUBSTANTIVE;
-
ADJECTIVE;
-
VERBE;
-
ADVERBE;
-
PROPOZITII;
-
ASOCIEREA VERBELOR CU ACTIVITATI;
-
STARI EMOTIONALE;
-
DEZVOLTARE COMUNICARE:
-
PARONIME;
-
SINONIME;
-
OMONIME;
-
ANTONIME;
-
LIMBAJUL SEMNELOR:
-
VERBE;
-
SUBSTANTIVE:
-
OAMENI;
-
FAMILIA;
-
PROTECTIE;
-
LOCUINTA;
-
ANIMALE;
-
ALIMENTE;
-
JUCARII;
-
PLANTE;
-
TRANSPORT;
-
ADJECTIVE:
-
LUCRURI;
-
FIINTE;
-
FENOMENE;
-
ADVERBE;
-
PRONUME;
-
NUMERALE;
-
ABECEDAR;
Indiferent
de tema selectata, interfata programului este aceeasi. Pe ecran se vor afisa
urmatoarele elemente distincte:
1.
Bara de navigare - este situata in partea de sus a ecranului si este
compusa din 1 pana la 3 butoane
in forma de sageata; va permite intoarcerea la meniurile anterioare
oriunde v-ati afla;
2.
Titlul - situat tot in partea superioara a ferestrei, va indica
grupa/subgrupa in care va aflati;
3.
Elementele educationale - imagini insotite de texte, ce ocupa marea
majoritate a suprafetei ferestrei;
majoritatea imaginilor sunt insotite de sunet, ce poate fi ascultat
dand click cu mouse-ul pe imaginea respectiva; programul
va va indica existenta unui sunet schimband cursorul
mouse-ului din sageata in mana;
4.
Elemente de navigare interioara - in majoritatea cazurilor este vorba de
2 sageti verzi in partea
inferioara dreapta a ferestrei; cu ajutorul lor vezi putea schimba elementele afisate pe ecran; in anumite
cazuri (de exemplu 'Stari Emotionale'), acele sageti au fost inlocuite de un
combobox; comboboxul este un control ce prezinta o lista ascunsa si un buton
pentru afisarea acelei liste; in acest caz, pentru a schimba elementele afisate pe
ecran, va trebui sa deschideti acea lista si sa selectati cuvantul dorit (a se vedea imaginea
de mai jos spre exemplificare);
Exista,
insa, 4 subgrupe din grupa 'Sunete Verbale' care au fost create sub
forma unor exercitii. Acestea sunt 'Identificare litera',
'Asociere sunet-imagine', 'Identificare cifra' si
'Asociere sunet-cuvant'. In toate aceste cazuri i se cere copilului
sa asculte un anumit sunet si sa gaseasca litera, imaginea, numarul sau,
respectiv, cuvantul corespunzator.
Sectiunea EVALUARE
Sectiunea 'EVALUARE' contine toate probele si
exercitiile cu ajutorul carora se poate verifica nivelul de cunostinte dobandit
de un copil. In total sunt puse la dispozitie 11 exercitii si o analiza grafica
a sunetului emis de copil.
Interfata ferestrei din sectiunea 'Evaluare'
prezinta 2 liste: cea din stanga, in care dumneavoastra trebuie sa selectati un
tip de exercitiu cu care doriti sa lucrati si, dupa caz, o tematica dorita.
Pentru inceperea exercitiului trebuie sa apasati pe butonul 'INCEPE'.
Atentie, insa, la exercitiile care presupun introducerea
unor texte in calculator. Acest program foloseste un font special pentru a
afisa diacriticele limbii Romane si, din aceasta cauza, urmatoarele taste vor
fi folosite in acest scop:
- si este s si
respectiv S
- si este t si
respectiv T
- si este a si respectiv A
- si este i si respectiv I
Exercitiul
IDENTIFICA IMAGINEA IN FUNCTIE DE SUNET
In
acest exercitiu copilul trebuie sa gaseasca imaginea corecta care corespunde
sunetului respectiv. Sunetul se asculta apasand butonul 'ASCULTA' si
apoi se da click pe imaginea corespunzatoare.
Exercitiul
IDENTIFICA CUVANTUL IN FUNCTIE DE IMAGINE
In acest exercitiu copilul vede o imagine si trebuie sa
selecteze din lista din partea dreapta cuvantul ce corespunde imaginii. Sunt
afisate 5 cuvinte din care doar unul este corect. Pentru a trece mai departe la
urmatoarea imagine trebuie apasat pe butonul 'URMATORUL'.
Exercitiul
EXERCITII CU PARONIME
In acest exercitiu sunt afisate 3 seturi de elemente,
ordonate pe linii. In fiecare linie este afisata, in stanga, o imagine de
referinta (in care s-a inclus si cuvantul respectiv) impreuna cu alte 3
imagini. Copilul va trebui sa priveasca imaginea de referinta si sa selecteze
din celelalte 3 imagini pe cea care reprezinta paronimul cuvantului de
referinta. Atunci cand greseste i se va afisa feedback-ul negativ; in momentul
cand selecteaza imaginea corecta se va auzi sunetul corespunzator.
Exercitiul
EXERCITII CU ANTONIME
In acest exercitiu sunt afisate 3 seturi de elemente,
ordonate pe linii. In fiecare linie este afisata, in stanga, o imagine de
referinta (in care s-a inclus si cuvantul respectiv) impreuna cu alte 3 imagini.
Copilul va trebui sa priveasca imaginea de referinta si sa selecteze din
celelalte 3 imagini pe cea care reprezinta antonimul cuvantului de referinta.
Atunci cand greseste i se va afisa feedback-ul negativ; in momentul cand
selecteaza imaginea corecta se va auzi sunetul corespunzator.
Exercitiul
CUVINTE LACUNARE
In acest exercitiu copilul vede o imagine si, dedesubtul
ei, fragmente din cuvantul corespunzator. El va trebui sa completeze literele
lipsa si sa apese pe butonul 'VERIFICA' pentru a descoperi daca a
scris cuvantul corect sau nu. Se poate folosi tasta TAB pentru a sari de la un
camp la altul. Pentru a trece mai departe la celelalte cuvinte se apasa pe
butonul 'URMATORUL CUVANT'.
Exercitiul
IDENTIFICA CUVANTUL IN FUNCTIE DE SUNET
In acest exercitiu copilul trebuie sa asculte un sunet,
apasand pe butonul 'ASCULTA' si sa apese pe butonul pe care este
scris cuvantul corespunzator. Doar unul din cele 6 cuvinte este corect. Pentru
a trece la urmatorul cuvant se apasa pe butonul 'URMATORUL'.
Exercitiul
SCRIE CUVANTUL IN FUNCTIE DE IMAGINE
In acest exercitiu copilul vede o imagine si trebuie sa
scrie cuvantul complet asociat imaginii respective. Pentru a se verifica
trebuie apasat butonul 'VERIFICA', iar pentru a trece mai departe se
apasa butonul 'URMATORUL CUVANT'.
Exercitiul
EXERCITII CU SINONIME-CUVINTE
Acest exercitiu va afisa 3 seturi de elemente dispuse in
linie. Pe fiecare set exista o imagine de referinta si o lista cu 5 cuvinte.
Copilului i se cere sa selecteze din lista un cuvant care este sinonimul
cuvantului din imagine. Atunci cand va selecta cuvantul corect va auzi sunetul
lui, iar cand va selecta un cuvant gresit ii va aparea feedback-ul negativ.
Exercitiul
EXERCITII CU SINONIME-SUNETE
In acest exercitiu programul va furniza 3 seturi de
elemente dispuse in linie. Pentru fiecare set exista o imagine de referinta si
alte trei variante de raspuns, fiecare avand cate un buton 'ASCULTA'
pentru a asculta sunetul variantei respective. Copilul trebuie sa asculte toate
cele 3 variante de raspuns si sa o aleaga pe cea corecta, adica pe cea care
reprezinta sinonimul cuvantului de referinta. Initial variantele de raspuns
sunt numerotate. In momentul cand va gasi varianta corecta el va auzi sunetul
cuvantului respectiv, iar textul variantei se va schimba in cuvantul sinonim;
in caz contrar i se va afisa feedback-ul negativ.
Exercitiul
EXERCITII DE IDENTIFICARE SINONIME
In acest exercitiu copilul va trebui sa scrie corect
intreg cuvantul sinonim corespunzator fiecarui cuvant din imaginile de
referinta. Doar atunci cand va reusi sa scrie complet si corect cuvantul i se
va afisa feedback-ul pozitiv.
Exercitiul
EXERCITII CU OMONIME
In acest exercitiu sunt afisate 3 seturi de elemente,
ordonate pe linii. In fiecare linie este afisata, in stanga, o imagine de
referinta (in care s-a inclus si cuvantul respectiv) impreuna cu alte 3
imagini. Copilul va trebui sa priveasca imaginea de referinta si sa selecteze
din celelalte 3 imagini pe cea care reprezinta omonimul cuvantului de
referinta. Atunci cand greseste i se va afisa feedback-ul negativ; in momentul
cand selecteaza imaginea corecta se va auzi sunetul corespunzator.
ANALIZA
GRAFICA A VORBIRII
Aceasta sectiune va permite sa vizualizati sunetul emis
de vocea folosita in programul nostru educational si sa o comparati cu cea
emisa de copil atunci cand pronunta un anumit cuvant (a se vedea exemplul de
mai jos).
Mai intai se selecteaza cuvantul dorit din lista pentru
a-l putea asculta si pentru a se afisa graficul lui, ce va aparea in zona de
sus a ferestrei. Apoi se apasa pe butonul 'START' pentru a incepe
inregistrarea. Dupa ce cuvantul a fost pronuntat complet se va apasa pe butonul
'STOP'. In acel moment programul va afisa in zona de jos a ferestrei
graficul aferent vocii copilului, iar mai jos se va scrie nivelul mediu al
sunetului emis. Prin comparatia celor doua grafice se poate da seama daca si
cat de corect a pronuntat copilul cuvantul respectiv.
ATENTIE ! Avand in vedere ca trebuie captat semnal sonor,
trebuie sa va asigurati ca exista un microfon functional conectat la placa de
sunet a calculatorului dumneavoastra si, de asemenea, trebuie sa va asigurati
ca toate setarile privind placa de sunet din sistemul de operare permit
inregistrarea sunetelor. Cu alte cuvinte, trebuie sa va asigurati ca volumul
microfonului nu este dat la minim, ca optiunea 'Mute' nu este
activata, iar optiunea 'Microphone Boost' este activata. Este
recomandat sa faceti incercari repetate de inregistrare a unui cuvant pentru a
determina nivelul optim la care trebuie reglat microfonul inainte de a incepe
copilul sa pronunte cuvintele.