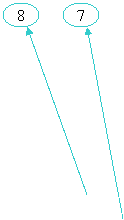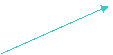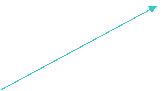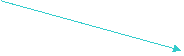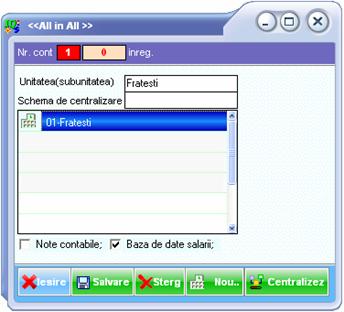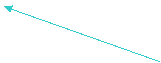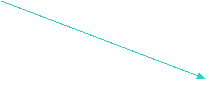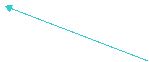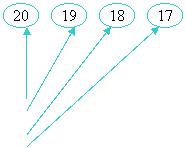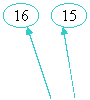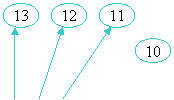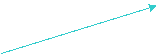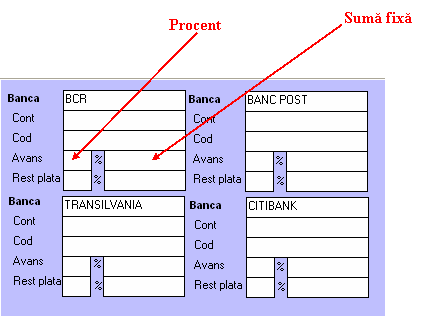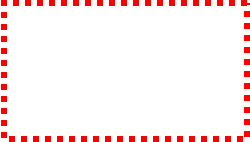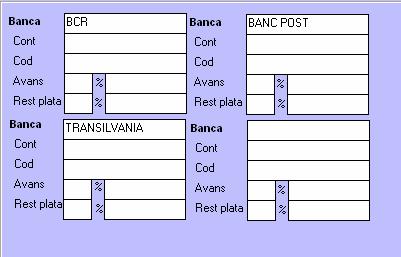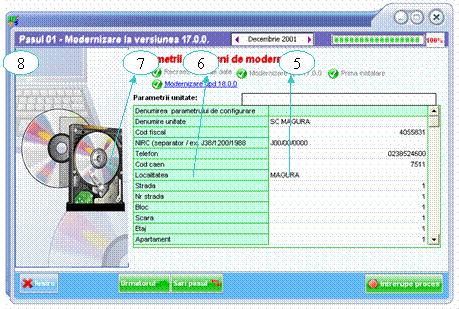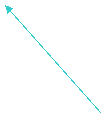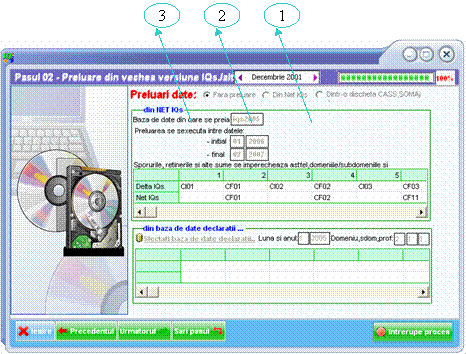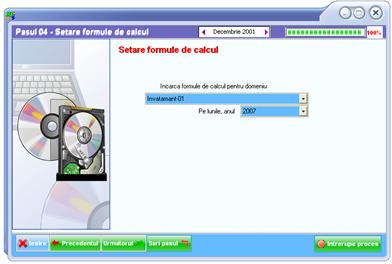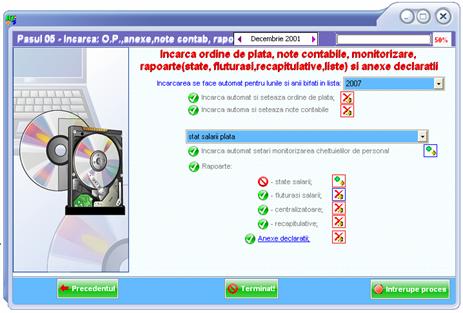PERSONAL
SALARIZARE
All in All este un program de
calcul salarial care automatizeaza activitatea de calcul al salariilor
angajatilor si obtinerea rapoartelor de salarizare, conceput
pentru rezolvarea problemelor de calcul salarial indiferent de tipul de
activitate: societati comerciale, bugetare sau fundatii si
numarul de angajati/colaboratori ai unei firme.
Aplicatia
este accesibila, avand o interfata prietenoasa si
usor de utilizat, realizata conform cerintelor legislatiei
romanesti, flexibila la schimbari legislative.
Cu ajutorul
programului aveti la dispozitie:
- calculul salariilor: angajati
(societati comerciale/bugetare, angajati la al doilea loc de
munca), colaboratori;
- calcul sporuri (vechime, ore
suplimentare, toxicitate, noapte, indemnizatie conducere, alte sporuri),
calcul prime;
- retineri (calcul CAR / rate /
penalitati);
- calcul concedii de odihna/ medicale,
concedii de maternitate/ ingrijire copil / ajutor social;
- diverse variante de state de plata
sau fluturasi pentru angajati;
- centralizatoare state de plata
si avansuri pentru angajati;
- declaratii: asigurari
sanatate, somaj, CAS si salvare pe discheta.
- tiparirea situatiei cu
personalul incadrat, cu cei plecati sau proaspat angajati.
Programul lucreaza in Windows 95, 98, 2000,
XP, ME.
CONECTARE
SI GESTIUNE UNITATII
1. 1. CONECTAREA LA APLICATIA DE SALARIZARE
SI PERSONAL
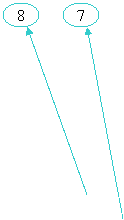


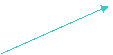

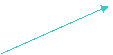




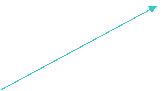

Aceasta este
prima macheta ce apare dupa actionarea shortcut-ului
Prin apasarea butonului ,Iesire' se paraseste aplicatia de salarii.
Butonul ,Conectare' acceseaza aplicatia de salarii.
3- De aici
se seteaza implicit utilizatorul, statia si IP-ul. La urmatoarea porinre nu va
mai fi necesara selectarea utilizatorului , el va fi preluat automat.
Porneste modulul de gestionare unitati de
lucru cu aplicatia de salarizare si personal.
In acest camp se tasteaza numarul maxim de
unitati permise, achizitionate pentru acest sistem. Pentru a licentia
programul, trebuie comunicate la firma numarul de unitati (primarii, scoli,
etc.).
6- Aici se
completeaza numele
serverului sau IP-ul.
IP-ul reprezinta adresa sistemului de calcul conectat in retea
si este un numar unic format din patru grupuri de cifre
despartite prin " ", fiecare
grup fiind un numar cuprins intre 0 si 255. In cazul in care se
lucreaza pe un singur calculator, nu trebuie trecut IP-ul. Daca serverul este
DHCP si IP-urile se genereaza dinamic, se recomanda ca IP-ul serverului sa fie
declarat static. Pentru a realiza acest lucru, intram in setarile TCP-IP si
scriem un IP static. DNS-ul va ramane acelasi pentru toate calculatoarele din
retea.
Din acest meniu se selecteaza unitatea pentru care se doreste operarea.
8- Se
selecteaza utilizatorul pentru care se doreste operarea. Campul de parola este pentru utilizatorii admin si cei care
solicita identificarea. Dupa ce s-au
selectat utilizatorul si unitatea se da clic pe butonul ,Conectare
Pentru
conectarea la o baza de date:
se
selecteaza Uniatea. Pentru conectarea in retea se
urmeaza instructiunile(6).
se
selecteaza un Utilizator
se
introduce parola daca este necesar
se
apasa Conectare
 1.2. MODULUL DE GESTIONARE UNITATI DE LUCRU CU APLICATIA DE SALARIZARE
SI PERSONAL.(4)
1.2. MODULUL DE GESTIONARE UNITATI DE LUCRU CU APLICATIA DE SALARIZARE
SI PERSONAL.(4)





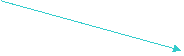








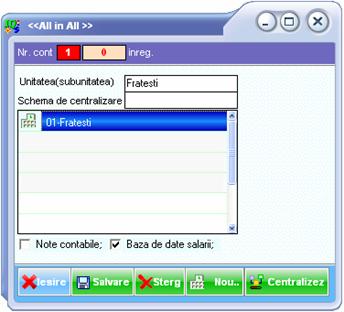
1- Se apasa ,Salvare' cand se
salveaza o unitate din campul unitate.
2- Pentru a
se sterge o unitate - aceasta se selecteaza prin clic stanga din lista(6) si se
apasa butonul ,Sterg
3- Pentru a
introduce o noua unitate se apasa ,Nou
Centralizez' se apasa cand se doreste centralizarea pentru mai multe
unitati.
5- Partile
din program ce se centralizeaza: Baza de date salarii Note
contabile
6- Unitatile
create sunt afisate in aceasta lista. Unitatea selectata se poate sterge sau
centraliza.
7- Schema de
centralizare. Partile din program ce se centralizeaza. Aici se introduc
despartite prin numarul 1 care reprezinta note contabile si numarul 2 care este baza de date salarii
8- In acest
camp se introduce numele unitatii.
Aici este afisat numarul unitatii.
10- Campul ce
afiseaza numarul de inregistrari din baza de date.
Pentru a adauga o noua unitate:
se apasa butonul Noua
se completeaza campul Unitate
se apasa pe butonul Salvare
Pentru a centraliza mai multe unitati:
se apasa butonul Noua
se completeaza campurile Unitate
si Schema de centralizare
se
verifica partile din program care se centralizeaza
se apasa butonul Centralizez
Apare confirmarea centralizarii si o unitate
noua.
PREZENTAREA MODULUI PRINCIPAL AL APLICATIEI

01-modernizare aplicatie;
02-reparare, intretinere;
03-copii de siguranta/restaurare;
04-administrare aplicatie;
05-setare rapoarte;
06-setare ordine de plata viramente;
07-setare declaratii electronice;
08-incarca foto angajati;
09-genereaza automat monitorizarea;
10-numar curent ordine de plata din alplicatia
Min. Finante;
11-backup/restaurare;
12-parametrii de lucru;
13-seteaza a.l.o.p.
14-utilizatori/restrictii;
15-seteaza note contabile;
16-diferente salariale globale;
17-cutia neagra;
18 genereaza automat o.p.
19-vrajitor autoconfigurare;
20-personal:contracte de munca, vechimi,pontaj
ore suplimentare,intreruperi temporare de munca etc;
21-sporuri,functii salariale;
22-carduri banci;
23-monitorizarea cheltuielilor de personal;
24-functii salariale;
25-listari
rapoarte(state,fluturasi,recapitulative e.t.c);
26-trecere la luna anterioara;
27-inchidere luna;
OPERARE DATE
2.1.
CONTRACTE DE MUNCA

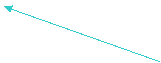




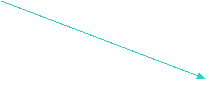



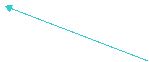






Macheta Personal are urmatoarea
componenta:
Butonul de ,Salvare' care
face salvarea salariatilor introdusi.
,Sterge' un salariat
introdus deja.
,Nou(noua)' pentru
introducerea unei noi inregistrari.
Acest meniu permite selectarae capitolului,
subcapitolului si a profilului aferent salariatului ce se doreste a fi
introdus.
In cazul in care aceasta patratica
este bifata programul va tine cont de marca (pozitia in stat)
Campul in care se introduce C.N.P.-ul
salariatului.
Aici se introduce Numele si
Prenumele salariatului.
Pentru ,inreruperi temporare
in munca' se actioneaza acest buton ce permite introducerea: absentelor
nemotivate, invoiri concedii de studii si fara plata, boli profesionale,
concedii medicale etc.
Actionand acest buton se acceseaza
macheta de introducere a ,deducerilor' pentru salariatul selectat.
,Pontaj ore suplimentare' -se tasteaza in fiecare camp numarul orelor suplimentare
corespunzatoare unei zile.
,Carti de muca' - buton ce permite intrarea in macheta de
introducere a cartilor de vechime. Se pot introduce stabilind vechimea
furnizand transe carti de munca sau furnizand o anumita data si
vechimile pana la data respectiva.
12- Aici se introduc contractele de munca
pentru fiecare slarizat.
Se selecteaza capitolului,
subcapitolului si a profilului(4) aferent salariatului ce se doreste a fi introdus. Se apasa pe
butonul ,Nou(noua)' se copleteaza toate camputile, Nume Penume, CNP,
serie buletin etc. Este indicat sa se introduca date cat mai detaliate pentru o
evidenta mai eficienta asupra salariatilor.Se apasa butonul ,Salvare'.
Efectul va fi aparitia numelui salaliatului in lista(15).
12- Acestia pot fi
ordonati dupa Nume prenume, dupa C.N.P. sau dupa Pozitie(marca).
13- Camp ce permite gasirea
rapida a unui salariat deja introdus pe criteriul ordinii alfabetice. Se
tasteaza numele angajatului care se cauta si se apasa butonul din dreapta
campului.
14- Lista salariatilor introdusi(salvati) deja
in baza de date.
In
macheta Personal - resurse umane se introduc datele despre
angajati:
nume si
prenume;
cod numeric
personal;
Observatii:
1. La introducerea codului numeric personal, daca tastam un
numar diferit de 13 cifre, suntem avertizati cu mesajul:
Se
efectueaza un clic de mouse pe OK si se introduce din nou
CNP-ul.
 2. In cazul in care nu stiti CNP-ul
unui angajat, debifati casuta de validare corespunzatoare,
aflata in partea dreapta si introduceti un numar
oarecare. In general, in cazul machetelor unde se introduce CNP-ul, prin debifarea
casetei de validare se dezactiveaza verificarea codului numeric personal.
2. In cazul in care nu stiti CNP-ul
unui angajat, debifati casuta de validare corespunzatoare,
aflata in partea dreapta si introduceti un numar
oarecare. In general, in cazul machetelor unde se introduce CNP-ul, prin debifarea
casetei de validare se dezactiveaza verificarea codului numeric personal.
buletin/carte
de identitate (serie si numar, eliberat de, la data);
durata
contract de munca (nedeterminata, determinata);
In cazul perioadei determinate, se introduc datele de inceput
si sfarsit ale contractului (in cele doua rubrici). Pentru perioada
nedeterminata se introduce numai data de inceput.
Se observa ca mai exista si o alta
rubrica: Data incetarii contractului. Aceasta se
completeaza in cazul cand intervine plecarea angajatului in cazul
contractului cu perioada nedeterminata.
fisa
postului - se completeaza datele existente in
fisa postului, anexata contractului individual de munca conform
prevederilor Ordinului ministrului Muncii si Solidaritatii
Sociale nr.64/28.02.2003;
studii
conditii de munca (normale, deosebite, speciale) - se activeaza butonul de
optiune printr-un clic de mouse;
durata
muncii (norma); se activeaza una din cele
doua optiuni: norma intreaga sau fractie de norma;
nr. zile de
concediu - se completeaza numarul de zile
concediu de odihna;
stare
sociala - se activeaza una din cele patru optiuni:
casatorit, necasatorit, divortat, vaduv
alte clauze - daca exista;
domiciliu

domeniu - pentru a
vizualiza intreaga lista de domenii se efectueaza un clic de mouse pe
sageata din dreapta a rubricii, dupa care se alege domeniul dorit
printr-un clic de mouse pe el.
Subdomeniu -
optiunea se afla sub rubrica Domeniu si reprezinta
subdomeniile domeniului ales (daca a fost astfel configurat).
Exemplu domeniul
Invatamant poate avea ca subdomenii: Didactic, Auxiliar,
Nedidactic etc.
Lista subdomeniilor se deschide in mod analog cu lista domeniilor (se
efectueaza un clic de mouse pe sageata din dreapta rubricii,
dupa care se alege subdomeniul dorit printr-un clic de mouse pe el).
Pentru operarea salariilor, completarea rubricilor Nume si prenume si Cod numeric
personal sunt suficiente.
Butonul Nou permite
adaugarea de noi angajati.
Salvarea datelor dupa completarea sau modificarea acestora se face
selectand butonul Salvare.
Angajatul va fi pus automat in Lista salariatilor.
Stergerea se face selectand salariatul din lista si apoi
optiunea Stergere.
Observatie: Pentru
a vizualiza datele unui angajat, este suficient sa-l selectam din
lista angajatilor.
2.2. OPERARE VECHIMI
Foarte importanta este sectiunea Vechimi. Se
completeaza perioadele de angajare in formatul de data
calendaristica zz.ll.aaaa. Astfel, rubrica De la data
se completeaza cu ziua, luna si anul datei calendaristice cand a
inceput perioada de lucru iar rubrica Pana la data se completeaza
cu ziua, luna si anul datei calendaristice cand s-a terminat perioada de
lucru.
Urmatoarele rubrici (Vech munca, Vech inv, Vech stres, Vech
fidelit) se bifeaza (un clic de mouse in casuta
respectiva) in functie de tipul de vechime dorit (de exemplu: pentru
invatamant sporul de stres, pt firme particulare sporul de
fidelitate etc.). Se stie ca pot fi situatii ( a se vedea
invatamantul) unde angajatii pot avea o vechime in
munca si o alta vechime in invatamant.
Trecerea la o alta perioada de angajare se face apasand
tasta <Enter>
Prezentul este pus in evidenta prin
necompletare date in partea dreapta.
Exemplu: Angajat de la 12.12.1990
pana la . . .. . Programul va considera pentru cazul de mai sus ca
angajatul mai lucreaza la unitatea dumneavoastra si in acest caz
vechimea este calculata pana la data curenta.
Vechimea, calculata automat dupa introducerea datelor si
salvarea acestora, este afisata in partea de jos a machetei.
Consultarea si/sau modificarea datelor se face prin simpla selectie
cu clic a salariatului din Lista salariatilor.
Modificarea datelor legate de vechimea unui salariat se face astfel
selectam numele
salariatului din lista salariatilor
efectuam modificarile
dorite in casetele din macheta.
 Atentie! Toate
operatiile (adaugare, modificare, stergere) trebuie finalizate
prin apasarea pe butonul Salvare.
Atentie! Toate
operatiile (adaugare, modificare, stergere) trebuie finalizate
prin apasarea pe butonul Salvare.
2.3. PONTAJE ORE SUPLIMENTARE
Urmatoarea sectiune este Pontaj.
Acest modul a fost introdus pentru a
oferi operatorilor de salarii o mai mare flexibilitate in calculul orelor
suplimentare. Este indicat acolo unde procentul si numarul orelor
suplimentare difera de la o zi la alta, de la o activitate la alta etc.
 Se introduce numarul de ore
suplimentare si procentul de calcul al acestora. In functie de
procent, in rubricile Ore fizice si Ore echivalente se vor
afisa orele respective, care vor fi preluate in calculul salarial.
Numarul de ore echivalente nu coincide cu numarul de ore efective,
deoarece in anumite zile angajatul a fost pontat cu un alt coeficient (decat
100%) de calcul ore suplimentare.
Se introduce numarul de ore
suplimentare si procentul de calcul al acestora. In functie de
procent, in rubricile Ore fizice si Ore echivalente se vor
afisa orele respective, care vor fi preluate in calculul salarial.
Numarul de ore echivalente nu coincide cu numarul de ore efective,
deoarece in anumite zile angajatul a fost pontat cu un alt coeficient (decat
100%) de calcul ore suplimentare.
Toate operatiile (adaugare, modificare, stergere)
trebuie finalizate prin apasarea pe butonul Salvare.
2.4.
DEDUCERI SUPLIMENTARE
In aceasta macheta aveti toate instrumentele necesare
realizarii operatiilor de adaugare, modificare, stergere
persoane in intretinere.
De asemenea, se poate specifica daca salariatul este invalid sau
nu, printr-un clic pe categoria respectiva.
Daca doriti
sa adaugati o persoana in intretinere, tastati
Nume asigurat, Prenume asigurat, Cod numeric personal, in rubricile respective.
Observatie:
Deplasarea intre rubrici
(dreapta, stanga, sus, jos) se face cu tastele directionale
(tastele cu sageti) sau cu tasta <Enter> pentru deplasarea numai spre dreapta.
Trebuie selectat si tipul
persoanei in intretinere (Sot/Sotie, Copil, Alta) din
lista care se deschide printr-un clic de mouse pe sageata aflata in
dreapta rubricii. Daca este intr-o forma de invaliditate (Inv gr I,
Inv gr II), bifati categoria respectiva printr-un clic de mouse.
In rubrica iLuna trebuie
selectata luna in care a intrat persoana in intretinere dar numai
daca a intrat in anul curent.
Pentru stergerea unei persoane aflate in intretinere, este
suficient sa fie sterse de la tastatura numele si prenumele
respective.
 Atentie! Toate
operatiile (adaugare, modificare, stergere) trebuie finalizate
prin apasarea pe butonul Salvare.
Atentie! Toate
operatiile (adaugare, modificare, stergere) trebuie finalizate
prin apasarea pe butonul Salvare.
INTRERUPERI
Stabilirea detaliilor legate de intreruperea temporara de
munca se face prin apasare pe butonul Intreruperi.
Tipul intreruperii poate fi selectat din lista ascunsa aflata
sub mesajul Selectati intreruperea temporara de munca.
Intreaga lista se vizualizeaza printr-un clic de mouse pe
sageata aflata in dreapta iar intreruperea dorita se alege
printr-un clic de mouse pe ea. Se completeaza apoi datele referitoare la
intrerupere (document, data de la care incepe si data la care se
termina, baza de calcul).
Atentie!Toate operatiile (adaugare, modificare, stergere)
trebuie finalizate prin apasarea pe butonul Salvare.

SPORURI, FUNCTII ,SALARII DE
INCADRARE















Aceasta
macheta contine urmatoarele butoane:
1- Apasand pe
butonul ,Salvez' se salveaza toate modificarile aduse unui salariat
selectat: functia, salariul, sporuri, retineri etc.
2- Apasand butonul ,Sterg'
se sterg: functia, salariul, sporuri, retineri etc. aferente unui salariat
selectat.
3- Cu butonul ,Nou'
se introduc: functia, salariul, sporuri, retineri etc. aferente unui salariat
selectat, dupa care se apasa salvare.
4- Actionand butonul
,Operez grid' aveti posibilitatea de a introduce date intr-un grid
(structura tabelara ca in Microsoft Excel)
5- Vizualizeaza date
din luna curenta sau dintr-o alta luna.
6- Apasand ,Formule'
se laseaza in executie editorul de formule salariale.
7- Butonul ,Recalcul'
executa recalculul parametriior salariali, pentru intreaga baza de date.
8- In celule
aferente acestui antet de tabel se pot introduce sporurile/
retinerile/reglajele: Premii trimestriale, anuale, Sindicat ca procentaj
sau suma fixa; Prime vacanta, C.A.R., Pensie alimentara etc.
9- In celule
aferente acestui antet de tabel se pot introduce diferente/retineri:
Alte retineri, Avans concediu de odihna, Diferenta salariu de baza, Diferenta
sporuri, Diferenta itm, Diferenta venit brut, Diferenta impozi, Diferenta
sanatate, somaj, pensie etc.
10- Aici se completeaza gradul
functiei - acest lucru este valabil numai la invatamant.
11- In aceasta celula se introduc studiile
salariatului ex.M- medii, S- superioare
12- Norma de ore de lucru
este introdusa in aceasta celula.
13- Orele efectuate din norma
totala de ore de lucru este introdusa in aceasta celula.
14- In aceasta celula se introduc Ore
Suplimentare/Plata Cu Ora.
15- Aici se introduce salariul
de incadrare, aferent grilei de salariale, al angajatului.
16- Functia salariatului este
introdusa aici.
17- Acest meniu permite modificarea
criteriului de ordonare a salariatilor in lista de afisare
a programului dupa: CNP, Pozitia in Sat si alfabetic dupa Numele prenumele
salariatului.
18- Se selecteaza denumirea profilului
in care se incadreaza functia salariatului.
19- De aici se selecteaza subcapitolul
in care se incadreaza functia salariatului.
20- Prin clic pe acest meniu se
selecteaza capitolul in care se incadreaza functia salariatului.
2.8 CARDURI BANCI
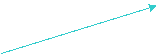





Butonul ,Card' lanseaza automat macheta de carduri banca
campul in care se introduce Contul decard la banca selectata.
campul in care se introduce Codu card la banca selectata.
se selecteaza Banca.
Se selecteaza salariatul, se da clic pe butonul ,Nou' , se selecteasza banca, se introduc contul codul avansul(procentual sau numeric) si restul de plata aferent personalului care primeste remuneratii in format electronic -
card.
Acest modul este folosit
daca salariile se dau pe card bancar sau se vireaza in conturi
bancare personale.
Dupa cum se observa in macheta, exista
posibilitatea completarii numelui a patru banci. Deci, daca
institutia lucreaza cu maxim patru banci, configuratia va
fi astfel facuta incat sa apara cele (maxim) patru
banci.
La fiecare angajat se completeaza in rubricile aferente
bancii la care are cont/card datele necesare (numar cont, numar
card, avans, rest plata). Avansul si restul de plata pot fi
completate ca procent sau suma fixa.
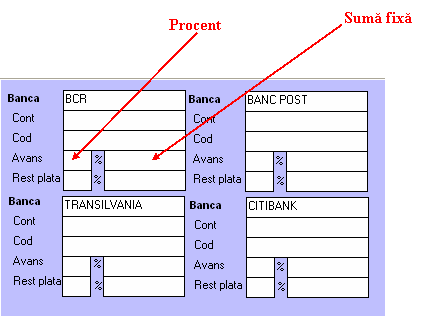
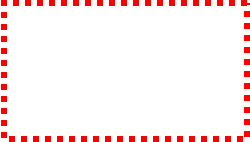 Daca institutia lucreaza cu mai mult de patru
banci, macheta poate fi configurata astfel incat o banca/mai
multe banci sa ramana necompletate.
Daca institutia lucreaza cu mai mult de patru
banci, macheta poate fi configurata astfel incat o banca/mai
multe banci sa ramana necompletate.
Pentru fiecare angajat care are cont la o alta banca
decat cele predefinite, se va completa numele bancii in sectiunea
ramasa necompletata.
Atentie! Toate operatiile (adaugare, modificare, stergere)
trebuie finalizate prin apasarea pe butonul Salvare.
2.9.
Wizard -Configurare
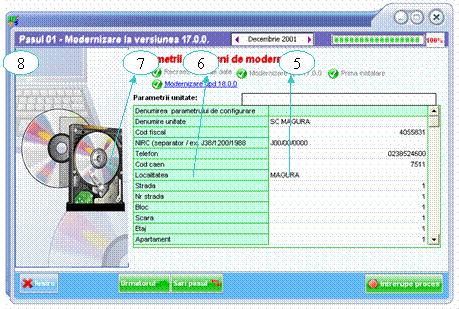
|
Se iese din program
|
|
Se trece la la pasul urmator cu salvarea datelor
|
|
Se trece la pasul urmator fara a se salva datele
|
|
Intrerupe procesul de instalare si trece in
programul principal
|
|
Prima instalare
|
|
Modernizarea aplicatiei de personal si salarizare la versiunea 17.0.0;
|
|
Recreeaza baza de date
|
|
Modernizarea aplicatiei de personal si salarizare la versiunea 18.0.0;
|
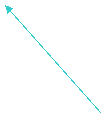
 se recreeaza baza de date, adica
se reface asa cum a fost initial
se recreeaza baza de date, adica
se reface asa cum a fost initial
 se modernizeaza la versiunea
17.0.0. in caz ca folosim o versiune mai veche
se modernizeaza la versiunea
17.0.0. in caz ca folosim o versiune mai veche
 se modernizeaza la versiunea
18.0.0. in caz ca folosim o versiune mai veche
se modernizeaza la versiunea
18.0.0. in caz ca folosim o versiune mai veche
 este prima instalare
este prima instalare
- se completeaza campurile cu toate datele specifice unitatilor
 caracterele numerice se trec in
stanga
caracterele numerice se trec in
stanga
 caracterele alfanumerice se trec
in dreapta
caracterele alfanumerice se trec
in dreapta
ATENTIE!
DACA UN CAMP NU ESTE COMPLETAT, POATE SA APARA O EROARE
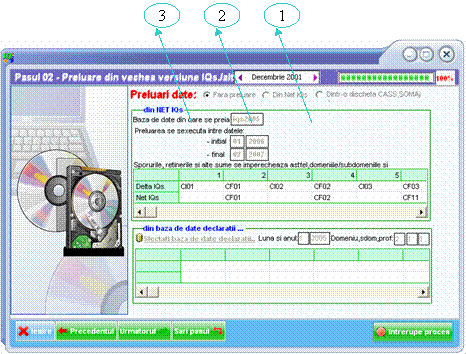
Modernizarea aplicatiei de
personal si salarizare la versiunea
18.0.0;
Recreeaza baza de date
Modernizarea aplicatiei de
personal si salarizare la versiunea
17.0.0;
 se poate opta optiunea fara
preluare, caz in care se vor introduce date noi
se poate opta optiunea fara
preluare, caz in care se vor introduce date noi
 in cazul colonelor din Net Iqs si
discheta CASS, se face preluarea identificandu-se campurile noi
in cazul colonelor din Net Iqs si
discheta CASS, se face preluarea identificandu-se campurile noi
- pentru a trece la pasul 3 se apasa butonul ,Urmatorul'
- in caz ca se doreste sarirea pasului 3, fara a se folosi ceea ce
s-a cercetat, apasam butonul ,Sari pasul'
- in caz ca dorim sa ne intoarcem la pasul 1, se apasa butonul ,Precedentul'
- in caz ca ceva nu merge bine, se poate intrerupe procesul cu
butonul ,Intrerupe proces'.
 ATENTIE!
ATENTIE!
SE PREFERA TRECEREA PRIN APASAREA BUTONULUI URMATORUL
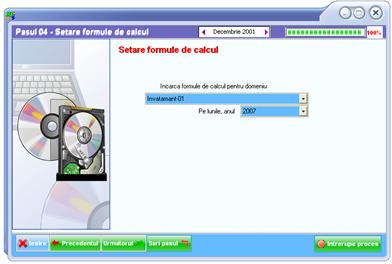 se seteaza domeniile si
subdomeniile dupa regula:
se seteaza domeniile si
subdomeniile dupa regula:
 DM=1 inseamna invatamant
DM=1 inseamna invatamant
 Den. Subdomeniu: DIDACTIC,
NEDIDACTIC, DIDACTIC AUXILIAR
Den. Subdomeniu: DIDACTIC,
NEDIDACTIC, DIDACTIC AUXILIAR
 SD=1,2,3
SD=1,2,3
 Denumire profil
Denumire profil
 PR=1,2,3
PR=1,2,3
- se completeaza si capitolul si subcapitolul bugetar din care se
face plata
- in caz ca sunt corecte invatamant-01 si 2007, se trece la pasul
urmator
- se aleg rapoartele care sa fie incarcate
- butonul 1 ne duce in macheta principala fara a termina wizardul
- butonul 2 revine la precedentul pas
- butonul 3 duce la afisarea machetei de sfarsit