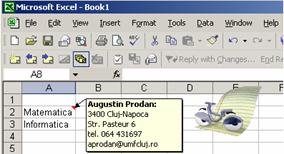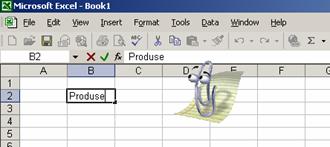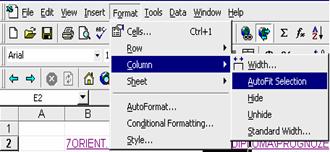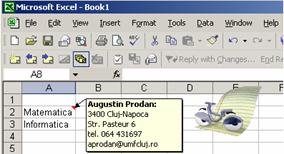Cum introduceti date intr-o foaie de calcul
Tipuri
de date
Intr-o foaie de
calcul puteti introduce urmatoarele
categorii de date sau informatii: valori constante, comentarii, formule si
hiperlegaturi (hyperlinks). Valorile constante pot fi numere, date
calendaristice, ore, sau texte, fiecare valoare fiind introdusa direct
intr-o celula. O formula incepe cu semnul egal (=) dupa care
urmeaza o expresie aritmetica sau logica ai carei operanzi
sunt valori constante, adrese de celule, nume si functii. Operatorii
din formula se aplica asupra operanzilor si rezulta o
valoare noua care apare in celula. O valoare constanta nu se
schimba decat atunci cand selectati celula care contine acea
valoare si o modificati. O valoare rezultata dintr-o
formula se schimba imediat cand se modifica operanzii care
alcatuiesc acea formula. Ca rezultat al unei formule se poate
obtine un numar, o valoare logica, sau o valoare de eroare
daca formula nu este corecta.
Cum
introduceti date intr-o celula
Indiferent de
categoria datei pe care vreti sa o introduceti intr-o
celula, mai intai trebuie sa
selectati celula respectiva pentru a deveni celula activa. Puteti face acest lucru cu mouse-ul (un
clic), sau folosind tastele de directie. Dupa aceea puteti
sa introduceti date folosind tastatura. Datele pe care le
introduceti se vad in celula
activa si in linia de
introducere, care se afla deasupra foii de calcul, sub
liniile cu instrumente.
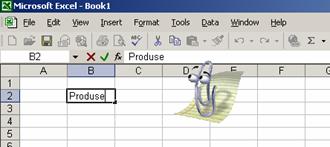
In partea dreapta a liniei de
introducere se afla zona de editare (sau zona
de introducere), unde se afiseaza valoarea constanta sau
formula continuta in celula curenta. Cand linia de introducere este activa, in zona de editare se
afla un cursor care indica locul unde veti introduce sau
veti modifica valoarea celulei curente. La stanga zonei de editare se
afla butonul de confirmare  care are semnificatia OK si butonul de anulare
care are semnificatia OK si butonul de anulare  care
are semnificatia Cancel. Aceste
butoane sunt afisate numai cand linia de introducere este activa
si le puteti folosi pentru a confirma operatiile facute
care
are semnificatia Cancel. Aceste
butoane sunt afisate numai cand linia de introducere este activa
si le puteti folosi pentru a confirma operatiile facute  , sau
pentru a renunta la ele
, sau
pentru a renunta la ele  . In partea
stanga se afla zona de
referinta, care este de fapt
o lista ascunsa in care este vizibila adresa celulei
active, numele functiei utilizate, sau numele selectarii curente,
daca exista.
. In partea
stanga se afla zona de
referinta, care este de fapt
o lista ascunsa in care este vizibila adresa celulei
active, numele functiei utilizate, sau numele selectarii curente,
daca exista.
Cum
introduceti numere?
Un numar
trebuie sa inceapa cu o cifra
(de la 0 la 9), un semn (+ sau -) sau
o paranteza deschisa. Un
numar fara semn este considerat pozitiv. In mod implicit se
foloseste punctul (.) ca marca zecimala, dolarul ($) ca simbol monetar, iar virgula (,)
pentru separarea grupelor de trei cifre (multipli de mii). Daca prin
configurarea sistemului s-au schimbat conventiile de utilizare a
simbolurilor de mai sus, Microsoft Excel tine cont de aceste
schimbari. Numerele introduse in celule sunt aliniate implicit la dreapta.
Pentru
a introduce un numar intr-o celula
procedati
in
felul urmator:
Selectati celula in care doriti sa
introduceti numarul.
Introduceti numarul, care va aparea
in linia de introducere si in celula activa. Un numar
negativ trebuie sa inceapa cu semnul minus (-), sau sa fie plasat in paranteze.
Actionati
cursorul mouse‑ului pe butonul OK  din linia de introducere, sau apasati
tasta Enter.
din linia de introducere, sau apasati
tasta Enter.
Un
numar introdus intr-o celula, este aliniat la dreapta.
Observatie:
Daca dupa ce
ati introdus un numar in celula apare semnul # # # # # # #, numarul este corect introdus, dar nu poate fi
afisat pe ecran intrucat depaseste latimea
coloanei. Problema se rezolva repede, daca apelati comanda Format
Column Autofit Selection
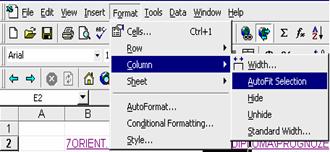
Cum introduceti date calendaristice si
ore?
In Microsoft Excel
puteti folosi date calendaristice in diferite formate
care sunt conforme cu unul din urmatoarele modele: modelul american
(luna-zi-an), modelul european (zi-luna-an) si modelul asiatic
(an-luna-zi). In tabelul urmator sunt date exemple de formate pentru
date calendaristice si pentru ore.
Exemple de formate pentru date calendaristice
si ore
|
Format
|
Exemple
|
|
m/d/yyyy
|
|
|
d-mmm-yyyy
|
1-Oct-2003
|
|
d-mmm
|
4-Feb
|
|
mmm-yy
|
Dec-99
|
|
h:mm AM/PM
|
10:15 PM
|
|
h:mm
|
|
|
h:mm:ss
|
|
|
mm:ss.0
|
|
|
m/d/y h:mm
|
|
In formatele pentru date calendaristice
puteti folosi ca separator caracterul liniuta
(-) sau bara (/).
Pentru
a introduce o data calendaristica sau o ora,
procedati
in
felul urmator:
Selectati
celula receptoare.
Introduceti
data calendaristica sau ora in formatul dorit.
Actionati
cursorul mouse‑ului pe butonul OK din linia de introducere, sau apasati
tasta Enter.
Observatie:
Intrucat in formule
nu puteti introduce constante de tip data sau ora in format
numeric, veti introduce aceste constante sub forma de sir de
caractere intre ghilimele ('). Cand analizeaza formulele introduse,
Microsoft Excel converteste aceste constante in numere. De exemplu,
valoarea rezultata din formula
='30/sep/2003' -'31/aug/2003' este 30, adica
numarul de zile dintre cele doua date.
Cu toate ca aveti posibilitatea
sa introduceti datele calendaristice si orele in formate
diferite, Microsoft Excel inregistreaza toate datele calendaristice sub
forma unor siruri de numere si toate orele sub forma unor
fractii zecimale, pastrand si formatul pe care l‑ati
ales. In acest fel, Microsoft Excel poate sa compare intre ele date
sau ore introduse in formate diferite.
Cum
introduceti texte?
Un text este un sir de caractere
introdus intr-o celula, pe care Microsoft
Excel nu-l interpreteaza ca numar, ca data, ca ora, ca
formula, ca valoare logica sau
ca valoare de eroare. Un text poate contine litere, cifre si anumite
caractere speciale care se pot imprima. Lungimea maxima a unui text care
poate fi continut intr-o celula, este de 255 caractere. Daca
doriti sa introduceti un numar ca text, de exemplu un cod
postal sau un numar de telefon, introduceti in fata acelui
numar un apostrof ('). Textele introduse in celule sunt aliniate implicit
la stanga.
Pentru a introduce un text intr-o
celula, procedati in felul urmator:
Selectati
celula receptoare.
Tastati textul.
Textul pe care il introduceti va aparea imediat in celula si in linia de introducere
Actionati cursorul mouse‑ului pe butonul  (semnificatia OK), sau apasati tasta Enter pentru a valida textul introdus.
(semnificatia OK), sau apasati tasta Enter pentru a valida textul introdus.
Observatie:
Cand un text
depaseste latimea coloanei, este afisat peste
celulele din dreapta daca acestea sunt goale. Daca nu sunt goale,
ramane vizibila doar prima parte a textului, desi el este
prezent in intregime. Pentru a vedea textul complet, mariti
latimea coloanei cu ajutorul comenzii: Format Column Autofit Selection
Cum folositi comentariile in Excel ?
Cand
lucrati cu foi de calcul in comun cu alti utilizatori, este util
sa folositi anumite comentarii care va ajuta sa intelegeti
si sa folositi mai bine si mai eficient informatiile
din acele foi de calcul.
Cum
introduceti comentariile?
Pentru a introduce comentarii intr-o
celula a unei
foi de calcul, procedati
astfel:
Selectati celula in care
vreti sa introduceti comentariul.
Apelati comanda Insert Comment. Pe ecran apare un
cliseu care are in partea superioara numele dumneavoastra
(daca v-ati identificat ca utilizator).
Introduceti mesajul care doriti sa
fie asociat ca si comentariu pentru celula respectiva.
Incheiati prin
actionarea cursorului intr-o alta celula a foii de calcul.
Observatie:
Pentru a schimba numele
utilizatorului care apare in partea de sus a cliseului cand
introduceti comentariul, apelati comanda Tools Options, actionati
butonul General, apoi schimbati
numele utilizatorului in eticheta User name.
Cum
stergeti comentariile?
Pentru a sterge comentariile care apartin
unei celule, procedati astfel:
Selectati celula care contine comentariul.
Apelati comanda Edit Clear Comments.
Vor
fi sterse numai comentariile, celelalte informatii ramanand
intacte.
Cum
utilizati comentariile?
Celulele care contin
comentarii active au in coltul din
dreapta-sus cate
un punct rosu. Daca vreti sa vizualizati comentariul
din interiorul unei celule, plasati cursorul mouse-ului pe celula
respectiva. Pe ecran apare alaturi de celula un cliseu cu numele dumneavoastra,
sub care se gaseste comentariul din celula.
Cum
operati asupra comentariilor?
Pentru a vizualiza
toate comentariile din foaia de calcul apelati la comanda View
Comments. Aceasta comanda functioneaza ca un comutator care
are doua stari: activat si dezactivat. In starea activat, alaturi de comanda Comments apare un marcaj si
toate comentariile din foaia de calcul devin vizibile, iar pe ecran apare linia
cu instrumente Reviewing
care va ajuta sa operati asupra comentariilor. In starea
dezactivat comentariile sunt invizibile, dar fiecare comentariu devine vizibil
atunci cand
pozitionati cursorul mouse‑ului pe celula care il contine.