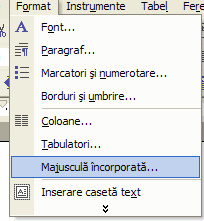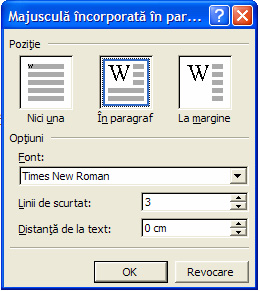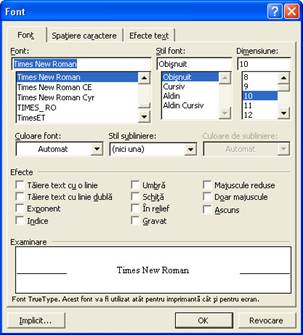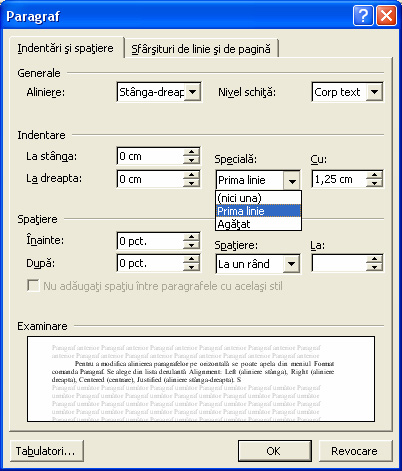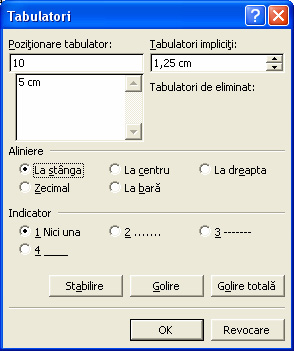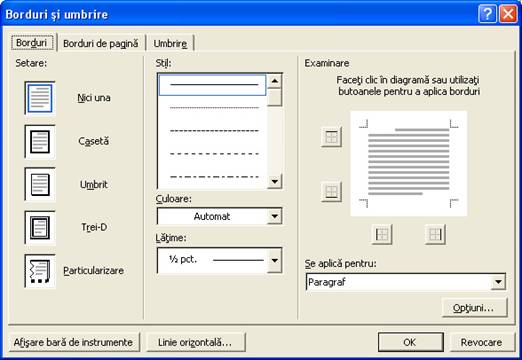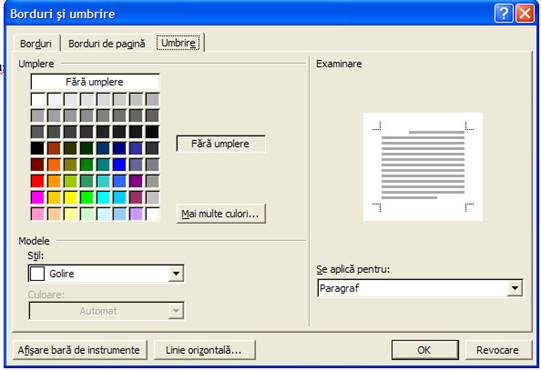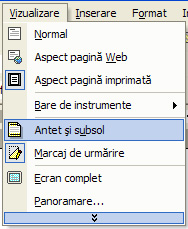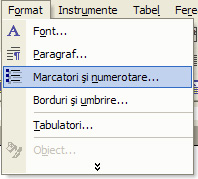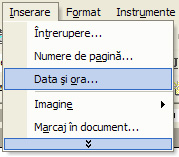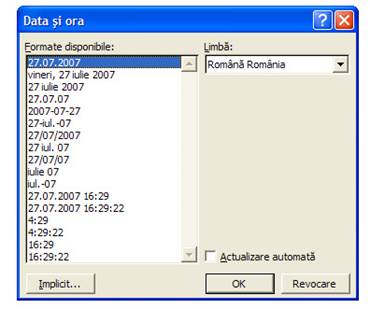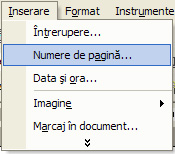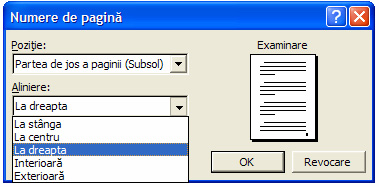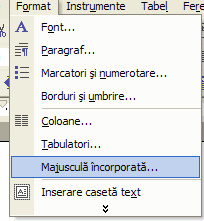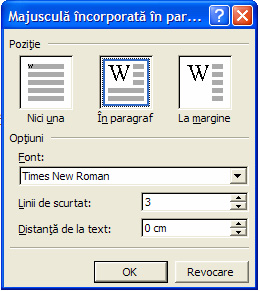FORMATAREA
FORMATAREA CARACTERELOR
Fonturile sunt un set de caractere care au o anumita infatisare. Se pot utiliza
mai multe stiluri si dimensiuni. Fonturile se pot folosi pentru a a scrie
textul propriu-zis, pentru a realiza titluri decorative sau pentru a scoate in
evidenta un anumit mesaj.
Pentru a modifica fontul unui text, se selecteaza textul pe care dorim sa-l
formatam, apoi se alege din meniul Format comanda Font (sau se apasa combinatia
de taste CTRL+D).
Din fereastra care
apare se stabileste:
- Fontul pe care dorim sa-l utilizam;
- Stilul fontului (Font Style): Obisnuit (Regular) -
normal, Aldin (Bold) - ingrosat, Cursiv (Italic) - inclinat, Aldin
Cursiv (Bold Italic) - ingrosat si inclinat;
- Dimensiunea fontului (Size) masurata in puncte;
- Culoarea fontului
(Font Color)
- Stilul de subliniere al fontului (Underline Style)
- Culoarea de
subliniere (Underline Color)
In zona Efecte
exista comenzi care pot taia textul cu o linie sau doua
(Strikethrough sau Double Strikethrough), comenzi care pot seta textul selectat
ca exponent sau ca indice (Superscript / Subscript), comanda de umbrire a
textului (Shadow), comanda de ascundere a textului
(Hidden). Toate modificarile efectuate se observa
in zona Examinare (Preview) a ferestrei. Dupa setarea acestora, se va executa clic pe butonul OK.

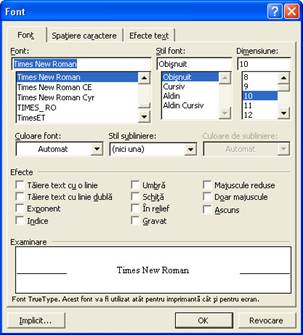
Putem economisi timp folosind butoanele din bara cu
unelte de formatare.

- modificarea
stilului paragrafelor
- modificarea
fontului
- modificarea
dimensiunii fontului
- font ingrosat
(aldin)
- font inclinat
(cursiv)
- font subliniat cu o singura linie
- aliniere stanga a
paragrafului
- aliniere centru a
paragrafului
- aliniere dreapta
a paragrafului
- aliniere stanga -
dreapta a paragrafului
- modificarea
spatierii intre randurile unui paragraf
- marcarea
paragrafelor (numerotare)
- marcarea
paragrafelor (diferite simboluri - bulete)
- aplicarea
liniilor, chenarelor pentru textul selectat
- modificarea
culorii din spatele textului
- modificarea
culorii fontului
COPIEREA FORMATARII CARACTERELOR
Daca exista deja text formatat in document, iar acel format se doreste
aplicat si asupra altor zone de text, se procedeaza astfel: se selecteaza textul
gata formatat, se apasa din bara Standard butonul Descriptor de formate (Format
Painter), cursorul se va transforma intr-o "maturica" cu care se va selecta
textul asupra caruia se aplica formatul copiat.
Copierea formatarii unui paragraf se realizeaza similar copierii formatarii
caracterelor, cu deosebirea ca prima data se va selecta intregul paragraf
sursa, inclusiv caracterul de sfarsit de paragraf.
 FORMATAREA PARAGRAFELOR
FORMATAREA PARAGRAFELOR
Pentru a modifica alinierea, indentarea sau spatierea paragrafelor se poate
apela din meniul Format (Format) comanda Paragraf (Paragraph).
Alinierea paragrafelor
Se alege din lista derulanta Aliniere (Alignment): la stanga (Left), la dreapta
(Right), centrat (Center), stanga-dreapta (Justify). Se pot folosi si butoanele
de pe bara de unelte de formatare.
 aliniere stanga - pozitioneaza cursorul la marginea din
stanga randului, iar textul introdus se deplaseaza spre dreapta. Textul este aliniat la marginea din stanga .
aliniere stanga - pozitioneaza cursorul la marginea din
stanga randului, iar textul introdus se deplaseaza spre dreapta. Textul este aliniat la marginea din stanga .  aliniere dreapta - pozitioneaza cursorul la marginea din
dreapta randului, iar textul introdus se deplaseaza spre stanga. Textul este aliniat la marginea din dreapta .
aliniere dreapta - pozitioneaza cursorul la marginea din
dreapta randului, iar textul introdus se deplaseaza spre stanga. Textul este aliniat la marginea din dreapta .  aliniere centrata - pozitioneaza cursorul la centrul
randului, iar textul introdus se centreaza automat pe acel rand.
aliniere centrata - pozitioneaza cursorul la centrul
randului, iar textul introdus se centreaza automat pe acel rand.  aliniere stanga-dreapta - pozitioneaza cursorul la marginea din
stanga randului, iar textul introdus se deplaseaza spre dreapta. Textul
este aliniat si la marginea din stanga si la marginea din dreapta
Acest tip de aliniere este potrivit pentru blocuri mari de text.
aliniere stanga-dreapta - pozitioneaza cursorul la marginea din
stanga randului, iar textul introdus se deplaseaza spre dreapta. Textul
este aliniat si la marginea din stanga si la marginea din dreapta
Acest tip de aliniere este potrivit pentru blocuri mari de text.
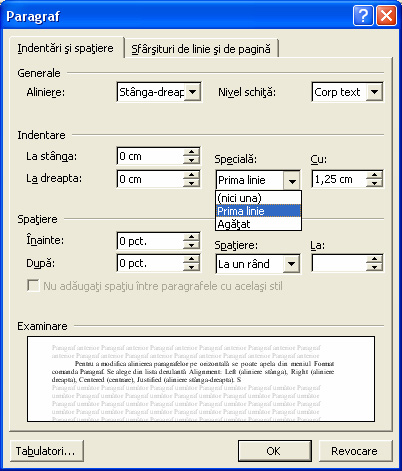
Din tastatura aceste comenzi se pot executa cu combinatiile de taste CTRL+L
pentru alinierea la stanga, CTRL+E pentru centrare, CTRL+R pentru alinierea la
dreapta, iar pentru alinierea la stanga si la dreapta se actioneaza CTRL+
J.
Indentarea paragrafelor
Indentarea reprezinta distantarea paragrafului fata de marginea din stanga sau
din dreapta a foii. In zona Indentare (Indentation) se stabileste indentarea de
stanga sau de dreapta. Daca se doreste deplasarea fata de marginea din stanga
doar a primului rand al paragrafului se va folosi din zona Speciala (Special) -
optiunea Prima linie (First line), iar pentru indentarea fata de marginea
din stanga a intregului paragraf, mai putin prima linie se va folosi optiunea
Agatat (Hanging). Valoarea indentarii speciale va fi specificata in zona Cu
(By).
Spatierea paragrafelor
Distanta de deasupra si de sub paragrafe se masoara in puncte si se indica in
zona Spatiere (Spacing) - Inainte (Before) si Dupa (After). Distanta dintre
randurile paragrafelor se stabileste din lista derulanta Spatiere (Spacing). Ea
poate fi la 1 rand, la 1,5 randuri, la 2 randuri. Daca alegeti optiunile Cel
putin (At least), Exact (Exactly), Multipla (Multiple) va trebui sa adaugati
distanta dintre randuri in campul La (At).
STILURI DE FORMATARE A PARAGRAFELOR
Stilurile reprezinta combinatii de formatari ale fontului si paragrafelor gata
realizate, care apartin aplicatiei Microsoft Word. Puteti atribui unei portiuni
de text un anumit stil, selectandu-l si accesand din meniul Format comanda Stiluri
si formatare (Styles and Formatting). Exista posibilitatea de a aplica un stil,
de a modifica un stil existent sau de a defini unul nou. Pentru o schimbare
rapida a stilului paragrafelor se poate apela lista ascunsa de stiluri din bara
de unelte de formatare 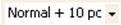 FOLOSIREA SI SETAREA TABULATORILOR
FOLOSIREA SI SETAREA TABULATORILOR
Tabulatorii sunt instrumente care ofera un mod precis de aliniere a textului.
Exista un tabulator implicit al aplicatiei care retrage spre dreapta prima
linie a unui paragraf (acesta poate fi introdus apasand tasta TAB si se
foloseste de obicei la scrierea cu alineat a primei linii a
paragrafelor).
Utilizatorul isi poate crea tabulatori pentru a realiza alinieri pe verticala a
datelor situate in paragrafe consecutive. Tabulatorii creati de utilizator pot
fi definiti sau modificati fie cu ajutorul riglei orizontale, fie cu comanda
Tabulatori (Tabs) din meniul Format.
Daca se foloseste fereastra Tabulatori se va introduce in zona Pozitionare
tabulator (Tab stop position) distanta acestuia fata de marginea din stanga a
foii, apoi din zona Aliniere (Alignment) se va alege ce fel de tabulator este
(stanga, dreapta, centru, zecimal); pentru setarea tabulatorului se apasa
butonul Stabilire (Set). Daca se doreste stergerea unui tabulator, acesta se
selecteaza din lista derulanta si se apasa butonul Golire (Clear) sau Golire
totala (Clear All) pentru stergerea tuturor tabulatorilor). In
final se apasa Ok. Tabulatorii setati sau modificati in aceasta fereastra apar
si pe rigla.
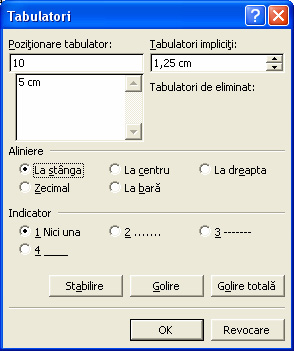
Tabulatorii pot fi stabiliti si direct pe rigla cu clic stanga de mouse, dupa
ce s-a selectat din partea stanga acesteia tabulatorul dorit, astfel:
 tabulatorul de aliniere la stanga, textul este introdus de la stanga la
dreapta incepand de la tabulator
tabulatorul de aliniere la stanga, textul este introdus de la stanga la
dreapta incepand de la tabulator  tabulatorul de aliniere la centru, textul este centrat fata de pozitia
tabulatorului
tabulatorul de aliniere la centru, textul este centrat fata de pozitia
tabulatorului  tabulatorul de aliniere la dreapta, textul se aliniaza la dreapta fata la
tabulator
tabulatorul de aliniere la dreapta, textul se aliniaza la dreapta fata la
tabulator  tabulatorul separator zecimal, textul se aliniaza inainte de punctul
zecimal la stanga, iar dupa punctul zecimal se aliniaza la dreapta.
tabulatorul separator zecimal, textul se aliniaza inainte de punctul
zecimal la stanga, iar dupa punctul zecimal se aliniaza la dreapta.
Un tabulator se poate deplasa pe suprafata riglei prin agatare cu clic
stanga de mouse si tragere. Pentru a sterge un tabulator, acesta se trage cu
mouse-ul oriunde in afara riglei.
CHENARAREA SI UMBRIREA PARAGRAFELOR
Se selecteaza mai intai textul caruia dorim sa-i aplicam chenar (borduri) si
umbre apoi din meniul Format se alege comanda Borduri si umbrire (Borders and
Shading). Apare o
fereastra de dialog cu trei pagini.
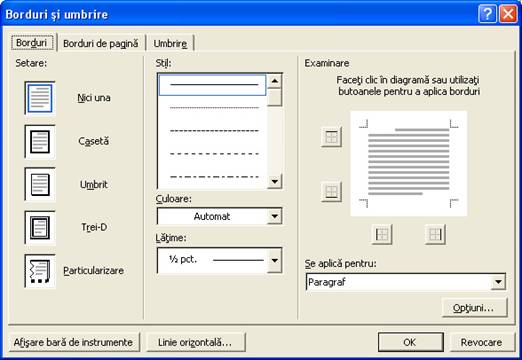
- Pagina Borduri
(Borders) permite:
alegerea tipului de incadrare cu
ajutorul casetelor Nici una (None) - fara chenar, Caseta (Box) -chenar simplu,
Umbrit (Shadow) - chenar cu umbrire, Trei-D (3-D) - chenar tridimensional,
Particularizare (Custom) - chenar personalizat;
alegerea stilului de linie folosit pentru incadrare din campul Stil (Style);
alegerea culorii pentru chenar din campul Culoare (Color)
alegerea latimii liniei din campul Latime (Width)
aplicarea setarilor pentru tot paragraful sau la nivel de text din campul Se
aplica pentru (Apply to)
In zona Examinare (Preview) se poate vedea chenarul si se pot folosi butoanele
din jur pentru a activa/dezactiva anumite linii ale chenarului (sus, jos,
stanga, dreapta)
- Pagina Borduri de pagina (Page Border) - este
aproape identica cu pagina Borduri numai ca de aici se pot aplica chenare
pentru intreaga pagina. Pe langa liniile, chenarele obisnuite, exista si
posibilitatea aplicarii unor chenare artistice din lista ascunsa Arta
(Art).
- Pagina Umbrire (Shading) - aplica diferite culori pe
fundalul textului precum si diferite stiluri de combinatii de culori.
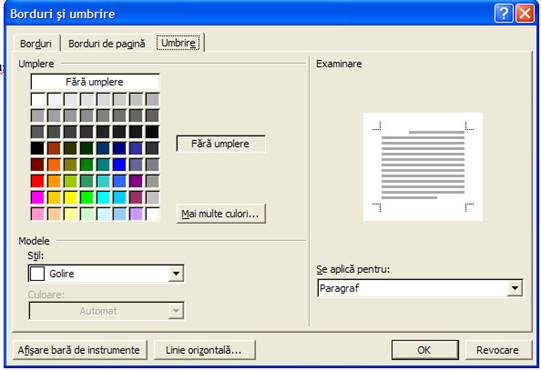
CREAREA ANTETELOR SI SUBSOLURILOR DE PAGINA
Antetele si subsolurile sunt portiuni de text ce apar in partea de sus,
respectiv de jos a fiecarei pagini din document. Acestea, odata introduse
pentru o pagina vor fi incluse automat pe fiecare pagina a documentului. Se
alege din meniul Vizualizare (View) comanda Antet si subsol (Header and
Footer), apoi se introduc datele in zonele active antet si/sau subsol si se
formateaza dupa preferinte. Odata cu activarea comenzii Antet si Subsol apare o bara de unelte specifica acestei comenzi.


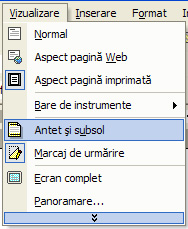
Semnificatia comenzilor este urmatoarea:

- inserare text
preformatat
- inserare numar de
pagina
- inserare numar
total de pagini
- formatare
numerotare pagina
- inserare data
calendaristica
- inserare ora
curenta
- initializare
pagina
- afisare/ascundere
text
- comutare intre zona de antet si zona de subsol
- iesire din zona de antet/subsol
In timpul prelucrarii informatiilor din zonele antet / subsol, datele deja
existente in pagina vor fi de culoare gri (inactive) si nu pot fi modificate
pana la dezactivarea zonelor de antet/subsol. Zonele de antet/subsol vor fi
vizibile, chiar daca sunt inactive, numai in vizualizarea documentului
Aspect pagina imprimata (Print Layout). In celelalte vizualizari zonele de
antet si subsol nu sunt vizibile. Pentru parasirea zonelor antet / subsol se
foloseste butonul Inchidere (Close) aflat pe bara specifica antetului /
subsolului sau se executa dublu clic pe suprafata foii, in afara zonelor antet
/ subsol. Pentru revenirea in zonele de antet / subsol se poate da dublu clic
peste zonele respective sau se va activa din nou Antet si subsol (Header and
Footer) din meniul Vizualizare (View).
EDITAREA LISTELOR (numerotare, marcatori)
Pentru a evidentia paragrafele dintr-un document sau anumite portiuni de text,
Microsoft Word utilizeaza o alta facilitate de formatare, prin marcarea
acestora cu ajutorul cifrelor, literelor sau a unor simboluri. Marcarea
acestora se poate stabili selectand paragrafele, apoi din meniul Format
(Format) se alege comanda Marcatori si numerotare (Bullets and Numbering). Din
fereastra de dialog aparuta se alege tipul marcatorului din pagina Cu marcatori
(Bulleted) sau modul de numerotare din pagina Numerotat (Numbered) si se apasa
butonul Ok.
Marcarea paragrafelor se poate face si cu ajutorul butoanelor Numerotare
(Numbering), Marcatori (Bullets) din bara de unelte de
formatare.
Pentru a modifica marcatorii sau numerotarile deja efectuate pe paragrafe,
acestea se selecteaza, iar din meniul Format (Format) se alege din nou
comanda Marcatori si numerotare (Bullets and Numbering). In fereastra aparuta
se selecteaza pagina Cu marcatori (Bulleted) pentru modificarea marcatorilor
sau pagina Numerotat (Numbered) pentru modificarea numerotarii.
Pentru a anula numerotarea sau marcarea paragrafelor, se selecteaza
paragrafele, respective apoi se executa un clic pe butoanele din bara de
unelte, corespunzator numerotarii sau marcarii.
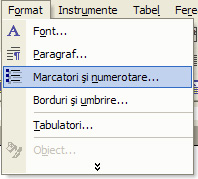

INSERAREA DATEI SI OREI INTR-UN DOCUMENT
Se pozitioneaza cursorul in locul in care se doreste inserarea datei
calendaristice si/sau orei curente si se alege din meniul Inserare
(Insert) comanda Data si ora (Date and Time). Datele sau orele pot fi inserate
astfel incat sa se modifice automat in functie de data deschiderii documentului
selectand comanda Actualizare automata (Update Automatically).
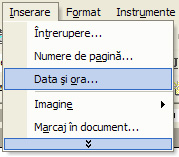
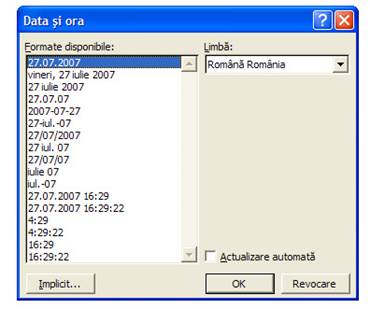
INSERAREA NOTELOR DE SUBSOL/NOTELOR DE FINAL
Notele de subsol se gasesc intotdeauna in partea inferioara a paginii (sau la
sfarsit de document, mai rar) si reprezinta explicatii asupra unor termeni noi
(sau de specialitate) sau trimiteri asupra diferitelor materiale bibliografice.
Se pozitioneaza cursorul la dreapta textului de explicat, in locul unde se
doreste inserarea marcajului notei de subsol/de final, iar din meniul Inserare
(Insert) se alege comanda Referinta - Nota de subsol . (Reference - Footnote).Se
va alege amplasarea explicatiilor, formatul marcarii (numere - si de la cat sa
inceapa, sau simboluri) si se apasa Inserare.
In partea de jos a paginii apare zona in care se introduc adnotarile (o linie
si numarul /marcajul notei de subsol unde se va tasta explicatia). Pentru
notele de final, linia si numarul pentru explicatie apar imediat sub text,
acesta curgand in acelasi timp cu scrierea documentului, pana la finalul
acestuia.


NUMEROTAREA
PAGINILOR
Comanda permite numerotarea paginilor documentului, in
antetul sau subsolul paginii, cu o anumita aliniere. Pentru
aceasta se alege din meniul Inserare (Insert) comanda Numere de pagina (Page
numbers). In fereastra aparuta se alege pozitia in
pagina si alinierea. Daca se doreste ca prima pagina sa
nu fie numerotata se dezactiveaza optiunea Afisare numar pe prima pagina (Show
number on first page). Se va folosi butonul Format din aceeasi fereastra
pentru a stabili formatul numerotarii (1 a,b
I, II) precum si de unde va incepe numerotarea
(Pornire de la - Start at).
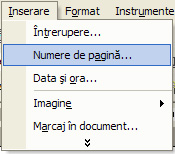

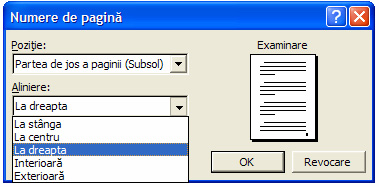
PRESCHIMBAREA
LITERELOR
Pentru a modifica literele deja introduse intr-un document (litere mari, litere mici), se selecteaza textul respectiv, apoi din
meniul Format (Format) se alege Modificare dupa caz (Change Case). Aceasta
modificare se poate face si cu ajutorul tastaturii, prin actionarea simultana a
tastelor Shift + F3.
- Caz
propozitie (Sentence case) - situatie in care prima litera este majuscula daca este selectat
primul cuvant din propozitie sau minuscula daca este selectat oricare alt cuvant .
- minuscule
(lowercase) -
caz in care toate caracterele cuvantului sau textului selectat devin
minuscule
- MAJUSCULE
(UPPERCASE) - caz
in care toate caracterele cuvantului sau textului selectat devin majuscul
- Caz
Titlu (Title Case) - situatie in care indiferent de pozitia in text prima litera a
cuvantului selectat devine majuscula
- cAZ cOMUTARE (tOGGLE cASE) - situatie foarte rar utilizata, pentru
ca in acest caz prima litera din cuvant devine minuscula iar celelalte
devin majuscule.




ASEZAREA UNUI TEXT PE
COLOANE
Dupa ce a fost scris un text, acesta se poate aseza pe
coloane. Se selecteaza strict textul respectiv, dar nu inainte de a
marca trecerea pe un nou rand a cursorului. Se alege din meniul Format (Format) comanda Coloane (Columns).
In fereastra de dialog aparuta se aleg optiunile referitoare la numarul
coloanelor precum si latimea acestora. Pentru a seta linii
intre coloane se poate activa Linie intre (Line between). Se mai poate
folosi dupa selectarea textului si butonul  din bara de formatare.
din bara de formatare.


EFECT SPECIAL (Litera ingropata)
Microsoft Word ofera facilitatea de incorporare in text a primului caracter
(sau primului cuvant) din paragraful in care se pozitioneaza cursorul. Se alege din
meniul Format (Format), comanda Majuscula incorporata (Drop Cap). Apare
fereastra in care se alege modul de incorporare al caracterului, numarul de
linii pe care sa fie ingropat acesta, respectiv distanta fata de text a
caracterului.