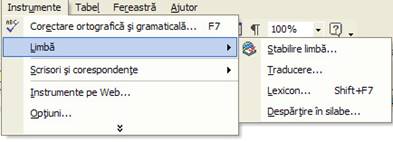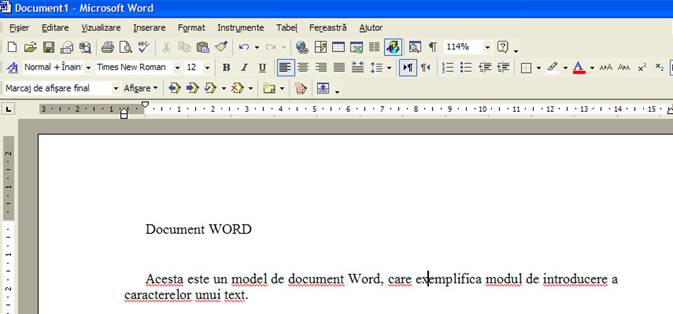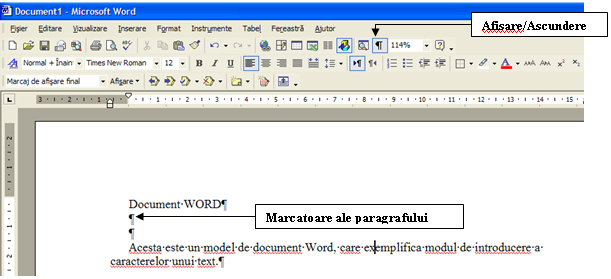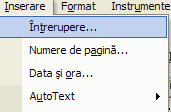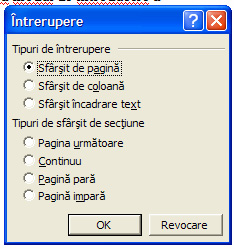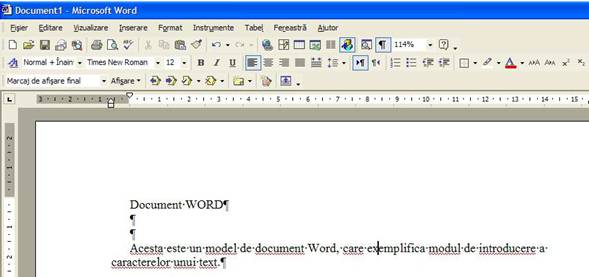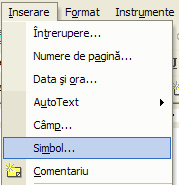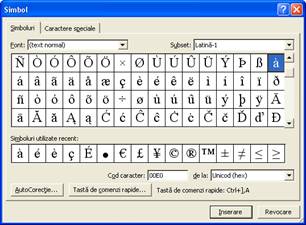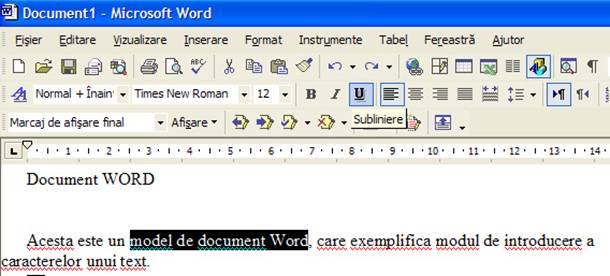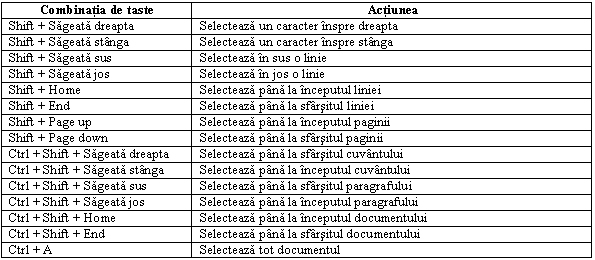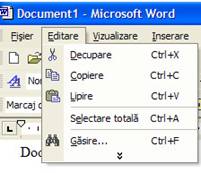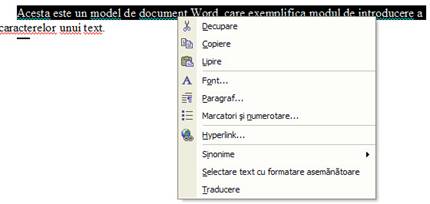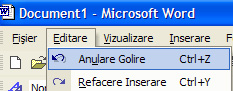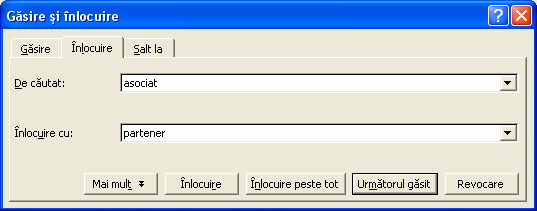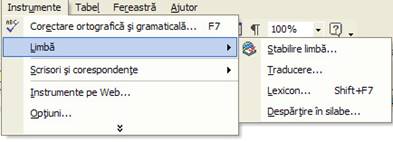INTRODUCEREA, COPIEREA, MUTAREA,
STERGEREA TEXTULUI
Cum deschidem un document observam cursorul de inserare a textului, o linie
care apare si dispare. Acesta indica locul unde vor fi plasate caracterele pe
care le introducem de la tastatura.
Pentru scrierea cu majuscule se va apasa tasta CapsLock, care
blocheaza tastele pe scrierea cu litere mari. Pentru revenirea la scrierea cu
litere mici, se va dezactiva tasta CapsLock. Daca se doreste scrierea doar a
unei litere mari, se poate apasa acea litera in combinatie cu tasta Shift.
Schimbarea intre modul de Inserare si modul de
Suprascriere Implicit introducerea textului se face prin modul de
"inserare" in locatia in care a fost pozitionat cursorul in pagina. Chiar daca
in pagina mai exista alt text, acesta se va deplasa spre dreapta, lasand loc
textului nou inserat in stanga lui. Daca se apasa tasta Insert se comuta pe
modul "suprascriere" textul introdus fiind scris peste textul deja existent.
Sunt situatii in care trebuie facute modificari asupra unui text redactat,
adica dorim fie sa inseram caractere sau cuvinte noi, fie sa le modificam pe
cele existente prin suprascriere. In acest caz utilizam tasta INSERT. Practic,
daca avem activa aceasta tasta din locul unde este pozitionat cursorul fiecare
caracter existent este inlocuit cu caracterul tastat. Dezactivarea tastei face
ca fiecare caracter sau cuvant sa fie inserat in interiorul textului unde este
pozitionat cursorul fara a afecta caracterele sau cuvintele existente..
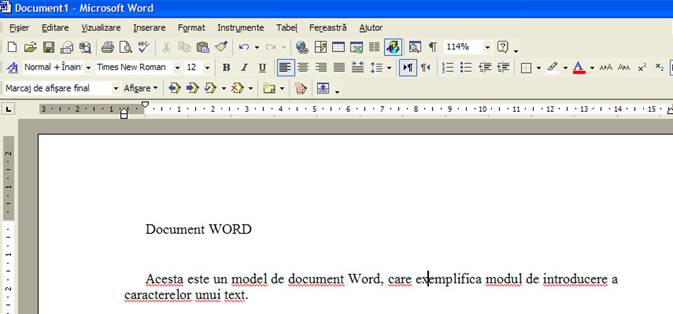
Procesoarele de text au o facilitate numita Word Wrap, insemnand rupere de
text, care muta automat cursorul pe linia urmatoare atunci cand textul introdus
pe o linie depaseste latimea documentului, formand astfel un paragraf. Pentru
formarea unui nou paragraf se actioneaza tasta Enter. In acel moment editorul
insereaza la sfarsitul textului, in locul unde a fost pozitionat
cursorul, un marcator de paragraf care poate fi vizualizat numai prin
activarea butonului Afisare / Ascundere
aflat pe bara de unelte Standard.
Pentru stergerea unui marcator de paragraf se activeaza butonul Afisare / Ascundere  ,
se identifica marcatorul de paragraf care trebuie sters (simbolizat prin
semnul
,
se identifica marcatorul de paragraf care trebuie sters (simbolizat prin
semnul  ),
se pozitioneaza cursorul la stanga acestuia si se va apasa tasta Delete.
),
se pozitioneaza cursorul la stanga acestuia si se va apasa tasta Delete.
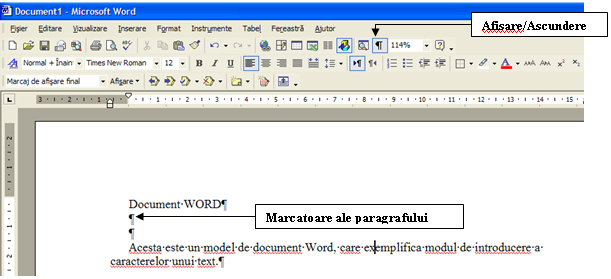
Daca paragraful nu este terminat si totusi se doreste inceperea unui nou rand
se poate folosi combinatia de taste Shift + Enter care genereaza o intrerupere
de linie (sau sfarsit de linie). Cursorul va cobori pe urmatorul rand, dar ceea
ce se va scrie in continuare va face parte din acelasi paragraf inceput
anterior.
Pentru stergerea unui marcator de intrerupere de linie se activeaza butonul
Afisare / Ascundere  , se identifica intreruperea de linie care trebuie stearsa (simbolizata prin
semnul
, se identifica intreruperea de linie care trebuie stearsa (simbolizata prin
semnul  ), se
pozitioneaza cursorul la stanga acesteia si se apasa tasta Delete.
), se
pozitioneaza cursorul la stanga acesteia si se apasa tasta Delete.
Vizualizarea caracterelor netiparibile
Uneori in document pot exista elemente ascunse (spatii, Tab-uri, Enter,
text ascuns, intrerupere de linie, intrerupere de pagina), care nu se vad
si nu apar la imprimanta. Acestea se pot vizualiza apasand din bara Standard butonul Afisare
/Ascundere  .
.
Afisand caracterele nonprintabile, pe foaie apar urmatoarele simboluri :
(punct) - specifica un spatiu
-  specifica un Tab
specifica un Tab
-  specifica o sfarsit de linie
specifica o sfarsit de linie
-  specifica un sfarsit de paragraf
specifica un sfarsit de paragraf
Uneori se doreste trecerea la o noua pagina fara ca pagina curenta sa se fi
terminat. Acest lucru se realizeaza cu ajutorul comenzii Intrerupere (Break)
din meniul Inserare (Insert). Din fereastra aparuta se va activa optiunea
Sfarsit de pagina (Page break). In locul unde a fost pozitionat cursorul va fi
inserat un simbol care marcheaza sfarsitul paginii (vizibil numai daca butonul
Afisare / Ascundere este activ), iar cursorul va sari automat pe primul rand al
urmatoarei pagini. Se poate folosi si combinatia de taste Ctrl + Enter.
Pentru stergerea unui sfarsit de pagina se activeaza butonul Afisare / Ascundere  ,
se identifica sfarsitul de pagina care trebuie sters (simbolizat prin
semnul
,
se identifica sfarsitul de pagina care trebuie sters (simbolizat prin
semnul  ), se pozitioneaza cursorul la stanga acestuia si se va apasa tasta Delete.
), se pozitioneaza cursorul la stanga acestuia si se va apasa tasta Delete.
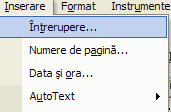
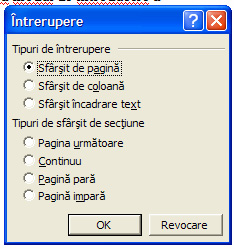
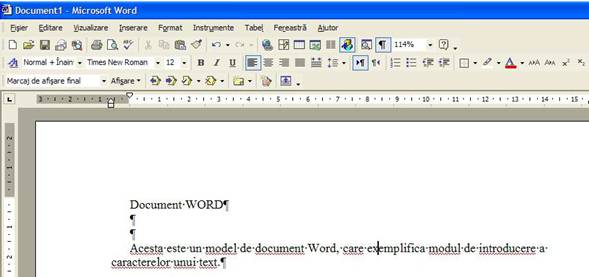
Introducerea
simbolurilor
Se va folosi din meniul Inserare (Insert)
comanda Simbol (Symbol). Microsoft
Word contine o multitudine de simboluri grupate pe categorii (fonturi). Din
fereastra aparuta se va selecta mai intai categoria (folosind lista ascunsa a
campului Font) apoi se executa clic pe simbolul dorit si se apasa butonul
Inserare (Insert). Simbolul va fi introdus in document in locul unde a fost
pozitionat cursorul. Simbolurile mai pot fi inserate si prin executarea
unui dublu clic pe acestea.
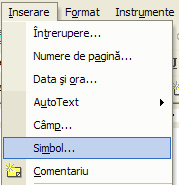
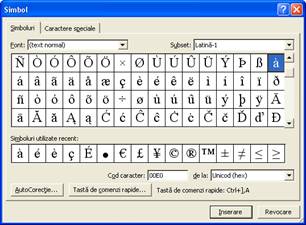
Selectarea textului se poate face:
- cu ajutorul mouse-ului pentru o
portiune de text, se executa clic la inceputul textului de selectat si se
mentine apasat butonul din stanga al mouse-ului. Se trage mouse-ul pana la
sfarsitul zonei de selectat. Pentru un rand intreg sau mai multe se da
clic la inceputul primului rand de selectat (pe marginea din stanga a
foii) se tine clic stanga apasat si se trage prin dreptul celorlaltor
randuri de selectat. Pentru un paragraf intreg se poate executa dublu clic
in stanga acestuia. Un triplu clic va selecta intreg documentul, sau se
poate folosi combinatia de taste CTRL + A.
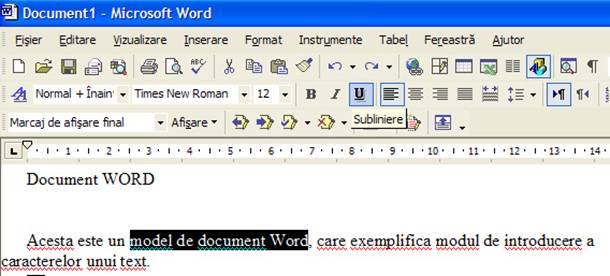
- cu ajutorul tastaturii se folosesc
combinatiile de taste in functie de pozitia cursorului:
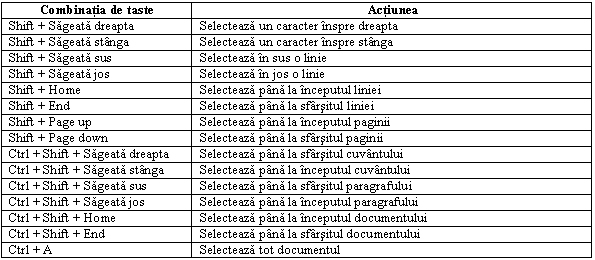
Copierea, mutarea unui text
Se va selecta textul, se va apela din meniul Editare (Edit) comanda Copiere
(Copy) - pentru copiere sau comanda Decupare (Cut) - pentru mutare, apoi
se va pozitiona cursorul unde se doreste sa se efectueze lipirea si se va alege
din meniul Editare (Edit) comanda Lipire (Paste). Lipirea se poate face in
cadrul aceluiasi fisier sau in alt fisier. Comenzile Decupare,
Copiere, Lipire le regasim si sub forma
butoanelor pe bara de unelte de formatare  , sau
in meniurile contextuale ale textului selectat sau ale paginii unde se face
lipirea. Din tastatura se poate realiza copierea cu combinatia de taste CTRL+C,
mutarea cu CTRL+X, lipirea cu CTRL+V.
, sau
in meniurile contextuale ale textului selectat sau ale paginii unde se face
lipirea. Din tastatura se poate realiza copierea cu combinatia de taste CTRL+C,
mutarea cu CTRL+X, lipirea cu CTRL+V.
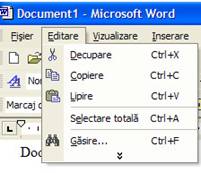
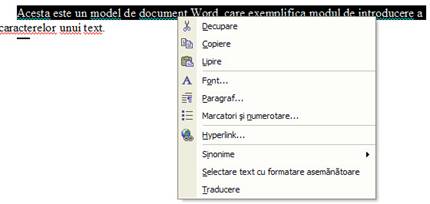
Stergerea unui
text
Se selecteaza textul care urmeaza a fi
sters si se actioneaza tasta Delete sau Backspace. Textul ramas se va deplasa in functie de cel sters. Daca se doreste
stergerea numai a anumitor caractere, fara a selecta un
text, tasta Delete va sterge caracterul din dreapta cursorului, iar tasta
Backspace va sterge caracterul din stanga cursorului.
Anularea
ultimelor comenzi executate / Refacerea comenzilor anulate
Se va apela din meniul Editare (Edit) comanda Anulare
(Undo) sau CTRL+Z pentru a anula comenzile executate, in ordine inversa
executarii lor. Opus functiei Anulare este functia Refacere (Redo) sau CTRL+Y, tot din meniul Editare (Edit), care
realizeaza refacerea ultimelor comenzi anulate. Comenzile se
gasesc si pe bara de unelte standard sub forma butoanelor 
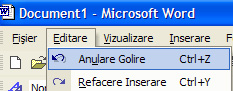 Gasirea si inlocuirea textului
Gasirea si inlocuirea textului
Se va apela din meniul Editare (Edit) comanda Gasire (Find), pentru gasirea
unui cuvant sau a unei fraze in contextul documentului. In fereastra aparuta se
va tasta in zona De cautat (Find what) cuvantul de gasit, apoi se va apasa
butonul Urmatorul gasit (Find next). De fiecare data cand cuvantul a fost
regasit in text cautarea este intrerupta si acel cuvant este selectat. Pentru a
reporni procesul de cautare si selectare se va apasa din nou Urmatorul gasit
(Find next).

In multe cazuri este necesara inlocuirea cuvantului gasit cu un alt cuvant.
Astfel se va apela din meniul Editare (Edit) comanda Inlocuire (Replace).
Cuvantul cu care se inlocuieste cel gasit se introduce in zona Inlocuire cu
(Replace with). Inlocuirea se realizeaza prin apasarea butonului Inlocuire
(Replace). Daca se doreste inlocuirea in intreg documentul se apasa butonul
Inlocuire peste tot (Replace All).
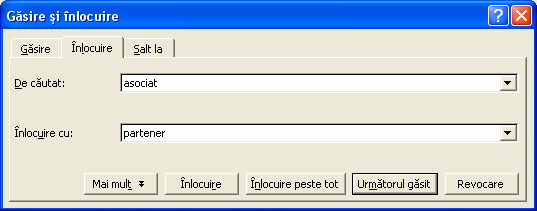
Despartirea in silabe
Daca un cuvant nu mai incape in rand, Word nu desparte automat cuvintele
in silabe, ci obliga cursorul sa treaca pe randul urmator. Daca doriti ca un
cuvant sa fie despartit in silabe puteti alege din meniul Instrumente (Tools)
comanda Limba - Despartire in silabe . (Language -
Hyphenation). In fereastra aparuta se va activa comanda Despartire automata in
silabe in document (Automatically hyphenate document) pentru a se face
despartirea automata a cuvintelor in silabe pe parcursul introducerii acestora.
Zona de despartire in silabe arata distanta de marginea dreapta a documentului,
unde textul trebuie despartit.