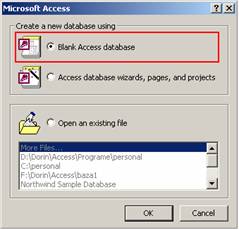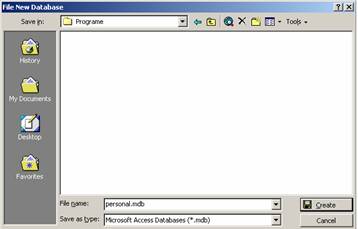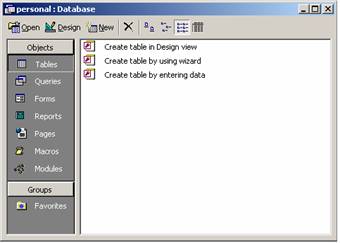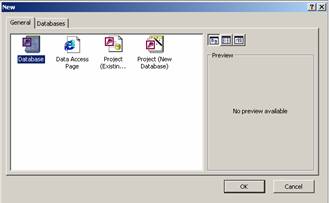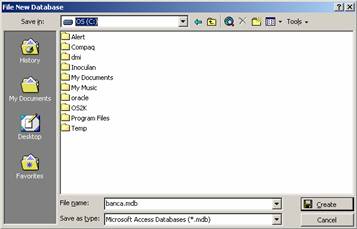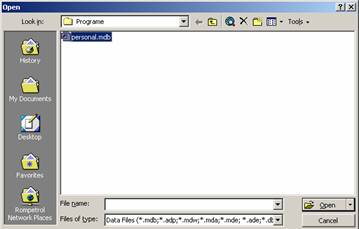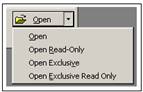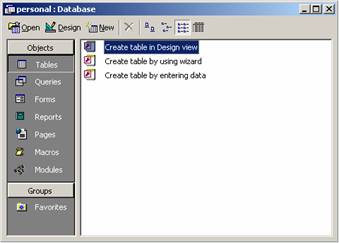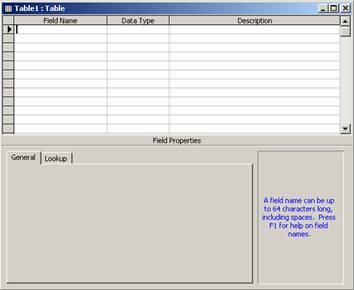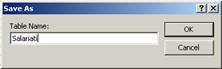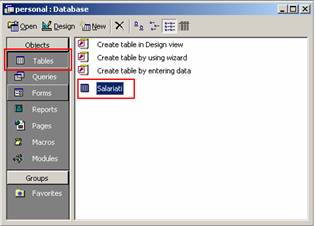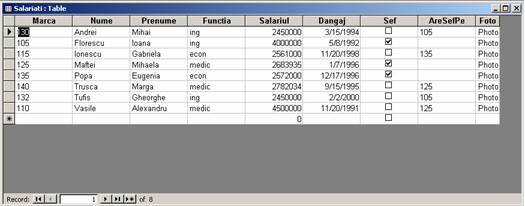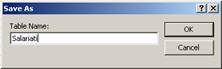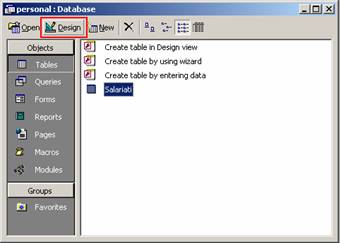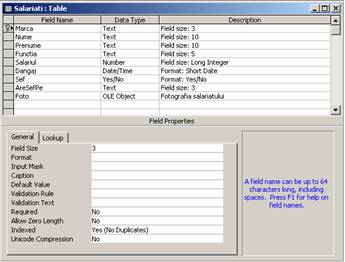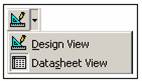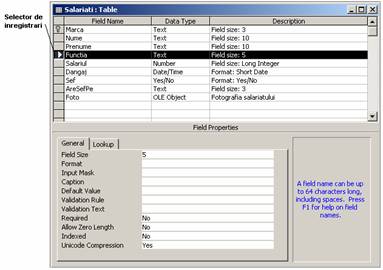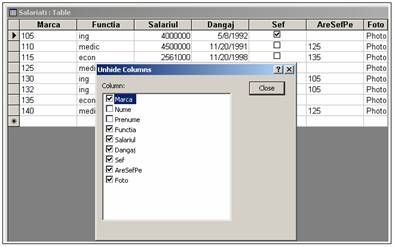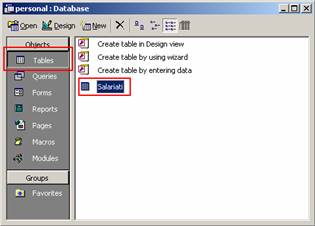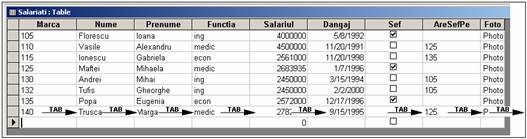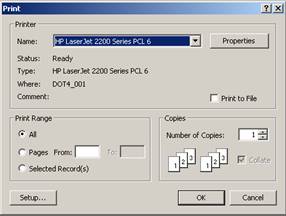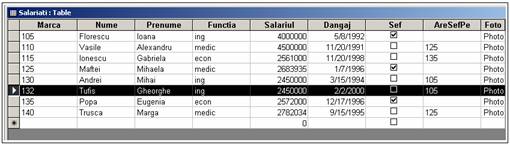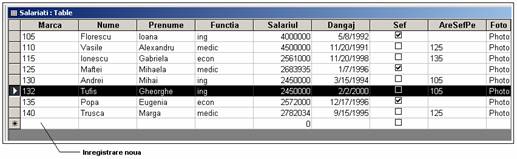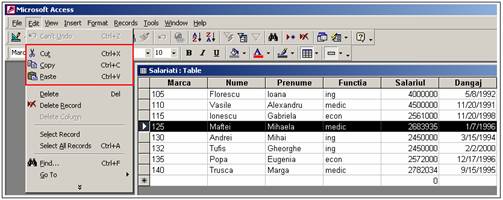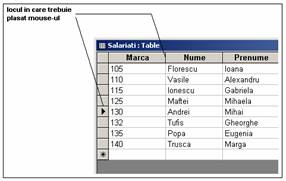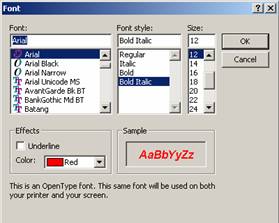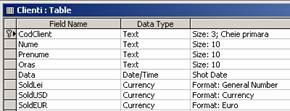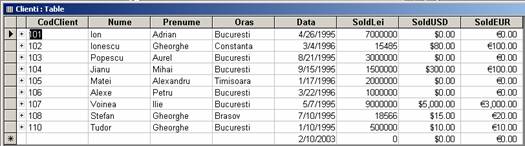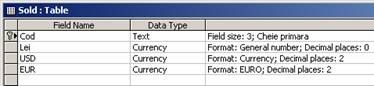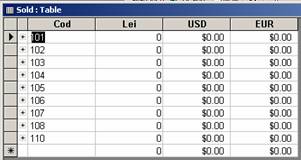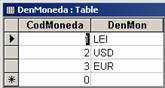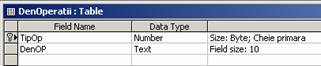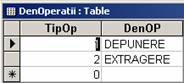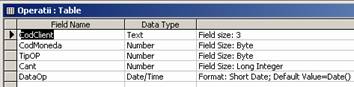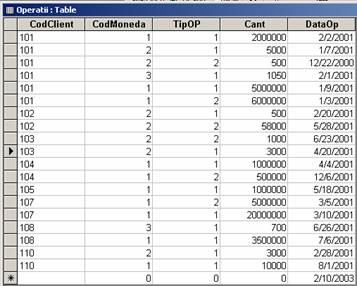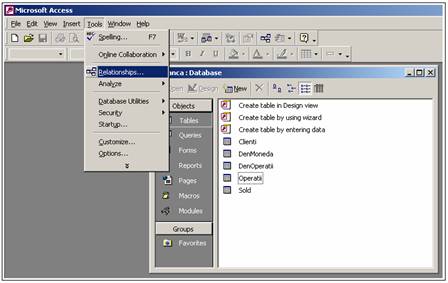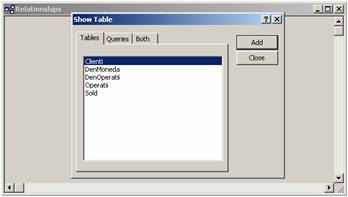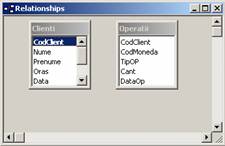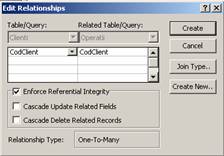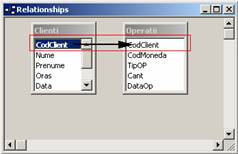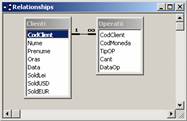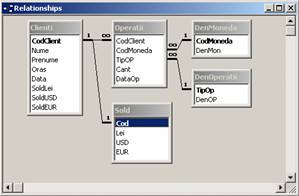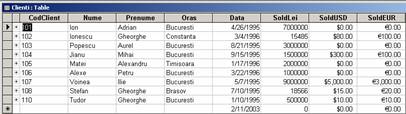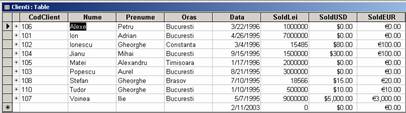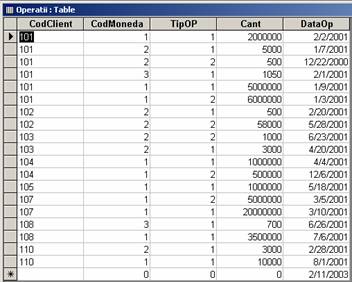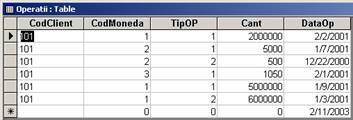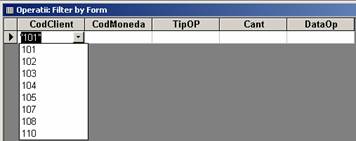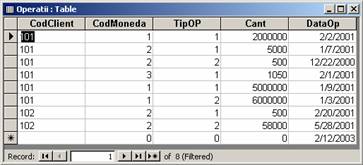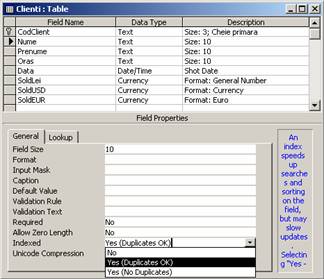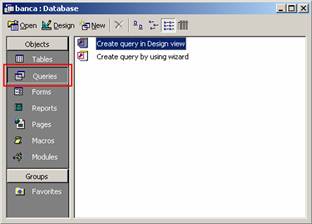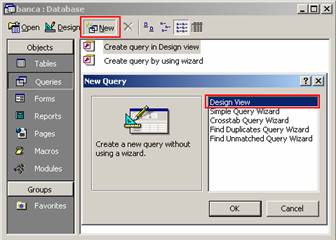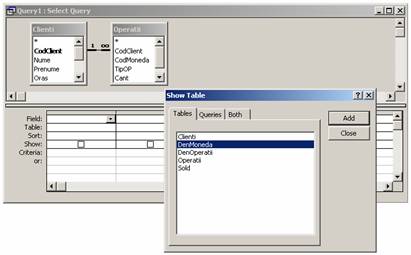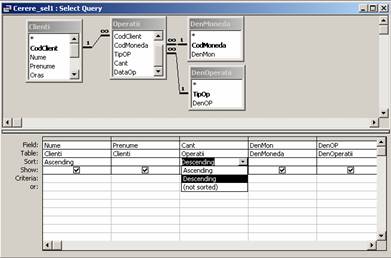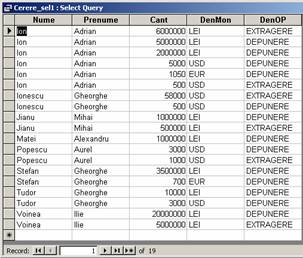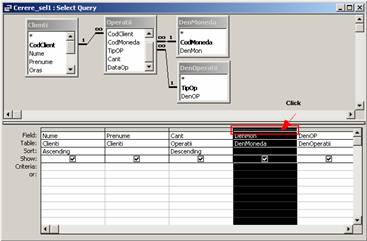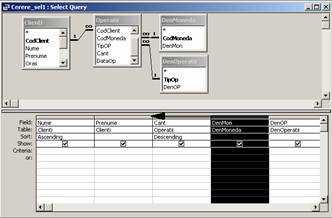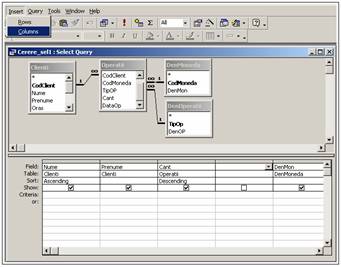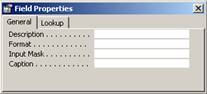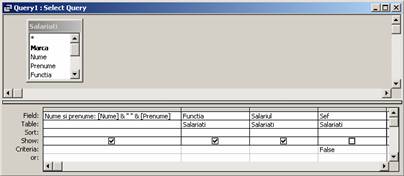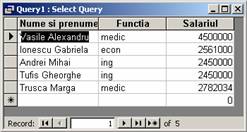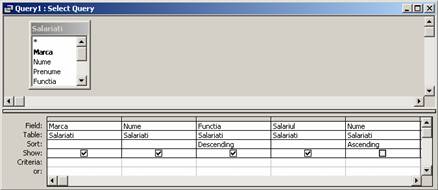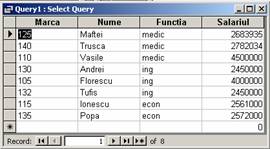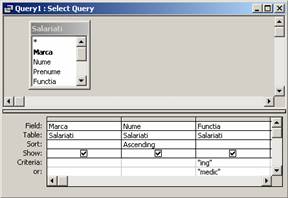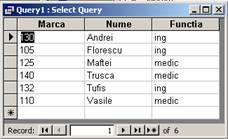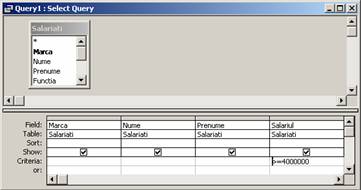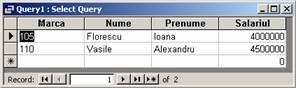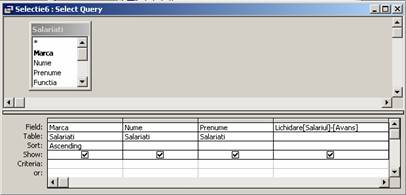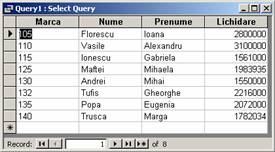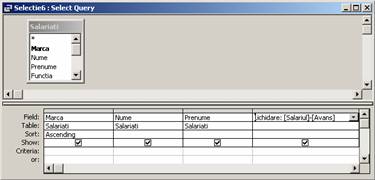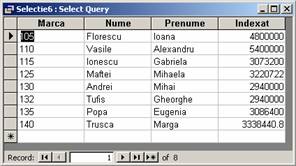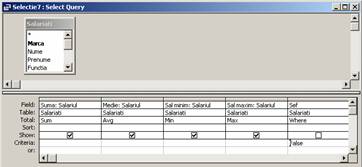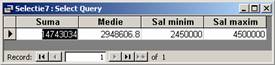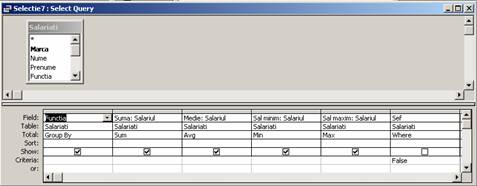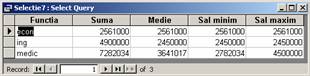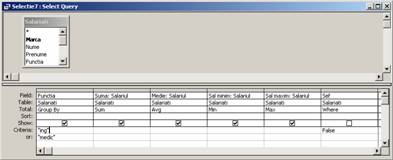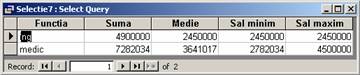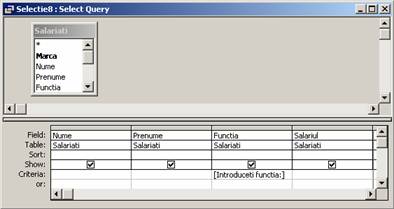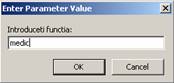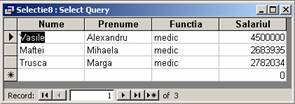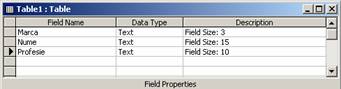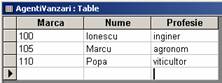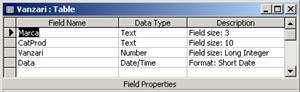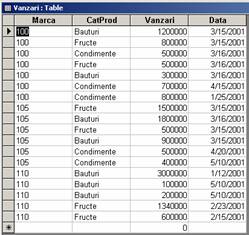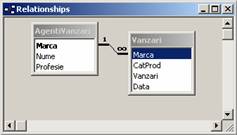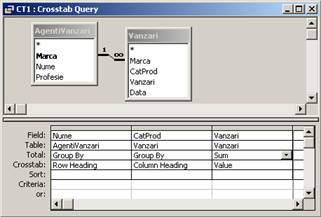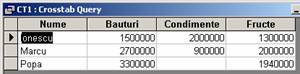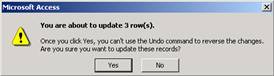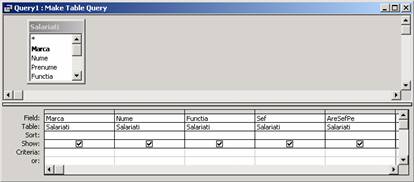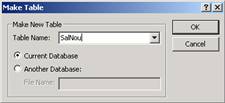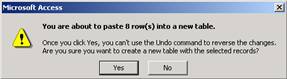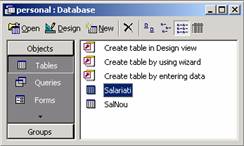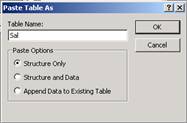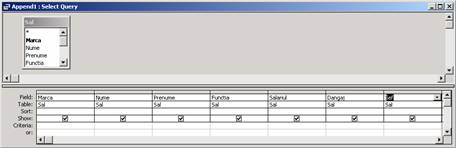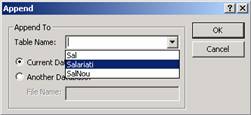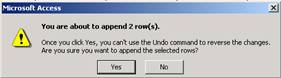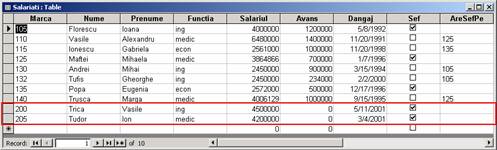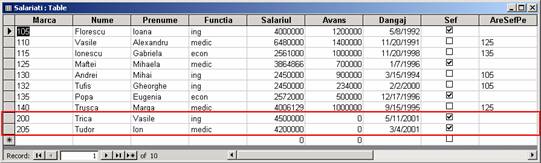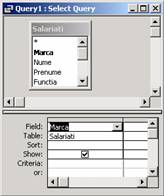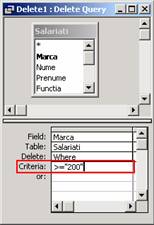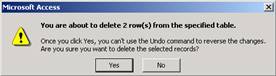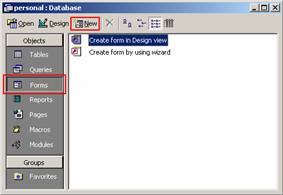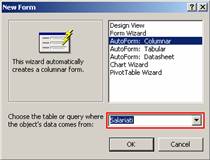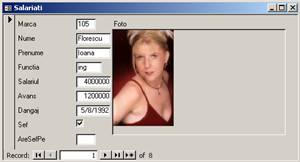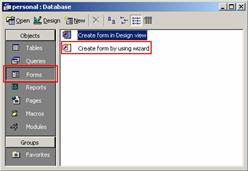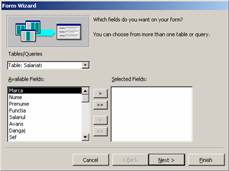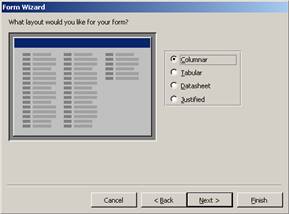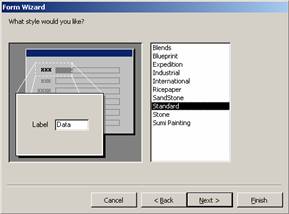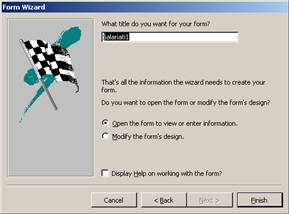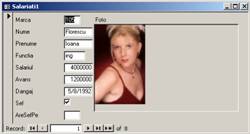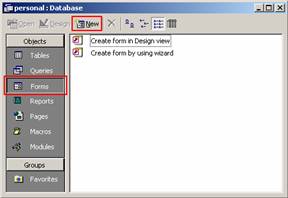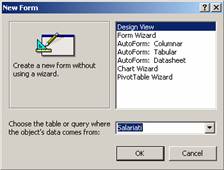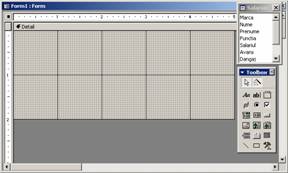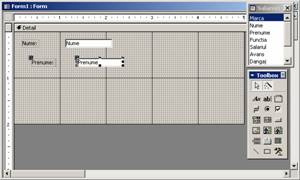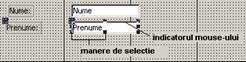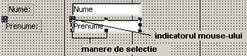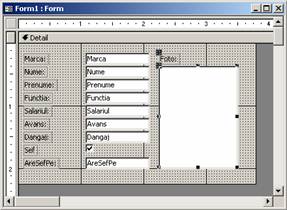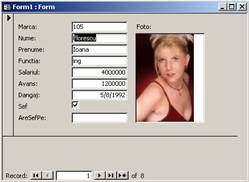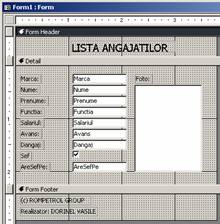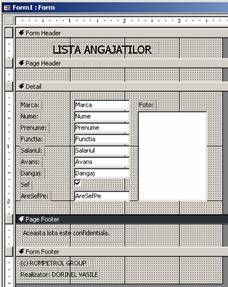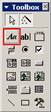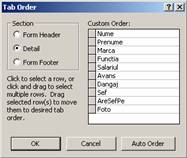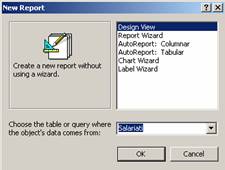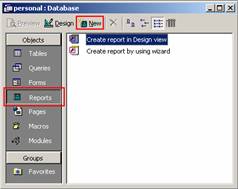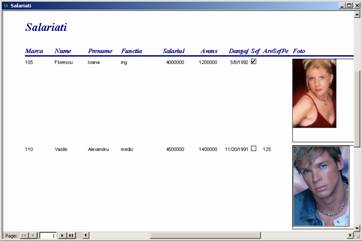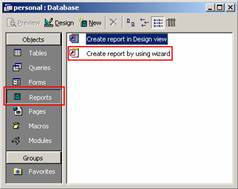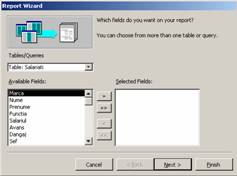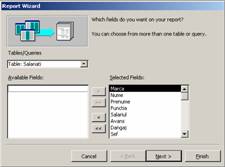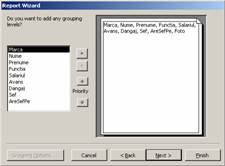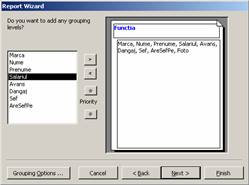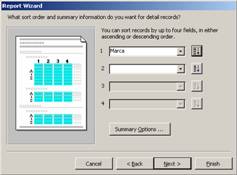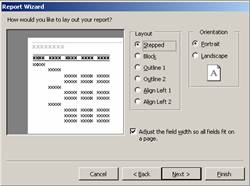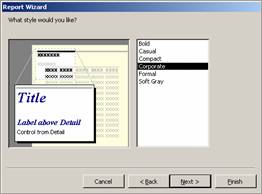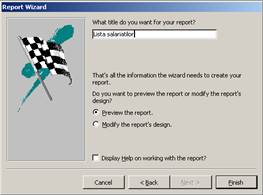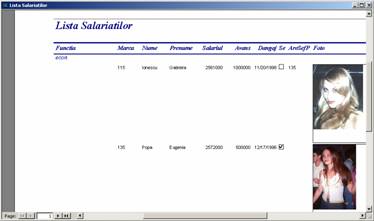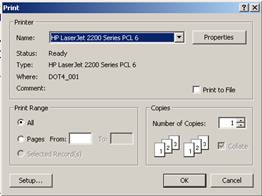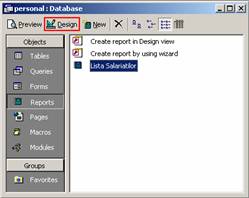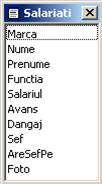MICROSOFT ACCESS - LECTII
ONLINE
Obiective:
Notiuni generale
Prezentarea aplicatiei
Lansarea si inchiderea
programului
Proiectarea structurii bazei de
date
Operatii cu tabele
Operatii cu datele
tabelelor
Crearea relatiilor intre
tabele
Sortarea, filtrarea si
indexarea datelor
La
sfarsitul acestui curs va trebui sa stii urmatoarele:
n
Lansarea si inchiderea
programului
n
Crearea si deschiderea unei
baze de date
n
Crearea, salvarea si
editarea tabelelor
n
Comutarea intre modurile de
vizualizare
n
Operatii principale cu
inregistrarile unei tabele
n
Formatarea tabelelor
n
Definirea relatiilor
n
Sortarea si filtrarea
datelor
n
Operatii cu cereri
n
Operatii cu formulare
n
Operatii cu rapoarte
n
Operatii cu etichete
Obiectivele lectiei
Notiuni generale
Prezentarea aplicatiei
Lansarea si inchiderea
programului
Proiectarea structurii bazei de
date
Operatii cu tabele
Operatii cu datele
tabelelor
Crearea relatiilor intre
tabele
Sortarea, filtrarea si
indexarea datelor
La sfarsitul
acestei lectii va trebui sa stii urmatoarele:
n
Lansarea si inchiderea
programului
n
Crearea si deschiderea unei baze
dedate
n
Crearea, salvarea si editarea
tabelelor
n
Comutarea intre modurile de
vizualizare
n
Operatii principale cu
inregistrarile unei tabele
n
Formatarea tabelelor
n
Definirea relatiilor
n
Sortarea si filtrarea datelor
O baza de date reprezinta o colectie
de date inrudite, care se refera la un anumit subiect sau obiectiv,
impreuna cu instrumentele folosite pentru manipularea acestor date.
O baza de date
contine urmatoarele elemente:
n
Tabelul (table) - colectie de date inrudite,
stocate pe linii si coloane;
n
Campul (field) - coloana din cadrul
tabelului, care reprezinta cea mai mica unitate de date din cadrul
bazei de date.
n
Inregistrarea (record) - linia
din cadrul tabelului. Linia este compusa din campuri si contine
toate datele referitoare la un anumit element (dimensiuni, culori,
greutati si alte caracteristici).
n
Obiect (object) - componenta
individuala Access, cum ar fi un tabel, un formular, o interogare
sau un raport.
n
Formular (form) - un obiect Access care
afiseaza informatiile dintr-un tabel intr-un format diferit de
cel al tabelului (altfel decat pe linii sau coloane).
n
Interogare (query) - Un obiect Access care
stocheaza intrebari cu privire la datele stocate in baza de date.
n
Raport (report) - Un obiect Access care
stocheaza detalii pentru afisarea sau tiparirea datelor in mod
organizat.
Fara a-si propune sa schiteze o
metodologie sau sa stabileasca reguli, acest capitol incearca
sa puncteze etapele principale ale dezvoltarii de aplicatii de
baze de date si sa exemplifice utilizarea unor instrumente specifice
si va aborda proiectarea modelului conceptual, urmand ca urmatoarele capitole sa se ocupe de
implementarea fizica a modelului.
Dezvoltarea de aplicatii de baze de date de mari
dimensiuni este in acelasi timp un fapt banal, dar si un fapt
extraordinar. Banalitatea consta in faptul ca un procent semnificativ
din efortul de dezvoltare de aplicatii se indreapta spre acest
domeniu. Extraordinarul se leaga de complexitatea deosebita a acestor
aplicatii, care implica echipe mari de proiectanti,
necesita atat experienta in domeniu cat si adaptarea la
conditii mereu noi. Si nu in ultimul rand, reprezinta o mare
responsabilitate. Cu toate ca industria de software cunoaste o adevarata
explozie, cu toate ca suntem literalmente bombardati cu sute si
sute de aplicatii din ce in ce mai complexe si mai specializate,
inca nu a fost "inventat" un pachet software care sa satisfaca
necesitatile generale ale unei intreprinderi. Chiar daca ne
restrangem pretentiile la partea numita de obicei "de gestiune
economica", un astfel de software nu se intrezareste la orizont,
cu toate ca in linii mari, toate intreprinderile functioneaza pe
aceleasi principii. Exista pachete "de gata" care satisfac anumite
nevoi specifice dar, la noi ca si in alte parti, elemente
specifice primeaza si in consecinta marea majoritate a
intreprinderilor prefera sa-si construiasca "la
comanda" sistemul informatic.
Aceasta abordare implica insa un efort
substantial si nu lipsit de riscuri. In tarile cu o
economie "normala" procesul se desfasoara cam in felul
urmator. In primul rand, compania isi evalueaza la modul general
nevoile informatice si posibilitatile organizatorice si
financiare. Apoi se angajeaza o firma specializata de
consultanta care, pe baza unei expertize, stabileste cu mai mare
precizie cerintele si posibilitatile, dupa care
sugereaza un numar de propuneri. Acestea se refera atat la
principiile tehnologice de baza cat si la costurile evaluate si
esalonarea lor in timp. Acum incepe o noua iteratie. Compania
analizeaza propunerile si alege una dintre ele (sau o combinatie
din mai multe) si se trece la treaba. "Treaba" consta de obicei
si in acest caz in contactarea unei terte firme (de
consultanta si integrare) care va prelua contractual sarcini,
incepand cu proiectarea de ansamblu a sistemului, achizitionarea
echipamentelor si a soft-ului de baza, si terminand cu training,
asistenta tehnica, mentenanta hard si soft. etc.
Sunt foarte rare situatiile cand o companie poate sa-si
permita sa realizeze toate acestea prin forte proprii.
Explicatia este extrem de simpla, in perspectiva
occidentala: banii. A plati la modul permanent oameni cu o foarte
inalta calificare si experienta in domeniu este un lux pe
care foarte putini si-l pot permite, mai ales cand nu informatica
este obiectul afacerii. Ideea este de a pastra doar o echipa
restransa care sa asigure exploatarea si intretinerea
curenta a sistemului informatic, pentru activitatile speciale
apeland la competente externe, orientate pe problema. Revenind la
realitatea economica romaneasca, constatam ca lucrurile
stau cu totul altfel. Scenariile clasice corespund situatiilor tipice:
intreprinderea (organizatia) are sau nu are bani. Daca nu are, se
porneste de la o "evaluare" de genul urmator: "Cam de cate
calculatoare am avea nevoie ca sa". Raspunsul e ceva de genul "De
vreo". Se cumpara de regula cele mai ieftine calculatoare, se
face rost de un om si se trece la treaba. Se constata ca
s-a investit aiurea, se incearca o carpeala (pardon, patch), etc, si in cele din urma
se pierd doi ani si o groaza de bani. Daca organizatia are
bani, singura diferenta este ca se face o licitatie, se
incaseaza "un mic" avans si se trece la treaba, ca si in
cazul precedent.
Capitolul acesta nu isi propune sa te faca
un expert in domeniu. Ceea ce se incearca este doar sa sugereze care
este in mare problematica dezvoltarii de aplicatii de baze de date de
dimensiuni mari, medii sau mici (la nivel de intreprindere sau la nivel
departamental) si care sunt principalele categorii de instrumentele care
se pot utiliza. Este de fapt o incercare de sinteza bazata atat pe
experienta proprie in domeniu (intr-o mare intreprindere) cat si pe
sansa de a cunoaste si de a testa un numar relativ mare de
produse software moderne destinate acestui scop.
Un sistem de gestiune a bazelor de date (SGBD) este un mecanism al carui
principiu fundamental consta, la modul cel mai general, in asa-zisa
abstractizare a datelor stocate pe suport. Exista trei nivele de
abstractizare, corespunzand celor trei modele ale datelor: fizic, conceptual
si logic.
n
Modelul fizic (sau intern)
priveste datele asa cum sunt ele stocate pe suport si
reprezinta nivelul zero al abstractizarii;
n
Modelul conceptual priveste
datele prin semnificatia lor reala;
n
Modelul logic (sau extern)
priveste datele prin prisma utilizatorului final.
Pentru o baza de date pot exista mai multe modele
logice, in functie de diversele categorii posibile de utilizatori finali.
Mecanismele de "proiectie" intre aceste nivele asigura ceea ce se
cheama de obicei independenta de date, adica stabilitatea
aplicatiilor la modificari in modul fizic de stocare a datelor.
Proiectarea aplicatiilor de baze de date implica din aceasta
perspectiva doua etape initiale extrem de importante:
proiectarea logica si respectiv implementarea fizica a modelului
de date. Modelul de date formeaza fundatia intregului sistem de
aplicatii ce va exploata baza de date. Proiectarea logica (logical
design) se refera la stabilirea
modelului conceptual al bazei de date care este in mare masura
independenta de SGBD-ul particular care va fi utilizat. Rezultatul
acestei etape a proiectarii este un document care va cuprinde
definitia detaliata a structurilor de date ce vor fi implementate
impreuna cu toate elementele de semantica asociate acestor structuri.
Implementarea fizica (physical implementation) consta in
transpunerea pe SGBD-ul specific a modelului conceptual realizat in
etapa anterioara. Concretizarea acestei etape consta intr-un script
(o lista de comenzi) realizat in limbajul de descriere a datelor (DDL
- Data Description Language) utilizat de SGBD-ul ales.
Rolul acestuia este sa creeze si sa initializeze baza de
date cu structurile corespunzatoare celor descrise in etapa
anterioara. Acest script se mai numeste schema
bazei de date si va fi utilizat ca referinta in proiectarea
aplicatiilor propriu-zise.
Aceasta etapa este extrem de complexa
si de importanta, deoarece ea stabileste o serie de elemente
care vor influenta functionalitatea, extensibilitatea si, intr-o
destul de mare masura, performanta ansamblului de aplicatii
care va fi dezvoltat.
Metoda cea mai utilizata in aceasta etapa
este cea a diagramelor Entitate - Relatie (ER - Entity-Relationship).
Principalii pasi ai proiectarii sunt prezentati pe scurt in
continuare.
Primul pas in crearea unei baze de date este
intelegerea perfecta a activitatii care urmeaza
sa fie modelata. Analiza se face desigur la fata locului si
implica stabilirea exacta a obiectivelor activitatii
modelate, a obiectivelor specifice care se urmaresc prin implementarea
sistemului, a regulilor care guverneaza afacerea si care se cer
impuse sistemului informatic. Se urmareste in acest scop
functionarea sistemului existent (fie manual, fie deja informatizat in
parte) si se discuta cu managerii si utilizatorii finali ai
viitorului sistem.
Iata un set de
intrebari uzuale in aceste interviuri:
n
Care sunt obiectivele
activitatii, sau ale intreprinderii in general?
n
Cum ar trebui sa se
concretizeze acestea in obiective pentru sistemul informatic?
n
Care sunt intrarile si
iesirile sistemului. Ce rapoarte trebuie obtinute si cat de des?
n
Cum vor fi introduse datele
si cum vor fi intretinute? De catre cine?
n
Ce alte prelucrari se cer
realizate?
n
Care sunt entitatile
(lucruri, persoane, concepte, etc.) care vor fi descrise in baza de date?
n
Ce relatii exista
intre diferitele entitati descrise in baza de date?
n
Care sunt regulile comerciale
care trebuie respectate in mod obligatoriu de viitorul sistem ?
n
Ce se asteapta de la
aplicatiile ce urmeaza a fi proiectate si care sunt
performantele acceptabile in care ar trebui sa se incadreze?
n
Care este volumul estimativ al
datelor ce vor fi stocate?
n
Care va fi frecventa
actualizarilor?
n
Cat de repede trebuie sa
fie capabil sistemul sa regaseasca sau sa actualizeze
informatiile?
Desigur, acest proces este iterativ pe verticala
(pornind de la managementul intreprinderii si terminand cu personalul
direct implicat) cat si in timp (dupa o prima aproximare se
trece la elemente mai concrete).
Rezultatul acestui prim pas trebuie sa fie o
specificare a cerintelor, concretizata poate intr-un set de
notite sau poate intr-o documentatie formala. Indiferent de
forma concreta este de retinut ca aceasta specificare a
cerintelor este, inevitabil, provizorie. Practica demonstreaza
ca pasii urmatori ai proiectarii vor aduce elemente noi,
uneori extrem de importante. Sa consideram pentru exemplificare o
firma imaginara (sa-i spunem "Fictiv Comp"), a carei
activitate se refera la comercializarea de tehnica de calcul. Vom
considera un model mult simplificat al acestei activitati, si
vom presupune ca in urma acestei etape de analiza s-au identificat
urmatoarele reguli de functionare:
1.
Afacerile firmei constau din
vanzarea unei linii de produse.
2.
CLIENTII lanseaza
COMENZI pentru unul sau mai multe PRODUSE.
3.
Preturile PRODUSELOR se pot
modifica. CLIENTII platesc pretul actual din momentul in care au
lansat COMANDA.
4.
Informatiile despre COMENZI
reprezinta principala intrare a sistemului. Iesirile sistemului sunt
reprezentate de facturi, rapoarte saptamanale de vanzari si
situatia lunara a comisioanelor.
5.
Compania are un personal format
din ANGAJATI care lucreaza la anumite DEPARTAMENTE. Fiecare
DEPARTAMENT este condus de un ANGAJAT. Un ANGAJAT poate conduce cel mult un
DEPARTAMENT.
6.
ANGAJATII sunt
platiti printr-un salariu lunar, plus eventuale comisioane. Nici un
salariu nu poate fi mai mic de 200.000 lei sau mai mare de 700.000 lei.
7.
COMENZILE sunt preluate de
ANGAJATI de la DEPARTAMENTUL "Desfacere". Pentru o COMANDA
preluata se plateste un comision. Valoarea acestuia este un
procent din valoarea comenzii si este specific angajatului.
8.
CLIENTII pot comanda doar
PRODUSE din catalogul de produse.
9.
Un PRODUS poate fi comandat doar
intr-un numar intreg (>1) de unitati. Pot exista desigur mult
mai multe reguli. De exemplu: ce informatii particulare trebuie memorate
pentru clienti, angajati, comenzi, produse, etc.
Identificarea
entitatilor
Entitatile reprezinta abstractizari
ale lucrurilor reale, fie ele concrete sau imateriale. Ele pot corespunde unor
persoane, obiecte, locuri, documente, concepte, etc. Ceea ce intereseaza
in proiectarea unei baze de date sunt doar tipurile de entitati
implicate in activitatea modelata. Identificarea acestora si corecta
lor evidentiere este o problema care tine in mare
masura de experienta si chiar de "flerul" proiectantului.
Cu toate acestea, cateva reguli pot fi folositoare. Simplitatea este cea mai
importanta. Este preferabil sa lucram cu mai putine
entitati decat cu prea multe, deoarece pe parcursul dezvoltarii
proiectului cele omise isi vor cere cu siguranta drepturile, in
schimb cele inutile nu vor cere explicit sa fie excluse, complicand
si mai mult o activitate care numai de complexitate nu duce lipsa. O
alta regula de bun simt este denumirea lor cat mai clara
si sugestiva, deoarece aceste nume tind sa se perpetueze
pana in detaliile aplicatiilor. In exemplul privind lista
(partiala) a regulilor activitatii firmei "Fictiv Comp" am
notat cu majuscule posibilele entitati: CLIENT, ANGAJAT, DEPARTAMENT,
COMANDA, PRODUS. S-ar fi putut considera o entitate PERSOANA care
sa grupeze atat angajatii firmei cat si clientii care sunt
persoane fizice, s-ar fi putut considera entitati separate pentru
sefi, sau diverse alte entitati, dar regula
simplitatii ne spune ca gruparea selectata este
pertinenta. Excesul de detalii este daunator la acest nivel,
deoarece explozia complexitatii care urmeaza in urmatoarele
etape poate face proiectul imposibil de stapanit.
Este evident ca entitatile nu pot cuprinde
singure intreaga informatie ce trebuie administrata si nici nu
pot fi concepute ca "insule" informationale. O buna parte din
informatia semnificativa legata de activitatea modelata se
afla tocmai in relatiile care exista intre entitati.
De pilda faptul ca anumiti angajati lucreaza la un
anumit departament este o informatie utila si de fapt se
refera la o astfel de relatie intre entitatile ANGAJAT
si DEPARTAMENT. (Atentie la terminologie: se foloseste adesea
sinonimul asociere pentru a evita "supraincarcarea" cu semnificatii a
termenului "relatie", care in teoria modelului relational este
sinonim cu "tabela".)
Doua observatii:
1. Pot
exista relatii definite pe o entitate;
2. Relatiile
intre entitati nu sunt de regula simetrice. In cadrul exemplului
privind "Fictiv Comp" relatiile sugerate apar scrise legat. Lista lor
ar putea fi urmatoarea:
a. CLIENT
lanseaza COMANDA;
b. COMANDA
este_pentru PRODUS;
c. ANGAJAT
preia COMANDA;
d. ANGAJAT
lucreaza_la DEPARTAMENT;
e. ANGAJAT
conduce DEPARTAMENT.
Subliniez inca o data ca relatiile
intre entitati poarta informatie utila in egala
masura ca si entitatile. Denumirile sugestive sunt
chiar mai importante decat la entitati, avand in vedere ca intre
aceleasi doua entitati pot exista mai multe relatii
(vezi cazul ANGAJAT-DEPARTAMENT) si ca relatiile nefiind
simetrice poarta adesea doua nume (de pilda ANGAJAT conduce
DEPARTAMENT si respectiv DEPARTAMENT este_condus_ de ANGAJAT).
Cardinalitatea
relatiilor
La modul teoretic, se poate vorbi despre relatii
intre oricate entitati, dar in mod practic nu se lucreaza decat
cu relatii binare (numai intre doua entitati) si
ma voi referi in continuare doar la acest tip de relatii. Este
important de subliniat faptul ca relatiile intre entitati
leaga intre ele ocurente ale entitatilor, adica
realizari, concretizari, cazuri particulare ale acestora. O chestiune
extrem de importanta este clasificarea lor in functie de
cardinalitatea lor. Sau, altfel spus, de numarul ocurentelor
entitatilor ce pot fi legate prin relatia respectiva.
Exista trei clase principale de relatii:
n
relatii one-to-one (1 la 1) - relatiile de
acest tip leaga o ocurenta a unei entitati cu cel mult
o ocurenta a celeilalte entitati. Exemplul cel mai elocvent
este cel al relatiei ANGAJAT conduce DEPARTAMENT. Poate exista un singur
angajat care sa conduca un departament. De notat si faptul
ca relatiile one-to-one nu implica bijectivitatea
(nu orice angajat trebuie sa fie neaparat sef).
n
Relatii one-to-many (1 la mai multe) - este cazul
cel mai comun. O ocurenta a primei entitati poate fi
legata cu zero, una sau mai multe ocurente ale celei de-a doua
entitati. Privite invers, aceste relatii se cheama many-to-one. Exemple de astfel de
relatii ar fi CLIENT plaseaza COMANDA: un client poate sa
lanseze mai multe comenzi (dar poate sa nu lanseze nici una). Relatia
ANGAJAT lucreaza_la DEPARTAMENT este de asemenea o relatie de acest
tip (many-to-one). O alta denumire larg raspandita pentru astfel
de relatii este Master-Detail. Uneori se considera insa ca
este vorba despre un caz particular al relatiilor one-to-many: orice
ocurenta a entitatii many (sau detail) se cere a fi
legata cu exact o ocurenta a entitatii one (sau master).
n
Relatii many-to-many (mai multe la mai multe) - in
acest caz, orice ocurenta a unei entitati poate fi
legata cu mai multe ocurente ale celeilalte entitati
si reciproc. Exemplul din cazul firmei "Fictiv Comp" este relatia
COMANDA pentru PRODUS: o comanda poate sa se refere la mai multe produse
iar un produs poate sa apara in mai multe comenzi. Astfel de
relatii nu pot fi manipulate direct in cadrul modelului relational
si este indicat sa fie descompuse in relatii 1 la mai multe
si/sau 1 la 1. De obicei aceasta descompunere se face prin
introducerea unei entitati noi (in cazul de fata se poate
introduce entitatea LINIE, care sa contina date referitoare la
fiecare pozitie a comenzii). Este de notat si un aspect semantic:
fiecare latura a relatiei poate fi obligatorie sau
optionala. De pilda: orice comanda trebuie sa
corespunda unui client. Insa nu este obligatoriu ca un client sa
aiba comenzi. De cele mai multe ori partea one este obligatorie, dar
exista exceptii (Exemplu: relatia preia).
Modelul relational se bazeaza pe o modalitate
unica de stocare atat pentru entitati cat si pentru
relatii intre acestea: totul se stocheaza in tabele. Primul pas in
determinarea tabelelor este deci foarte clar: fiecarei entitati
ii va corespunde o tabela. Daca numele entitatilor a fost
judicios stabilit, este de dorit ca tabele sa pastreze numele
entitatilor. Totusi, numele prea lungi nu sunt de dorit: tabela
corespunzatoare entitatii DEPARTAMENT o voi numi DEPT.
Problemele apar la stabilirea tabelelor care sa stocheze relatiile.
Teoretic, orice relatie poate fi stocata intr-o tabela separata
(care sa contina cheile prin care se face legarea liniilor), dar
la modul practic se recurge adesea la combinarea in aceeasi tabela a
informatiilor referitoare la o entitate cu informatii
corespunzatoare unei relatii. Este din nou un pas in care
experienta si flerul proiectantului are un cuvant greu de spus.
Cateva repere pot fi stabilite pe baza unei analize a cardinalitatii
relatiilor:
n
relatii one-to-one - de
obicei in aceste situatii relatia este stocata ca un atribut al
uneia dintre entitati. De pilda in cazul relatiei conduce,
solutia optima este ca tabela DEPT sa stocheze si
informatia legata de seful ei. Este posibil si ca
informatia de legatura sa fie stocata in tabela
ANGAJAT (dar este nerentabil, pentru cei mai multi angajati
aceasta informatie lipseste).
n
relatii one-to-many - si in acest caz se
recurge de regula la stocarea informatiei de legatura
intr-una dintre tabele (de obicei cea aflata pe pozitia many). Decizia depinde si de
gruparea relatiilor. In exemplul nostru, entitatea COMANDA se afla in
pozitia many pentru doua relatii (plaseaza si preia),
deci este preferabil ca tabela care-i corespunde sa preia ambele
relatii.
n
relatii many-to-many - de data aceasta solutia
este definirea unei tabele separate care sa preia informatiile de
legatura. Procesul de normalizare va tinde (asa cum se va vedea)
sa mute si alte atribute ale tabelelor in tabela relatiei
asa ca se va ajunge pana la urma tot la descompunerea
relatiei prin introducerea unei noi entitati.
Daca s-a stabilit modul de stocare a relatiilor
intre entitati, acest pas nu pune probleme speciale. Raportul privind
specificarea cerintelor ofera informatii suficiente pentru acest
pas. Din nou se cere multa atentie la stabilirea unor denumiri
sugestive pentru coloane si la stabilirea unei modalitati
consistente si uniforme de notare (nu datorita unor constrangeri
formale, ci pentru a asigura proiectului un plus de claritate). De pilda
se pot folosi nume unice pentru aceeasi informatie, sau se pot
utiliza prefixe stabilite pe baza numelor tabelelor.
Unul dintre principiile fundamentale ale modelului
relational este unicitatea liniilor unei tabele. O coloana sau o
combinatie de coloane care identifica in mod unic o linie este
numita cheie primara a tabelei. Exista situatii in care
exista mai multe astfel de coloane sau combinatii de coloane. In
aceste cazuri cheia primara este aleasa in functie de
relevanta lor in cazul specific al activitatii modelate.
Celelalte chei posibile se cheama chei candidate. Atributul unei tabele
care ia valori din domeniul unei chei primare a altei tabele se numeste
cheie straina (stocarea relatiilor intre entitati se
face prin perechi formate dintr-o chei primara si o cheie
straina). In practica se evita in cele mai multe
situatii cheile primare formate din mai multe coloane in cazul tabelelor
corespunzatoare unor entitati (asa-numitele
"nomenclatoare"), prin introducerea unui cod anume creat care sa joace
rolul de cheie primara (de pilda "marca" pentru angajati, codul
pentru produse, etc). Este important in acest caz sa se stabileasca o
metodologie unitara si coerenta de codificare, deoarece o
codificare defectuasa poate crea probleme enorme in exploatarea bazei de
date. Exista mai multe metode raspandite, de cele mai multe ori
bazate pe o combinatie de informatii, cum ar fi de pilda o
litera corespunzatoare unei anumite clasificari cu un cod
numeric care sa forteze unicitatea. O tehnica utila este
stabilirea unei asa-numite "cifre de control", generata pe baza unui
algoritm, astfel incat riscurile de a introduce un cod gresit (care
sa "cada" peste unul existent) sa fie cat mai mici.
Chiar daca toate etapele de pana aici au fost
parcurse cu maxima atentie, exista un numar de probleme
care pot sa apara in cazul unor operatii de actualizare in baza
de date, probleme care risca sa compromita integritatea datelor.
Este vorba despre asa-zisele anomalii de actualizare, datorate
dependentelor functionale nedorite. Evitarea acestor anomalii se face
printr-un proces numit normalizare, avand o fundamentare formala riguroasa.
MICROSOFT ACCESS este un program de gestionare a
bazelor de date folosit pe scara larga de milioane de utilizatori.
Rolul principal al acestui program este de a accesa
si de a stoca datele.
Una din cele mai apreciate calitati ale acestui
program este interfata grafica usor de inteles care permite
crearea interogarilor, formularelor si a rapoartelor, facilitate care
lipseste din multe alte programe de acest gen.
LANSAREA
SI INCHIDEREA PROGRAMULUI
Apesi butonul START si din meniul PROGRAMS
alegi optiunea Microsoft Access.
Din meniul FILE vei alege
optiunea EXIT
PROIECTAREA
STRUCTURII BAZEI DE DATE
Primul pas in proiectarea unei baze de date trebuie
sa fie analiza obiectivului urmarit. Ce informatii vei stoca?
Cine le va utiliza?
Atunci cand ai o imagine clara asupra a ceea ce
urmeaza sa faca baza de date poti trece la pasul doi.
CREAREA
UNEI BAZE DE DATE
Crearea unei baze de date noi se
poate face utilizand optiunile casetei de dialog Microsoft Access care apare in momentul in care
lansezi aplicatia sau utilizand comanda New din meniul File
Crearea unei baze de date prin
intermediul casetei de dialog Microsoft Access presupune parcurgerea
urmatoarelor etape:
n
Lanseaza in executie
programul Access;
n
Programul afiseaza
caseta de dialog prezentata in imaginea urmatoare. In acest punct
poti alege sa deschizi o baza de date deja existenta,
sa creezi o noua baza de date goala sau sa lansezi Database Wizard.
Pentru cea de a doua optiune selecteaza Blank Access Database
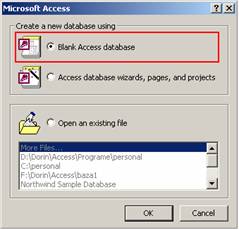
n
Se deschide caseta de dialog File New Database in care introduci numele bazei
de date.
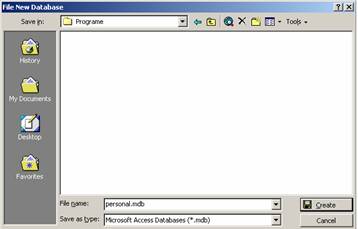
n
Apasa butonul CREATE
si in acest moment baza de date va fi creata iar pe ecran apare
fereastra corespunzatoare acestei baze de date.
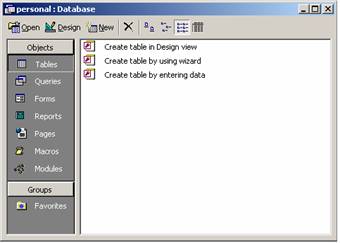
Crearea unei baze de date
utilizand comanda New din meniul File presupune parcurgerea
urmatoarelor etape:
n
Alege din meniul FILE
optiunea NEW;
n
In caseta de dialog NEW
selecteaza pictograma DATABASE si se apasa butonul OK
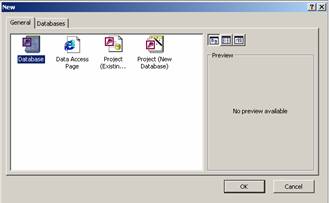
n
In caseta de dialog FILE NEW DATABASE alege unitatea de disc si folder-ul in care vrei sa creezi
baza de date si specifica numele bazei de date.
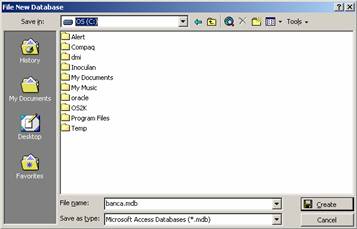
n
Apesi pe butonul CREATE
Nota: Fisierele
de tip Microsoft Access au extensia *.MDB.
DESCHIDEREA
UNEI BAZE DE DATE
Pentru a deschide o baza de date creata anterior
trebuie sa parcurgi urmatorii pasi:
n
Selecteaza din meniul FILE, optiunea OPEN
n
Daca fisierul nu este
in folder-ul curent cauta folder-ul in care a fost salvata
anterior baza de date.
n
Executa dublu clic pe
fisier sau selecteaza-l si apasa butonul OPEN pentru a-l deschide.
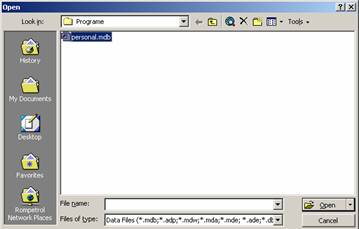
In Microsoft Access 2000, butonul OPEN
din caseta de dialog OPEN are o lista derulanta:
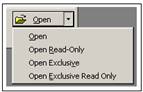
n
OPEN READY-ONLY - impiedica salvarea
modificarilor din baza de date;
n
OPEN
EXCLUSIVE - impiedica alt utilizator
sa lucreze cu baza de date pe care ai deschis-o;
n
OPEN EXCLUSIVE READY-ONLY - aplica ambele
restrictii.
Pentru a
crea un tabel, urmeaza urmatorii pasi:
n
In fereastra DATABASE, executa dublu-clic
pe optiunea Create Table in Design View.
Se deschide modul de vizualizare Table Design.
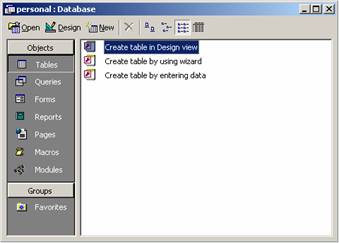
n
Tasteaza un nume de camp in
primul rand din coloana Field Name, apoi apasa tasta TAB
pentru a trece in coloana Data Type.
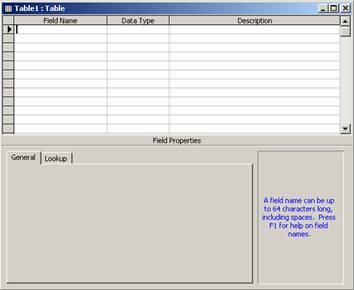
n
Cand treci la coloana Data Type,
apare o lista derulanta. Deschide lista derulanta si
selecteaza un tip de camp (vezi sectiunea Tipuri de date si
formate).
Nota:
1. Numele campurilor din Access
pot avea o lungime de cel mult 64 de caractere si pot contine
spatii precum si alte caractere, cu exceptia punctului (.), a
semnului de exclamatie (!), a accentului grav (`) sau a parantezelor
drepte.
Nota:
2. Evita simbolurile $, %
sau # in numele de campuri, pentru ca unele dintre acestea au anumite
semnificatii in programul Access.
n
Apasa tasta TAB pentru a trece in coloana Description si introdu o
descriere a campului (operatie facultativa).
n
In jumatatea
inferioara a casetei de dialog, vezi panoul Field Properties
pentru tipul de camp pe care l-ai selectat. Poti face orice
modificari doresti (vezi sectiunea Tipuri de date si
formate).
n
Daca ai mai multe campuri
de introdus, repeta pasii anteriori.
n
Executa clic pe butonul CLOSE (X) al ferestrei Table Design.
n
Cand esti intrebat
daca vrei sa salvezi modificarile operate in tabel, executa
clic pe Yes. Apare caseta de dialog Save As
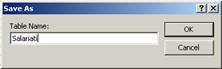
n
Tasteaza un nume pentru
tabel in caseta Table Name
si apoi executa clic pe OK
n
In final, tabelul va aparea
in fereastra DATABASE,
in sectiunea TABLES
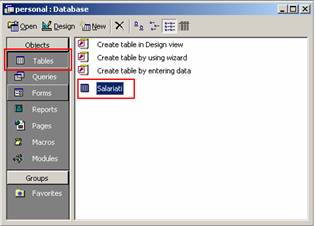
Datele
care vor fi continute de acest tabel se introduc in felul urmator:
n
Executi dublu-clic pe
numele tabelului. Acesta se va deschide in modul de vizualizare Datasheet View
n
Vei introduce datele in
coloanele corespunzatoare conform tipului ales pentru campul respectiv.
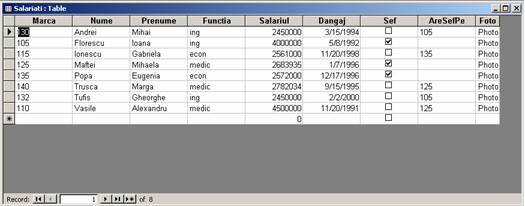
Etape:
n
Vei alege din meniul FILE optiunea
SAVE sau vei
apasa pe butonul SAVE  de pe bara de instrumente standard.
de pe bara de instrumente standard.
n
Pe ecran va aparea caseta SAVE AS in care vei specifica
numele tabelei si in final vei apasa OK
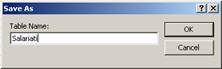
Nota: Vizualizarea
ulterioara si modificarea structurii unui tabel se va face prin
selectarea acestuia si apasarea pe butonul DESIGN.
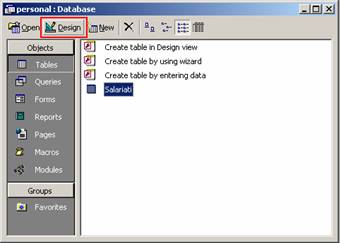
Creeaza
baza de date PERSONAL.DBF care sa contina tabela SALARIATI cu
urmatoarea structura:
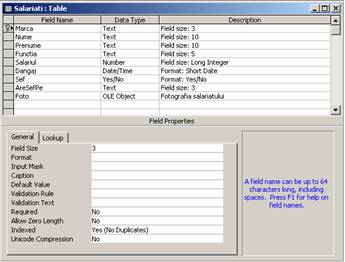
Tabela
SALARIATI va avea continutul afisat pe pagina anterioara.
Fiecare
camp trebuie sa fie de un anumit tip, pentru ca Access sa
stie cum sa-i trateze continutul.
Tipurile
sunt urmatoarele:
n
TEXT -
secventa simpla de caractere care poate include cifre, litere
si simboluri. Un camp text poate contine pana la 255 de
caractere.
n
MEMO - text
simplu, obisnuit, exceptand faptul ca nu stabilesti o lungime
maxima de camp, asa ca poti tasta aproape orice cantitate
de text (64.000 de caractere).
n
NUMBER
- destinat pentru valori intregi sau fractionare.
n
DATE/TIME
- o data calendaristica sau o ora.
n
CURRENCY
- un numar formatat ca o valoare monetara.
n
AUTONUMBER
- Access il completeaza automat cu numere consecutive, pentru
fiecare inregistrare.
n
YES/NO
- poate primi valori logice de tipul YES/NO TRUE/FALSE
sau ON/OFF
n
OLE OBJECT
- camp capabil a primi ca valoare un obiect (ex. imagine); obiectul poate fi
legat sau inserat.
n
HYPERLINK
- o legatura la o locatie Web
n
LOOKUP
WIZARD - iti permite sa creezi o lista selectand
o valoare din alt tabel sau lista de valori intr-o caseta combinata,
pentru fiecare inregistrare. Este o caracteristica avansata.
In
afara de tipul sau, fiecare camp are optiuni de formatare pe
care le poti configura. Acestea apar in jumatatea inferioara a
casetei de dialog, in zona Field Properties
Optiunile
de formatare se modifica in functie de tipul campului.
Cele
mai importante tipuri de formate:
n
FIELD SIZE
- Numarul maxim de caractere pe care-l poate introduce un utilizator in
acest camp (se aplica doar campurilor de tip Text).
n
FORMAT - O
lista derulanta cu formatele disponibile pentru acel tip de camp. De
asemenea, poti crea formate personalizate.
n
DECIMAL
PLACES - Pentru campurile numerice, poti stabili
numarul implicit de pozitii zecimale pe care le poate afisa un
numar.
n
DEFAULT
VALUE - Daca, in mod obisnuit, un camp contine o
anumita valoare, poti introduce acea valoare aici pentru a economisi
timp. Va aparea in fiecare noua inregistrare si vei putea
sa o inlocuiesti in rarele ocazii cand nu este valabila.
n
REQUIRED
- Alege YES si
NO pentru a comunica programului ACCESS
daca i se permite unui utilizator sa lase acel camp necompletat.
STABILIREA CHEII PRINCIPALE
Fiecare
tabel ar trebui sa aiba cel putin un camp a carui valoare
este unica pentru fiecare inregistrare (camp cheie principala).
Acest
camp este util pentru a identifica in mod unic fiecare inregistrare.
Pentru
a stabili o cheie principala trebuie sa parcurgi urmatorii
pasi:
n
Deschide tabelul afisand
structura acestuia.
n
Selecteaza campul care vrei
sa fie cheie principala.
n
Alege din meniul EDIT optiunea PRIMARY KEY
COMUTAREA INTRE MODURILE DE VIZUALIZARE DESIGN
SI DATASHEET
Cand
lucrezi cu tabele, sunt disponibile doua moduri de vizualizare: DESIGN
si DATASHEET
O
metoda simpla de a comuta intre ele este executarea unui clic pe
sageata orientata in jos de langa butonul VIEW de pe bara de instrumente. Apoi
selecteaza modul de vizualizare dorit din lista derulanta care apare.
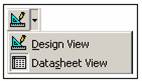
O
alta metoda de a comuta intre modurile de vizualizare este
urmatoarea:
n
Deschide meniul VIEW
n
Selecteaza TABLE DESIGN sau DATASHEET, in functie de
modul de vizualizare in care vrei sa comuti.
Dupa
crearea tabelelor, acestea pot fi modificate ulterior efectuand operatiile
de mai jos.
Poti
adauga un camp in modul de vizualizare TABLE DESIGN astfel:
n
Executa clic pe selectorul
de inregistrari (patratul gri de la stanga numelui campului) pentru a
selecta campul in fata caruia doresti sa apara noul
camp.
n
Selecteaza din meniul INSERT
optiunea ROW sau
apasa tasta INSERT.
Apare un rand gol in lista FIELD NAME
n
Introdu un nume, un tip, o
descriere si celelalte informatii legate de formatare.
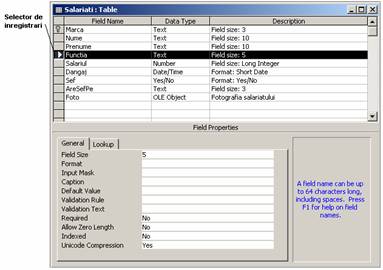
Etape:
n
Comuta in modul de
vizualizare TABLE DESIGN,
daca nu esti in acest mod.
n
Selecteaza un camp.
n
Din meniul EDIT selecteaza optiunea DELETE ROWS sau apasa tasta DELETE
Daca
nu vrei sa utilizezi un camp la un moment dat, dar vei avea nevoie de el
mai tarziu, este mai bine sa il ascunzi decat sa-l stergi.
Ascunderea
unui camp are doua avantaje:
n
Daca ai introdus
inregistrari, poti pastra toate datele pe care le-ai introdus in
acel camp.
n
Proprietatile
campului, pe care le-ai configurat atunci cand ai creat campul, raman
neschimbate, asa ca nu trebuie sa le introduci din nou.
Ascunderea
unui camp se face astfel:
n
Comuta in modul de
vizualizare DATASHEET, daca nu esti in acest mod.
n
Selecteaza campurile pe
care vrei sa le ascunzi.
n
Selecteaza din meniul FORMAT optiunea HIDE COLUMNS, sau
executa clic-dreapta pe coloanele respective si selecteaza HIDE COLUMNS.
Coloanele dispar.
Pentru
a face sa reapara coloanele trebuie sa parcurgi pasii
urmatori:
n
Selecteaza din meniul FORMAT
optiunea UNHIDE COLUMNS. Apare caseta de dialog UNHIDE COLUMNS.
Campurile care au semn de bifare langa ele nu sunt ascunse; campurile
fara semn de bifare sunt ascunse.
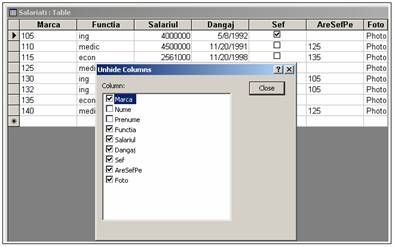
n
Executa clic pe caseta de
validare a fiecarui camp pe care vrei sa-l reafisezi.
n
Executa clic pe butonul CLOSE
Etape:
In
fereastra DATABASE,
executa clic pe tipul de obiect TABLES
n
Selecteaza tabelul pe care
vrei sa-l stergi.
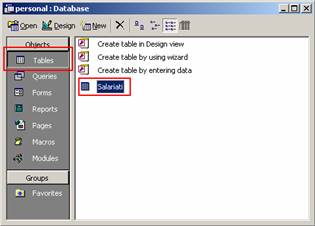
n
Selecteaza din meniul EDIT optiunea DELETE sau apasa tasta DELETE
n
Apare un mesaj care te
intreaba daca esti sigur ca vrei acest lucru. Executa
clic pe YES
OPERATII PRINCIPALE CU DATELE TABELELOR
INTRODUCEREA INREGISTRARILOR
Etape:
n
Executa clic in celula in
care vrei sa introduci date si tasteaza-le.
n
Apasa tasta TAB pentru a trece la campul
urmator si tasteaza noua valoare.
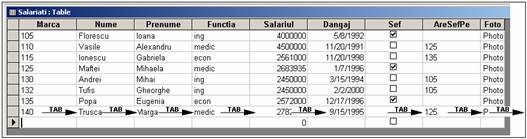
n
Continua sa apesi
tasta TAB
pana cand ajungi la ultimul camp. Cand apesi tasta TAB in
ultimul camp, punctul de inserare se muta in primul camp din
urmatorul rand, unde poti incepe o noua inregistrare.
n
Continua sa introduci
inregistrari pana termini.
Principalele scurtaturi de la tastatura care se
utilizeaza pentru deplasarea in interiorul unui tabel sunt:
|
Explicatie
|
Scurtatura
|
|
Campul urmator
|
TAB
|
|
Campul anterior
|
SHIFT+TAB
|
|
Ultimul camp din inregistrare
|
END
|
|
Primul camp din inregistrare
|
HOME
|
|
Acelasi camp din
urmatoarea inregistrare
|
|
|
Acelasi camp din
inregistrarea anterioara
|
|
|
Acelasi camp din ultima
inregistrare
|
CTRL+
|
|
Acelasi camp din prima
inregistrare
|
CTRL+
|
|
Ultimul camp din ultima
inregistrare
|
CTRL+END
|
|
Primul camp din prima
inregistrare
|
CTRL+HOME
|
Pentru
tiparirea unui tabel ai la dispozitie doua variante:
n
Prima varianta:
Deschide tabelul.
Executa clic pe butonul PRINT  de pe bara de instrumente. Tabelul este
tiparit.
de pe bara de instrumente. Tabelul este
tiparit.
n
Cea de a doua varianta:
Alege din meniul FILE optiunea PRINT. In caseta de dialog PRINT configureaza
optiunile de tiparire.
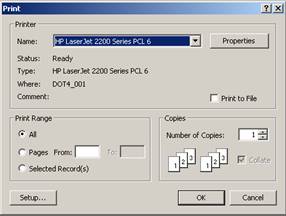
INLOCUIREA CONTINUTULUI UNEI CELULE
Etape:
n
Selecteaza celula executand
clic pe aceasta. (daca vrei sa fie selectat intregul continut,
pozitioneaza indicatorul mouse-ului pe marginea din stanga a celulei
astfel incat indicatorul sa devina un semn "+", apoi executa
clic).
n
Tasteaza noile date care le
inlocuiesc pe cele vechi.
SELECTAREA INREGISTRARILOR
In afara de selectarea anumitor celule dintr-o
inregistrare, daca vrei sa lucrezi cu o intreaga inregistrare trebuie
sa efectuezi operatiunea de selectie. Pentru a realiza acest
lucru, executa clic pe patratul gri de la stanga inregistrarii.
Intreaga inregistrare apare evidentiata (litere albe pe fond negru).
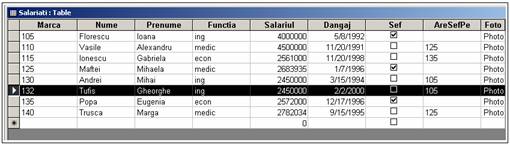
INSERAREA DE NOI INREGISTRARI
Noile inregistrari sunt inserate automat. Cand
incepi sa tastezi o inregistrare, apare un nou rand sub ea, asteptand
o alta inregistrare, asa cum se vede in figura de mai sus. Nu
poti sa inserezi noi inregistrari intre cele existente. Acestea trebuie
sa fie introduse la sfarsitul tabelului.
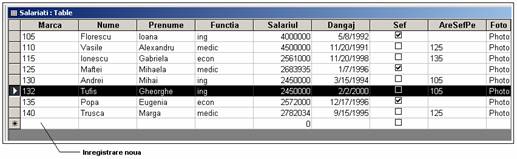
STERGEREA INREGISTRARILOR
Etape:
n
Selecteaza
inregistrarile pe care vrei sa le stergi.
n
Executa una din
urmatoarele actiuni:
Apasa tasta DELETE
Selecteaza din meniul rapid optiunea DELETE RECORD
Selecteaza din meniul EDIT optiunea DELETE
Selecteaza din meniul EDIT optiunea DELETE RECORD
MUTAREA SI COPIEREA DATELOR
Etape:
n
Selecteaza campurile,
inregistrarile, celulele sau zonele de text pe care vrei sa le
muti sau copiezi.
n
Deschide meniul EDIT si selecteaza CUT (pentru mutare) sau COPY (pentru a copiere).
n
Pozitioneaza punctul
de inserare acolo unde vrei sa inserezi materialul copiat sau taiat.
n
Alege din meniul EDIT optiunea PASTE
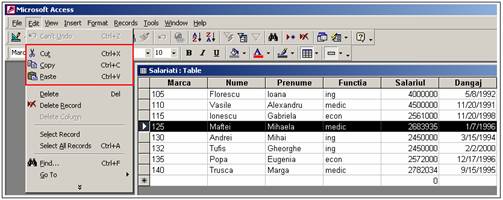
MODIFICAREA LATIMII COLOANELOR SAU A
RANDURILOR
Una dintre cele mai uzuale metode de ajustare a
latimii coloanelor sau a randurilor se efectueaza astfel:
n
Pozitioneaza
indicatorul mouse-ului
intre doua nume de campuri (capete de coloana) sau intre doua
randuri. Astfel incat acesta sa se transforme intr-o linie orizontala
cu sageti orientate la stanga si la dreapta.
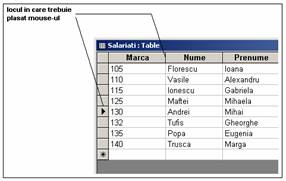
n
Executa clic si
tine apasat butonul mouse-ului si apoi trage marginea coloanei
sau a randului.
n
Elibereaza butonul mouse-ului in momentul in care randul sau
coloana au dimensiunea dorita.
MODIFICAREA FONTULUI SI A DIMENSIUNII TEXTULUI
Daca
vrei sa modifici aspectul continutului tabelului trebuie sa
parcurgi urmatorii pasi:
n
Din meniul FORMAT, alegi optiunea FONT. Apare caseta de dialog FONT
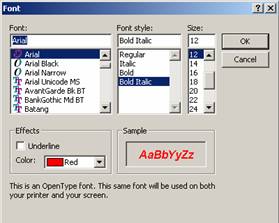
n
Aplica optiunile de
formatare dorite (tip, dimensiune, stil).
n
Apesi OK
Nota:
Formatarile se aplica
asupra intregului continut al tabelului.
CREAREA RELATIILOR INTRE TABELE
Relatia
intre doua tabele este necesara, in general, pentru construirea
interogarilor care actioneaza asupra acestor table (desi
relatia s-ar putea construi si cand se construieste
interogarea).
Relatia
One-To-Many - Este cea mai frecventa in proiectarea
bazelor de date ACCESS si are urmatoarele caracteristici:
n
Daca T1 (Tabela CLIENTI)
si T2 (Tabela Operatii) sunt doua tabele in care exista o
relatie One-To-Many atunci:
Tabela T1 este tabela primara iar T2 este
tabela legata.
Cheia de legatura din tabela primara trebuie
sa fie declarata cheie primara.
Tabela legatura poate avea cheie
primara dar diferita de cea de legatura.
Fiecarei inregistrari din tabela One ii corespunde 0, 1 sau
mai multe inregistrari din tabela Many
Fiecarei inregistrari din tabela Many ii corespunde cel mult o
inregistrare din tabela One
Relatia
One-To-One
- Este utilizata mai rar in proiectarea bazelor de date ACCESS
si are urmatoarele caracteristici:
n
Cheile de legatura din
ambele tabele sunt chei primare; fiecarei inregistrari din una din
tabele ii corespunde cel mult o inregistrare din cealalta.
n
Una din tabele este primara
iar cealalta legata.
Relatia
Many-To-Many
- Este nerecomandata in baze de date ACCESS dar existenta in
realitate.
Doua
tabele se afla in relatia Many-to-Many daca fiecarei
inregistrari din prima tabela ii corespunde 0,1 sau mai multe
inregistrari din a doua si invers.
In ACCESS
astfel de relatii pot fi introduse prin crearea unei a treia tabele,
numita de legatura (de jonctiune) cu existenta a doua
relatii de tip One-to-Many.
Pentru a
putea explica modul in care functioneaza relatiile am creat o
baza de date BANCA.
Aceasta
baza de date contine urmatoarele tabele:
n
Tabela CLIENTI:
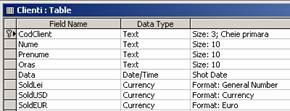
Aceasta tabela are urmatorul continut:
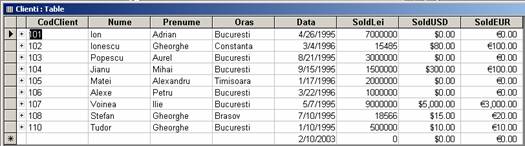
n
Tabela SOLD:
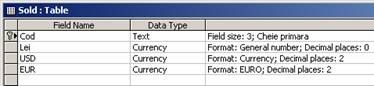
Aceasta tabela are urmatorul continut:
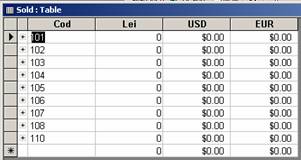
n
Tabela DENMONEDA:

Aceasta tabela are urmatorul continut:
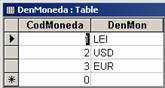
n
Tabela DENOPERATII:
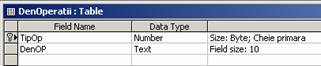
Aceasta tabela are urmatorul continut:
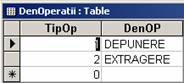
n
Tabela OPERATII:
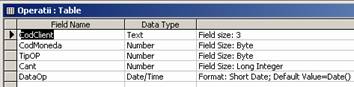
Aceasta tabela are urmatorul continut:
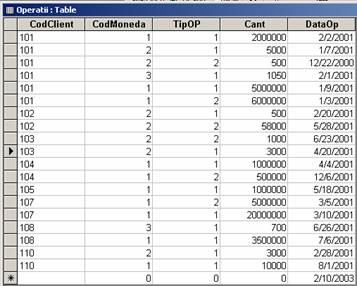
Etapele
crearii relatiilor sunt:
n
Deschizi baza de date (in cazul
nostru BANCA).
n
Din meniul TOOLS alegi optiunea RELATIONSHPS
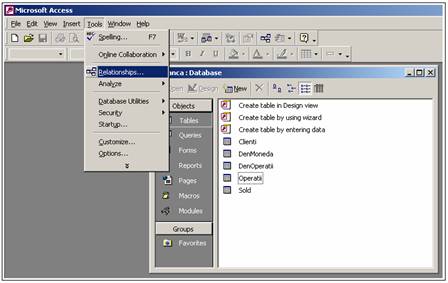
n
Pe ecran apare fereastra RELATIONSHIPS care
are urmatoarea forma:
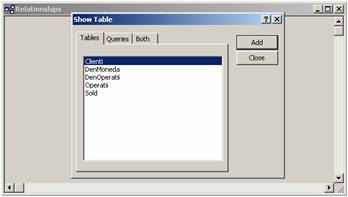
Nota:
Daca caseta de dialog SHOW TABLE nu apare, apasa
butonul SHOW TABLE  de pe bare de instrumente.
de pe bare de instrumente.
n
Selecteaza tabelele intre
care vrei sa creezi relatii si apasa butonul ADD.
Aceste tabele vor fi introduse in fereastra RELATIONSHIPS
Exemplu:
n
Creeaza in continuare o relatie
One-To-Many intre tabelele CLIENTI si OPERATII. Pentru a realiza
acest lucru selecteaza in caseta de dialog SHOW TABLE cele
doua tabele si insereaza-le in fereastra RELATIONSHIPS.
In tabela CLIENTI selecteaza campul CodClient.
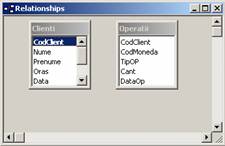
n
Pozitioneaza cursorul
pe campul CodClient (tabela CLIENTI), "agata-l" cu mouse-ul si trage-l peste campul
CodClient (tabela Operatii). Pe ecran apare caseta de dialog EDIT RELATIONSHIP in care
poti sa specifici caracteristicile relatiei.
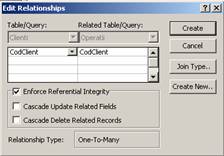
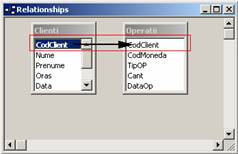
Aceasta
fereastra are urmatorii parametrii:
n
ENFORCE REFERENTIAL INTEGRITY
- unei inregistrari din tabela primara (CLIENTI) ii corespunde cel
putin o inregistrare din tabela legata (OPERATII).
n
CASCADE UPDATE RELATED FIELDS
- in acest caz, modificarea unei valori pe campul CodClient (din tabela
CLIENTI) inseamna modificarea automata a tuturor valorilor respective
si in tabela OPERATII.
n
CASCADE DELETE RELATED RECORDS
- in acest caz, stergerea unei inregistrari din tabela primara
presupune stergerea tuturor inregistrarilor din tabela legata.
n
In final, vei apasa butonul
CREATE si
pe ecran fereastra RETAIONSHIPS
va arata astfel:
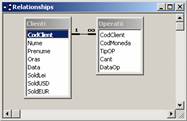
Obs:
In imaginea de mai sus
observi ca langa tabelul CLIENTI (campul CODCLIENT) apare cifra 1 iar
langa tabelul OPERATII (campul CODCLIENT) apare simbolul .
Aceste simboluri apar in relatiile in care caracteristica integritate
referentiala ("ENFORCE REFERENTIAL INTEGRITY") este activata. Simbolul
inseamna multi - indicand faptul ca mai multe
inregistrari din acest tabel pot sa corespunda unei singure
inregistrari (simbolul 1) din tabelul legat.
Ex:
Sa
se creeze urmatoarele relatii in baza de date BANCA:
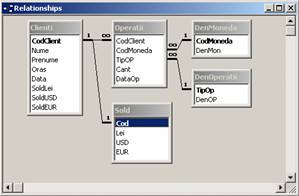
SORTAREA, FILTRAREA SI INDEXAREA DATELOR
Etape:
n
Deschide tabela pe care vrei
sa o sortezi;
n
Plaseaza punctul de
inserare in campul pe care vrei sa-l sortezi.
n
Executa clic pe butoanele Sort Ascending  sau Sort Descending
sau Sort Descending  .
Inregistrarile sunt sortate dupa campul selectat.
.
Inregistrarile sunt sortate dupa campul selectat.
Inainte
de sortare:
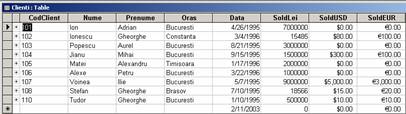
Dupa
sortarea dupa campul NUME:
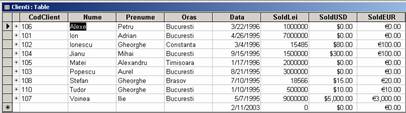
Nota:
Pentru a aranja
inregistrarile in ordinea in care se aflau in momentul initial,
selecteaza din meniul RECORDS optiunea REMOVE FILTER/SORT.
Un
filtru este o restrictie care se pune inregistrarilor unei tabele,
unei forme sau unui raport pentru a afisa doar anumite inregistrari
specificate.
In
aceasta lectie vom analiza doar filtrele la nivel de tabela.
Filtrarea
este utila in acele cazuri in care vrei sa inlaturi multe
inregistrari, astfel incat sa poti vedea doar pe cele care te
intereseaza. Filtrarea micsoreaza temporar numarul de
inregistrari afisate, conform criteriilor de selectie.
FILTRAREA DATELOR PRIN SELECTIE
Filtrarea
prin selectie este cea mai simpla metoda de filtrare, dar
inainte de a o utiliza, trebuie sa localizezi o aparitie a valorii pe
care doresti sa o contina inregistrarile filtrate.
Pentru a
filtra prin selectie vei parcurge urmatorii pasi:
n
Intr-un camp vei gasi o
aparitie a valorii pe care vrei sa o contina toate
inregistrarile filtrate.
n
Selecteaza valoarea.
n
Executa clic pe butonul FILTER BY SELECTION  de pe bara de instrumente sau selecteaza
din meniul RECORDS
optiunea FILTER si
apoi FILTER BY SELECTION
de pe bara de instrumente sau selecteaza
din meniul RECORDS
optiunea FILTER si
apoi FILTER BY SELECTION
Ex:
Filtreaza tabela OPERATII astfel incat sa fie afisati doar
clientii cu codul 101.
Inainte
de filtrare:
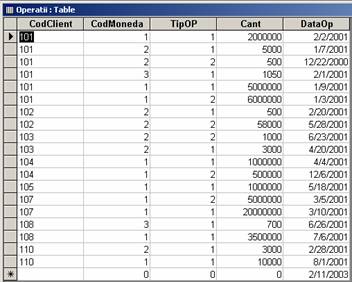
Dupa
filtrare:
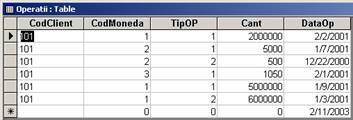
Nota:
Renuntarea la conditia
de filtrare se face prin apasarea pe butonul REMOVE FILTER  .
.
FILTRAREA DATELOR PRIN FORMULAR
Este o
metoda de filtrare mult mai puternica decat filtrarea prin
selectie.
Cu Filter by Form poti aplica mai
multe criterii de filtrare simultan.
De
asemenea, poti configura filtre "sau", care gasesc inregistrari
ce indeplinesc oricare din criteriile stabilite. Poti chiar sa
introduci expresii logice ("mai mare decat" o anumita valoare).
Etape:
n
Deschide tabela pe care vrei sa
o filtrezi in modul de vizualizare DATASHEET
n
Executa clic pe butonul FILTER BY FORM  sau din meniul RECORDS, alege
optiunea FILTER si
apoi FILTER BY FORM.
Apare un formular gol semanand cu o foaie de date goala, cu o
singura linie de inregistrare.
sau din meniul RECORDS, alege
optiunea FILTER si
apoi FILTER BY FORM.
Apare un formular gol semanand cu o foaie de date goala, cu o
singura linie de inregistrare.

n
Executa clic pe campul
pentru care vrei sa stabilesti un criteriu. Apare o sageata
orientata in jos pentru o lista derulanta. Executa clic pe
sageata si selecteaza din lista o valoare sau
poti tasta valoarea direct in camp.
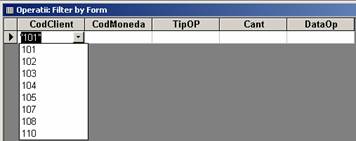
n
Daca vrei sa
stabilesti o conditie "sau", executa clic pe eticheta OR
de la baza ferestrei si vei introduce criteriul alternativ.

n
In final se apasa pe
butonul APPLY FILTER  pentru a aplica filtrul.
pentru a aplica filtrul.
Nota:
In exemplul de mai sus am
aplicat un filtru pentru clientii care au codul 101 sau 102.
In
final, rezultatul filtrarii este urmatorul:
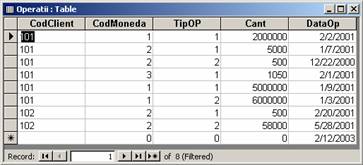
Nota:
Eliminarea filtrului o vei face prin
apasarea pe butonul REMOVE FILTER  situat pe bara de instrumente.
situat pe bara de instrumente.
Indexurile
accelereaza cautarile, catalogand continutul unui anumit
camp. Campul cheie principala este indexat in mod automat. Daca
insa cauti, sortezi sau filtrezi in mod frecvent utilizand un alt
camp, poti sa creezi un index si pentru acel camp.
Nota:
Nu poti indexa un camp ale
carui date sunt de tip Memo Hyperlink sau
obiect OLE.
Etapele
indexarii:
n
Deschide tabelul in modul de
vizualizare DESIGN
n
Selecteaza campul pe care
vrei sa-l indexezi.
n
In pagina etichetei GENERAL,
executa clic pe campul INDEXED
n
Din lista derulanta a
campului INDEXED, selecteaza fie YES (Duplicates OK)
fie YES (No Duplicates), in functie de continutul
campului care poate fi sau nu unic pentru fiecare inregistrare.
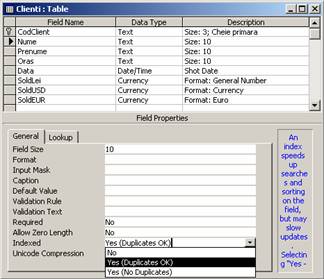
n
Salveaza modificarile
si inchide tabelul.
Nota:
Nu poti face nimic deosebit
cu un index. Indexul nu este un obiect, asa cum sunt tabelele, bazele de
date sau interogarile. Rolul indexului este de a accelera
cautarile dar nu are functiile sale independente.
Obiectivele
lectiei
Cereri. Operatii principale.
Cereri de selectie.
Cereri CrossTab
Cereri de actiune
Cereri Delete
Crearea formularelor. Adaugarea
controalelor.
Rapoarte. Operatii principale
Access
iti ofera mai multe metode prin care te ajuta sa restrangi
domeniul informatiilor pe care le cauti, inclusiv prin sortare
si filtrare.
Cel mai
flexibil mod de a sorta si filtra date este cererea iar cel mai
important fapt este ca le poti salva si utiliza pentru a crea
tabele, pentru a sterge inregistrari sau pentru a copia
inregistrari intr-un alt tabel.
Cererile
iti permit sa specifici:
n
Campurile pe care vrei sa
le vezi;
n
Ordinea in care trebuie sa
apara campurile;
n
Criteriile de filtrare pentru
fiecare camp;
n
Ordinea in care vrei sa fie
sortat fiecare camp.
Rezultatul
unei cereri este o tabela virtuala.
CREAREA CERERILOR DE SELECTIE
Cererile
de selectie sunt obiecte Access care solicita baza de date
sa raspunda anumitor intrebari formulate de utilizator.
Crearea
cererilor de selectie se face in felul urmator:
n
Selecteaza fisa de
optiuni QUERIES din
fereastra DATABASE
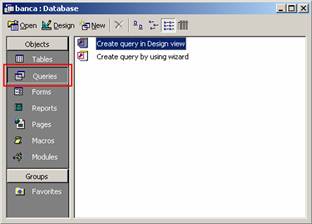
n
Apasa butonul NEW, apoi selecteaza
optiunea DESIGN VIEW
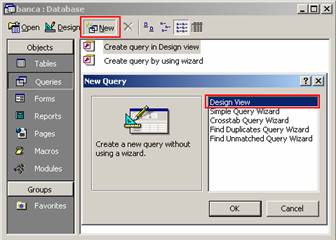
n
Adauga din caseta de dialog
SHOW TABLE, in spatiul de lucru al constructorului de cereri (Queries Builder),
tabelele sau cererile care stau la baza noii cereri; In cazul in care intre
tabelele respective exista relatii, acestea se pastreaza
si in cazul interogarilor.
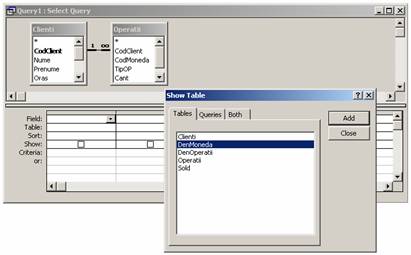
n
Inchide caseta de dialog SHOW TABLE; apare o macheta
prin intermediul careia se poate proiecta cererea.
Nota:
In situatia in care, din
diverse motive, caseta de dialog SHOW TABLE nu se deschide automat,
se apasa butonul SHOW TABLE  .
.
n
Vei alege campurile in zona FIELD
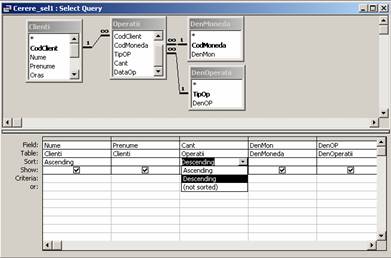
n
In zona SORT vei specifica campul
(campurile) dupa care va fi sortata cererea.
n
In final se apasa pe
butonul VIEW  de pe bara de instrumente pentru a vedea
rezultatul interogarii.
de pe bara de instrumente pentru a vedea
rezultatul interogarii.
Ex:
In
cererea de mai sus am introdus campurile NUME, PRENUME (Tabela CLIENTI), CANT
(Tabela OPERATII), DENMON (Tabela DenMoneda) si DENOP (Tabela
DenOperatii).
Rezultatul
interogarii este urmatorul:
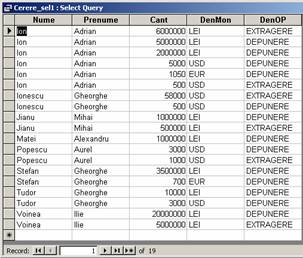
n
Operatia se incheie cu
salvarea cererii.
Nota:
Daca vrei sa revii in modul
de vizualizare DESIGN
pentru a modifica cererea, apasa pe butonul DESIGN VIEW  de pe bara de instrumente.
de pe bara de instrumente.
Etape:
n
Deschide o cerere in modul DESIGN
n
Apasa pe bara
superioara a campului respectiv si campul va fi selectat.
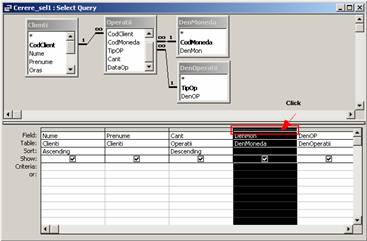
Etape:
n
Selecteaza coloana;
n
Apasa tasta DELETE
Etape:
n
Selecteaza coloana;
n
Cu indicatorul mouse-ului pozitionat in selectorul
de coloane trage coloana in locul dorit.
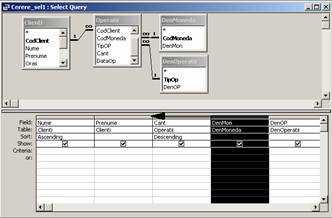
Etape:
n
Selecteaza coloana;
n
Din meniul INSERT alege optiunea COLUMNS
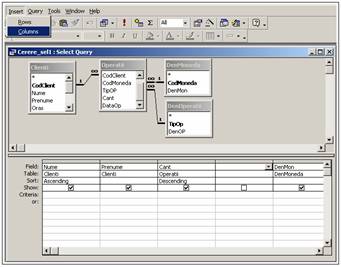
AFISAREA PROPRIETATILOR UNUI CAMP
DIN CERERE
Etape:
n
Selecteaza coloana;
n
Apasa butonul PROPERTIES  aflat pe bara de instrumente. Pe ecran va fi
afisata caseta PROPERTIES
aflat pe bara de instrumente. Pe ecran va fi
afisata caseta PROPERTIES
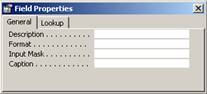
Exemplul
1 - cerere pentru afisarea salariatilor care nu sunt sefi.
Utilizeaza
baza de date PERSONAL (tabela SALARIATI).
Proiectarea
cererii arata astfel:
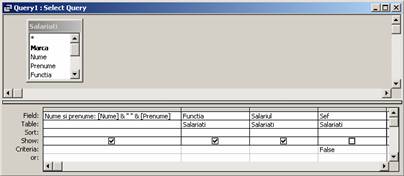
Nota:
1. Primul camp al cererii este
un camp calculat avand numele "NUME SI PRENUME"; valoarea unui astfel de camp
este data de o expresie (concatenarea prenumelui cu numele).
Nota:
2. Campurile calculate sunt
neactualizabile, adica nu se pot face modificari in interiorul
acestora, modificari care sa se reflecte si in tabelele ce
compun cererea respectiva.
Nota: 3.
Campul SEF este trecut in cerere numai pentru a fi pusa conditia de
filtrare (FALSE) asupra lui; nefiind bifat in linia SHOW, nu este prezent in rezultatul
cererii.

Rezultatul
cererii este:
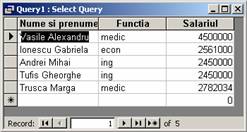
Exemplul
2 - cerere de selectie cu sortare dupa doua campuri.
Utilizeaza
baza de date PERSONAL (tabela SALARIATI).
Imi
propun o afisare a salariatilor sortati dupa functie
si, in cadrul aceleiasi functii, dupa nume insa
ordinea de afisare sa fie mai intai numele si apoi functia.
Proiectarea
cererii arata astfel:
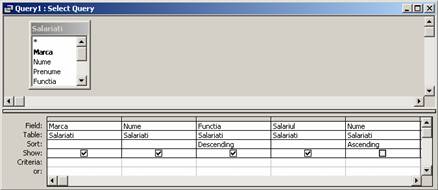
Nota:
S-a utilizat campul nume de
doua ori, a doua oara acesta nefiind afisat.
Rezultatul
cererii este urmatorul:
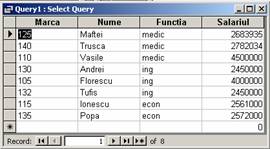
Exercitiul
3 - cerere de selectie cu utilizarea optiunii "OR".
Vei
utiliza baza de date PERSONAL (tabela SALARIATI).
Vor fi
afisati doar angajatii care au functia de inginer sau medic
din tabela SALARIATI iar sortarea sa se faca ascendent dupa
campul NUME.
Proiectarea
cererii arata astfel:
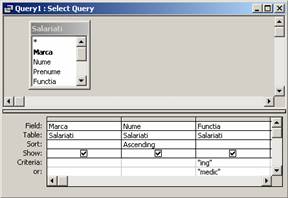
Rezultatul
cererii este urmatorul:
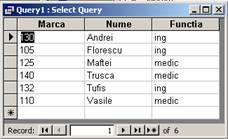
Exemplul
4 - cerere de selectie cu utilizarea unei anumite conditii.
Vei
utiliza baza de date PERSONAL (tabela SALARIATI).
Vor fi
afisati doar angajatii care au salariul "mai mare sau egal" cu
4.000.000 lei.
Ordonarea
se va face ascendent dupa campul MARCA.
Proiectarea
cererii arata astfel:
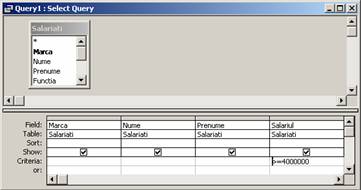
Rezultatul
cererii este urmatorul:
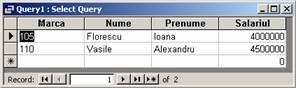
Exemplul
5 - cerere de selectie cu utilizarea unui camp calculat.
Vei
utiliza baza de date PERSONAL (tabela SALARIATI).
In
tabela SALARIATI se va introduce un camp AVANS (Numeric - Long Integer)
dupa campul SALARIUL si se va completa cu valori.
Vom
incerca sa calculam prin intermediul unei cereri lichidarea care i se
cuvine salariatului dupa formula: LICHIDARE=SALARIUL-AVANS. Sortarea se va
face dupa campul MARCA ascendent.
Proiectarea
cererii arata astfel:
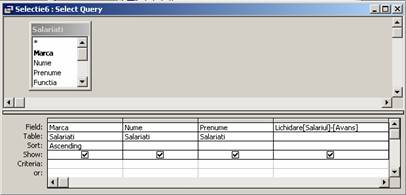
Rezultatul
cererii este urmatorul:
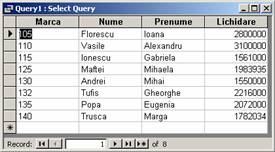
In cel
de-al doilea exemplu vom incerca sa indexam salariul cu 20%.
Proiectarea
cererii arata astfel:
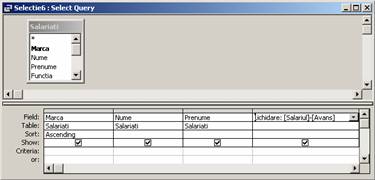
Rezultatul
cererii este urmatorul:
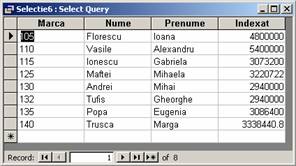
CERERE DE SELECTIE FOLOSIND FUNCTII DE
AGREGARE
Cu
functiile de agregare putem obtine diverse statistici pe valori de
campuri.
Principalele
functii de agregare sunt:
SUM
- suma
AVG - medie
MIN - minimul
MAX - maximul
FIRST -
prima inregistrare
LAST -
ultima inregistrare
In
exemplul de mai jos vom calcula suma, media, minimul si maximul tuturor
salariatilor care nu sunt sefi.
Proiectarea
cererii arata astfel:
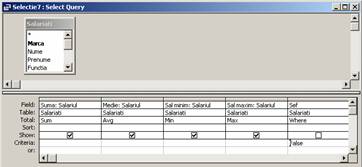
Rezultatul
cererii este urmatorul:
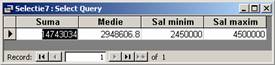
CERERE DE SELECTIE FOLOSIND FUNCTII DE
AGREGARE PE GRUPURI DE INREGISTRARI
In
exemplul urmator vom incerca sa obtinem anumite date statistice
referitoare la inregistrari grupate dupa campul FUNCTIA care nu sunt
sefi.
Proiectarea
cererii arata astfel:
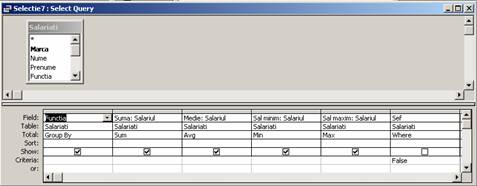
Rezultatul
cererii este urmatorul:
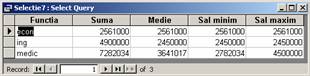
Obs:
Dupa
cum observi s-a folosit functia GROUP BY
pentru gruparea valorilor in campul FUNCTIA.
Poti
sa specifici si grupurile pe care vrei sa le afisezi
astfel:
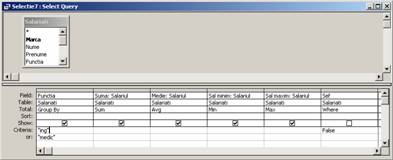
Iar
rezultatul va fi urmatorul:
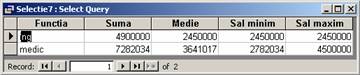
CERERE DE SELECTIE PARAMETRICE
Cererile
de selectie parametrice sunt cereri in care conditia se poate schimba
de la o executie la alta. In conditie pot fi introduse campuri
inexistente pentru care sistemul cere valori.
In
cererea de mai jos se pot selecta salariatii de o anumita
functie.
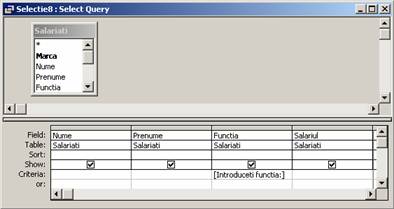
In
momentul rularii cererii, pe ecran apare o fereastra prin intermediul
careia ti se cere sa introduci parametrul dorit (in cazul nostru
FUNCTIA).
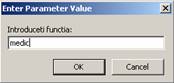
Apesi
OK si rezultatul executiei cererii este:
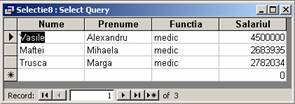
Sunt
cereri care realizeaza suma, media, numararea sau alte tipuri de
totaluri si apoi grupeaza rezultatul pe doua tipuri de
informatie (row headings si column headings).
Ex:
Creeaza
baza de date VANZARI.
Sa
se creeze in aceasta baza de date, tabela AgentiVanzari cu
urmatoarea structura:
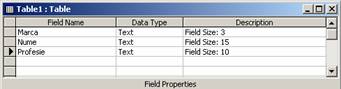
Continutul
tabelei sa fie cu urmatorul:
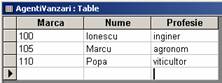
Sa
se creeze si tabela Vanzari cu structura:
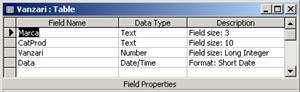
Continutul
tabelei sa fie cu urmatorul:
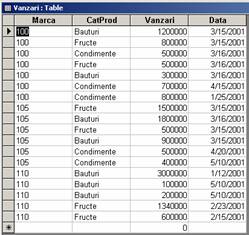
Intre
tabela AgentiVanzari si Vanzari creeaza o relatie One-To-Many de forma:
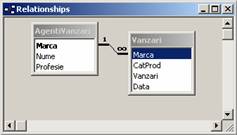
Creeaza
o cerere de tip CrossTab
avand sursa formata din tabelele Vanzari si AgentiVanzari.
Proiectarea
cererii arata astfel:
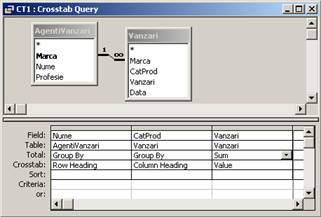
Nota:
Introducerea rubricii CrossTab se face alegand din
meniul QUERY
optiunea CROSSTAB QUERY
In
cererea de mai sus am grupat valorile campurilor NUME si CATPROD si
am utilizat functia SUM
pentru campul VANZARI.
In
rezultatul final campul NUME va reprezenta liniile tabelului rezultat, campul
CATPROD coloanele tabelului rezultat iar campul VANZARI va reprezenta valorile
acestui tabel.
Rezultatul
interogarii este urmatorul:
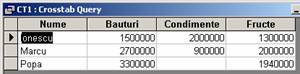
O cerere
de actiune este o cerere care face schimbari la una sau mai multe
inregistrari printr-o singura operatie.
Exista
patru tipuri de cereri de actiune:
n
Cereri UpDate (de actualizare).
n
Cereri Delete (de
stergere).
n
Cereri Append (de
adaugare).
n
Cereri Make Table (de
creare de tabele).
Acest
tip de cerere face schimbari globale la un grup de inregistrari in
una sau mai multe tabele.
In
exemplul de mai jos vei incerca indexarea salariului tuturor medicilor din baza
de date PERSONAL (tabela SALARIATI) cu 20%.
Proiectarea
cererii arata astfel:

Introducerea
rubricii CrossTab se face alegand din meniul QUERY optiunea UPDATE QUERY.
Dupa
proiectarea cererii trebuie parcurse urmatoarele etape:
n
Apasa butonul RUN  aflat pe bara de instrumente.
aflat pe bara de instrumente.
n
Pe ecran apare caseta de
confirmare a modificarilor respective.
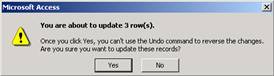
n
Daca apesi YES, modificarile respective
se vor produce in tabela (tabelele) respectiva.
n
Daca vrei sa vezi
modificarile pe care le-ai efectuat apasa pe butonul DATASHEET  .
.
Rezultatul
executiei cererii este urmatorul:

Acest
tip de cerere creeaza o tabela din datele uneia sau a mai multor
tabele.
In
exemplul urmator creeaza prin intermediul unei cereri de tip MakeTable,
avand ca sursa baza de date PERSONAL (tabela SALARIATI), o tabela
SALNOU care sa contina doar campurile Marca, Nume, Functia, Sef
si AreSefPe.
Creeaza
o cerere noua cu campurile specificate.
Etape:
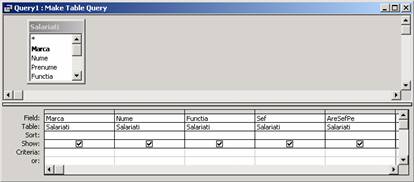
n
Din meniul QUERY alege optiunea MAKE-TABLE QUERY
n
In caseta de dialog Make Table tasteaza numele
noului tabel (SalNou) si apasa OK
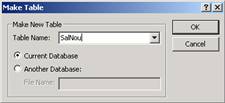
n
In final, apasa butonul RUN  .
Pe ecran apare caseta de dialog de confirmare a tabelei SALNOU.
.
Pe ecran apare caseta de dialog de confirmare a tabelei SALNOU.
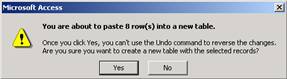
n
Apasa butonul YES si noua tabela
(SalNou) va fi creata.
Acest
tip de cerere adauga un grup de inregistrari din una sau mai multe
tabele la sfarsitul uneia sau a mai multor tabele.
Pentru a
construi o cerere de tip APPEND
creeaza mai intai o tabela SAL cu aceeasi structura ca
si SALARIATI.
COPIEREA STRUCTURILOR TABELELOR
Etape:
n
In fereastra bazei de date
PERSONAL selecteaza tabela SALARIATI.
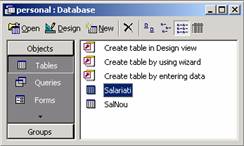
n
Executa secventele EDIT => COPY si EDIT => PASTE. Apare caseta de dialog PASTE TABLE AS,
bifeaza optiunea STRUCTURE ONLY
si apasa OK
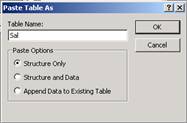
n
In fereastra DATABASE apare noua tabela. O
deschizi si o completezi cu urmatoarele date:

Nota:
Aceste date vor fi introduse la
sfarsitul tabelei SALARIATI prin intermediul unei cereri APPEND
Etape:
n
Creezi o cerere noua avand
ca sursa tabela SAL.
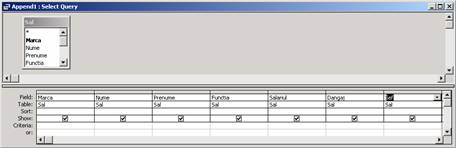
n
Alege din meniul QUERY optiunea APPEND QUERY. Pe
ecran apare caseta de dialog APPEND
n
In caseta TABLE NAME alegi numele tabelei in
care vor fi copiate noile inregistrari si apesi OK
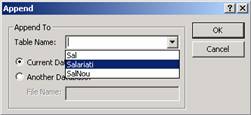
n
Executa cererea
apasand pe butonul RUN  .
.
n
In caseta de dialog de
confirmare apesi butonul OK
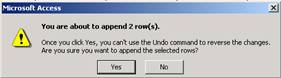
n
Inregistrarile vor fi
adaugate in tabela SALARIATI.
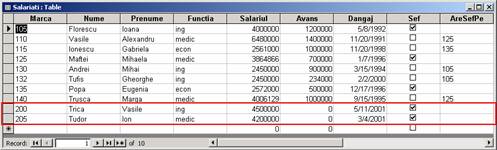
Sterge
una sau mai multe inregistrari din una sau mai multe tabele.
In
exemplul urmator stergi inregistrarile inserate in exemplul
anterior (MARCA>=200) prin intermediul unei astfel de cereri.
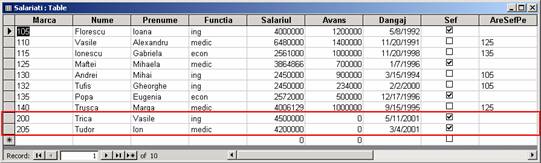
Etape:
n
Creeaza o cerere care are
ca sursa tabela SALARIATI si selectezi campul MARCA cel pe care vei
pune criteriul de stergere.
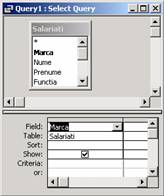
n
Alegi din meniul QUERY, optiunea DELETE QUERY
n
Inserezi criteriul de
stergere.
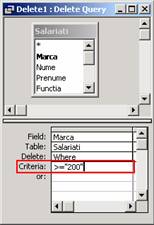
n
Apasa butonul RUN  .
.
n
In caseta de dialog de
confirmare se apasa OK
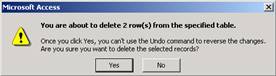
Obiectivele
lectiei
O
metoda foarte buna pentru introducerea datelor in tabele este crearea
de formulare. Cu ajutorul unui formular, poti aloca exact atat spatiu
cat este necesar pentru fiecare camp si poti introduce
informatii in mai multe tabele simultan.
In
general, fiecare formular afiseaza o singura inregistrare la un
moment dat.
Poti
crea un formular in trei moduri:
n
Autoforms
ofera foarte rapid formulare care contin toate campurile intr-un
singur tabel.
n
Form Wizard
te ajuta sa creezi un formular furnizandu-se o serie de casete de
dialog din care poti alege campurile si stilul pentru formular.
n
Creand un formular pornind de la
zero, ai la dispozitie o grila de machetare in care plasezi campuri.
Este modul cel mai dificil, dar asigura cel mai bun control.
CREAREA FORMULARELOR CU AUTOFORM
Cel mai
simplu mod de a crea un formular se face cu ajutorul caracteristicii AUTOFORM. Acesta pune campurile dintr-un
singur tabel intr-un formular; este modul cel mai putin flexibil, dar este
foarte convenabil.
Etape:
n
Din fereastra DATABASE, executa clic pe
tipul de obiect FORMS
n
Executa clic pe butonul New
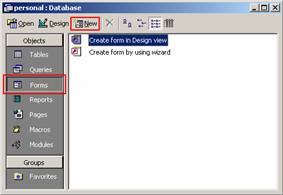
n
Pe ecran apare caseta de dialog NEW FORM
n
Deschizi lista derulanta de
la baza casetei de dialog si alegi tabelul sau interogarea pe care o
utilizezi ca sursa a datelor din formular.
n
Apesi butonul OK. Apare formularul pentru
introducerea datelor.
n
In final se salveaza
formularul cu numele dorit.
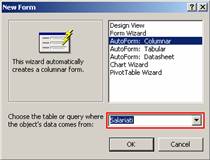
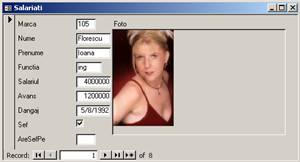
Nota:
Formularul pe care-l obtii
cu AutoForm s-ar
putea sa nu fie prea aratos. Etichetele de camp pot fi trunchiate
si campurile pot fi apropiate. In acest caz inchide formularul
fara sa-l salvezi si incearca din nou cu Form Wizard.
CREAREA FORMULARELOR CU FORM WIZARD
Etape:
n
Din fereastra DATABASE, executa clic pe
tipul de obiect FORMS
n
Executa dublu-clic pe
optiunea CREATE FORM USING WIZARD.
Apare caseta de dialog Form Wizard
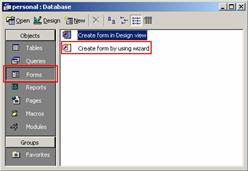
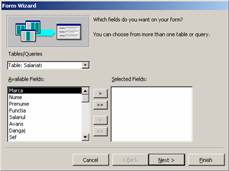
n
Din lista derulanta TABLES/QUERIES, alegi un tabel sau o
interogare din care sa selectezi campuri (In mod prestabilit este selectat
primul tabel in ordine alfabetica)
n
Executa clic pe un camp din
lista AVAILABLE FIELDS pe care vrei sa il introduci in
formular si apoi executa clic pe butonul Next > pentru a
muta campul in lista SELECTED FIELDS.
n
Repeta pasul anterior
pana cand selectezi din acel tabel toate campurile pe care vrei sa le
incluzi.
Nota:
Daca vrei sa incluzi
campuri din alte tabele sau cereri, selecteaza-le din lista TABLESQUERIES.
n
Executa clic pe NEXT pentru a continua. Ti se
cere sa alegi o macheta: Columnar Tabular Datasheet sau Justified. Executa clic pe
fiecare buton pentru a previzualiza machetele. (Columnar este cea mai uzuala).
Dupa ce ai ales macheta dorita apasa NEXT
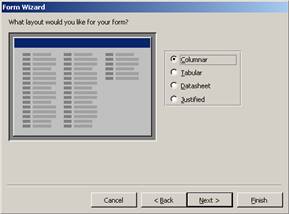
n
Ti se cere sa alegi un
stil. Executa clic pe fiecare stil din lista pentru a-l previzualiza;
executa clic pe NEXT dupa ce ai ales un stil.
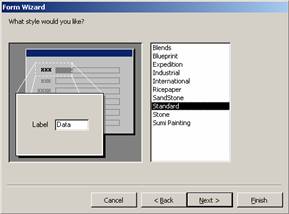
n
Introdu un titlu pentru formular
in caseta de text din partea de sus a casetei de dialog.
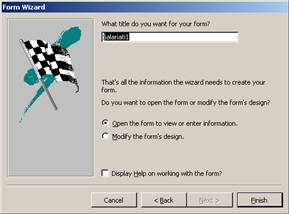
n
Executa clic pe butonul FINISH
n
In final apare formularul
pregatit pentru introducerea datelor.
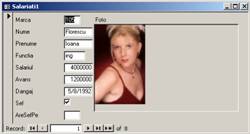
CREAREA FORMULARELOR GOALE
Cel mai
performant, dar si cel mai dificil mod de a crea un formular consta
in utilizarea modului de vizualizare FORM
DESIGN
Acest
mod iti permite sa stabilesti exact unde anume sa plasezi
fiecare camp si cum sa-l formatezi.
Etape:
n
In fereastra DATABASE, executa clic pe
tipul de obiect FORMS
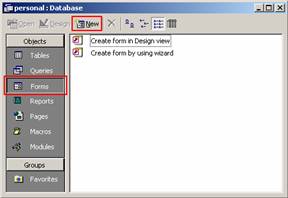
n
Executa clic NEW. Apare caseta de dialog NEW FORM
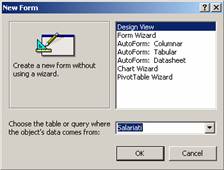
n
Executa clic pe DESIGN VIEW
n
Selecteaza un tabel sau o
interogare din lista derulanta de la baza casetei de dialog.
n
Apasa OK. Apare o fereastra Form Design
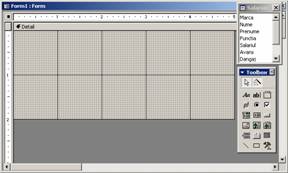
ADAUGAREA CONTROALELOR LA UN FORMULAR
Etape:
n
Afiseaza lista FIELDS
daca aceasta nu este vizibila prin apasarea pe butonul FIELD
LIST  sau alege din meniul VIEW optiunea
FIELD LIST.
sau alege din meniul VIEW optiunea
FIELD LIST.
n
Trage cu mouse-ul un camp din lista de campuri in
zona DETAIL a
raportului.
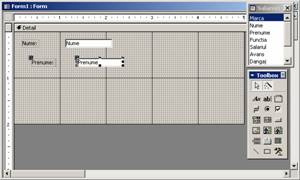
DEPLASAREA CONTROALELOR DE CAMP
Etape:
n
Daca nu esti deja in
modul de vizualizare FORM DESIGN,
treci in acest mod.
n
Executa clic pe numele unui
control pentru a-l selecta. Apar manere de selectie in jurul lui.
Poti selecta mai multe controale, tinand apasata tasta SHIFT
in timp ce executi clic pe fiecare.
n
Pozitioneaza
indicatorul mouse-ului
astfel incat acesta sa se transforme intr-o palma.
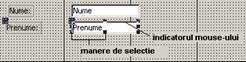
n
Executa clic si
tine apasat butonul stang al mouse-ului cat timp vei trage controlul
intr-o alta pozitie.
DEPLASAREA CONTROALELOR SI A ETICHETELOR IN
MOD INDEPENDENT
Etape:
n
Executa clic pe controlul
care vrei sa fie selectat.
n
Pozitioneaza
indicatorul mouse-ului pe manerul de selectie aflat in partea din stanga
sus, astfel incat sa se transforme intr-un deget aratator.
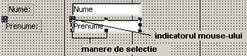
n
Trageti controlul intr-o
alta pozitie.
Ex:
Sa
se creeze urmatoarea forma:
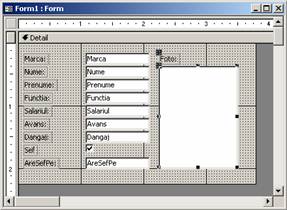
Nota:
Executarea formei se face prin
apasarea pe butonul VIEW  de pe bara de instrumente sau din meniul VIEW
optiunea FORM VIEW.
de pe bara de instrumente sau din meniul VIEW
optiunea FORM VIEW.
Forma
va arata astfel:
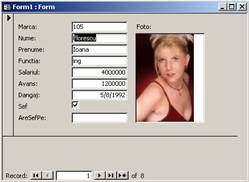
VIZUALIZAREA ANTETURILOR SI A SUBSOLURILOR DE
PAGINA
Pe
langa zona DETAIL
pe care ai utilizat-o pana acum mai exista si alte zone:
n
FORM HEADER
si FORM FOOTER - sunt zone care se repeta in partea de sus sau
de jos a formularului, cum ar fi titlul formularului in partea de sus sau o
notita de copyright in partea de jos.

Dupa
executare forma va arata astfel:
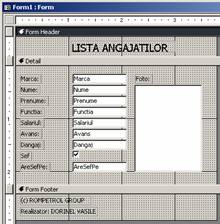
Nota:
Adaugarea antetelor si
a subsolurilor de pagina se face, selectand din meniul VIEW optiunea FORM HEADER/FOOTER
n
PAGE HEADER
si PAGE FOOTER
- sunt zone care se repeta in partea de sus sau de jos a fiecarei
pagini a formularului atunci cand il tiparesti.
Nota:
Pentru a afisa aceste
doua zone trebuie sa selectezi din meniul VIEW optiunea PAGE HEADER/ FOOTER
Formularul
va arata astfel:
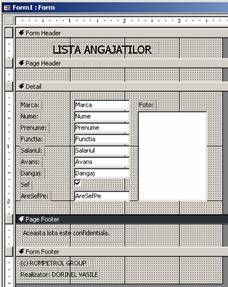
Pentru a
putea adauga formularului titluri, subtitluri, text explicativ si
altele trebuie sa adaugi in formular un obiect care se numeste
eticheta.
Nota:
In cazul in care bara de
instrumente nu este afisata, alege optiunea TOOLBOX  din meniul VIEW sau executa clic
pe butonul TOOLBOX de pe bara de instrumente.
din meniul VIEW sau executa clic
pe butonul TOOLBOX de pe bara de instrumente.
Etape:
n
Executa clic pe
instrumentul LABEL din
caseta de instrumente. Indicatorul mouse-ului
se preschimba in litera A cu un semn plus langa ea.
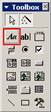
n
Traseaza un chenar in
interiorul formularului si introdu textul dorit.
n
Executa clic oriunde in
afara controlului pentru a termina operatia sau apasa ENTER
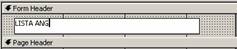
Dupa
ce ai plasat toate informatiile intr-un formular (controalele pe care vrei
sa le incluzi si etichetele pentru afisarea oricarui titlu
sau text explicativ), urmatorul pas este sa faci formularul mai
atragator.
Toate
instrumentele de formatare de care ai nevoie sunt pe bara de instrumente Formatting
Pentru a
formata un control, selecteaza-l si apoi executa clic pe
instrumentul de formatare adecvat.
MODIFICAREA ORDINII DE DEPLASARE CU TASTA TAB
Cand
introduci date intr-un formular, apasa tasta Tab pentru a te deplasa de la un
control la altul, in ordinea in care sunt afisate in formular.
Daca
muti si rearanjezi controalele, ordinea de deplasare cu tasta Tab nu se modifica automat.
Pentru
a ajusta ordinea de deplasare cu tasta Tab trebuie sa parcurgi
urmatorii pasi:
n
Alege din meniul VIEW optiunea TAB ORDER. Apare
caseta de dialog TAB ORDER
n
Alege sectiunea pentru care
vrei sa schimbi aceasta ordine.
n
Apar controalele in ordinea de
deplasare cu tasta Tab. Pentru
a modifica ordinea, executa clic pe control si trage-l in sus sau in
jos in lista.
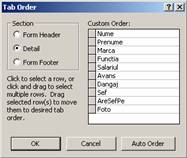
n
Pentru a stabili rapid ordinea
de deplasare pe baza pozitiei curente a controalelor in formular (de sus
in jos), executa clic pe butonul Auto Order
n
Executa clic pe OK
Rapoartele
sunt obiecte prin intermediul carora generezi rezultate profesionale care
pot fi afisate pe ecran, tiparite pe hartie sau afisate pe
Internet.
CREAREA UNUI RAPORT CU AUTOREPORT
Daca
vrei un raport simplu, bazat pe un singur tabel sau pe o singura
interogare, cel mai potrivit este AUTOREPORT
Pentru
a crea un raport folosind AutoReport,
urmeaza pasii:
n
Deschide baza de date care
contine tabelul sau interogarea pe baza careia vrei sa creezi
raportul.
n
Executa clic pe eticheta REPORTS din fereastra DATABASE si apoi pe butonul NEW. Apare caseta de dialog NEW REPORT
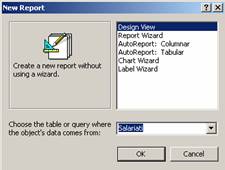
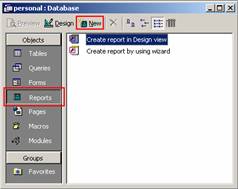
n
Selecteaza din lista
derulanta tabelul sau interogarea pe baza careia vrei sa
construiesti raportul.
n
Selecteaza AUTOREPORT COLUMNAR sau AUTOREPORT TABULAR
n
Executa clic pe OK si raportul apare in modul
PRINT PREVIEW.
Raportul va arata astfel:
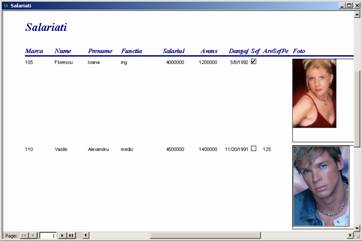
CREAREA UNUI RAPORT CU REPORT WIZARD
Report
Wizard asigura un compromis acceptabil intre
usurinta de utilizare si flexibilitate. Cu Report Wizard,
poti utiliza mai multe tabele si interogari si poti
alege o macheta si un format pentru raportul tau.
Etape:
n
Deschizi baza de date care
contine tabelul sau interogarea pentru care vrei sa creezi un raport.
n
Executa clic pe eticheta Reports din fereastra Database. Pe ecran apare caseta
de dialog Report Wizard
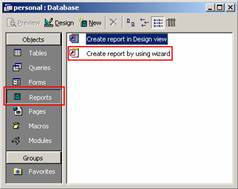
n
Din lista derulanta Tables/Queries, selecteaza un
tabel sau o interogare din care vrei sa incluzi campuri.
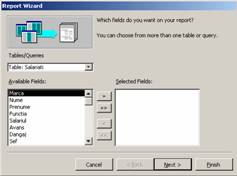
n
Executa clic pe un camp din
lista Available Fields si apoi pe butonul  pentru a muta campul in lista Selected Fields.
Repeta acest pas pentru a selecta toate campurile dorite sau executa
clic pe
pentru a muta campul in lista Selected Fields.
Repeta acest pas pentru a selecta toate campurile dorite sau executa
clic pe  pentru a muta toate campurile deodata.
pentru a muta toate campurile deodata.
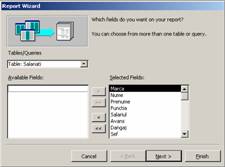
n
Daca vrei, selecteaza
un alt tabel sau o alta interogare din lista Tables/Queries si repeta
pasul anterior. Tabelele pe care le alegi trebuie sa aiba
relatii intre ele, astfel incat datele sa coincida in raport.
n
Cand ai terminat de selectat
campurile, executa clic pe NEXT.
Apare prima caseta de dialog Report Wizard
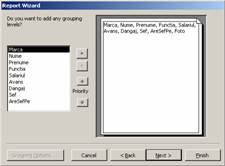
n
Daca vrei gruparea
inregistrarilor dupa oricare din campurile pe care le-ai selectat,
executa clic pe camp si apoi pe butonul  .
Poti selecta mai multe niveluri de grupare, in ordinea pe care o vrei.
Apoi executa clic pe Next
pentru a trece mai departe.
.
Poti selecta mai multe niveluri de grupare, in ordinea pe care o vrei.
Apoi executa clic pe Next
pentru a trece mai departe.
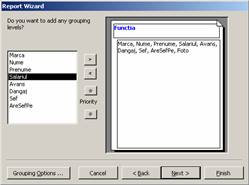
n
Aplicatia Wizard te intreaba ce ordine de
sortare vrei sa utilizezi. Daca vrei inregistrari sortate,
deschide lista derulanta de sus si selecteaza un camp dupa
care vrei ca sortarea sa se efectueze. Selecteaza cel mult patru
sortari din listele derulante.
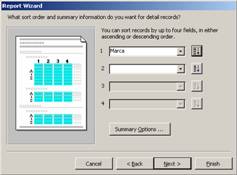
n
In mod prestabilit, sortarea
este in ordine crescatoare (de la A la Z). Executa clic pe butonul de
langa caseta pentru a schimba ordinea de sortare in
descrescatoare (de la Z la A), daca vrei.
n
In urmatoarea caseta
de dialog vei alege o optiune de machetare din sectiunea LAYOUT
n
Alege orientarea pentru raportul
tiparit din sectiunea ORIENTATION
n
Apasa NEXT
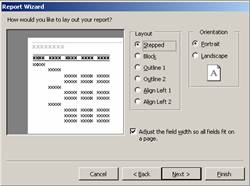
n
In urmatoarea caseta
de dialog a aplicatiei Wizard,
alege un stil de raport. Sunt afisate mai multe; executa clic pe unul
pentru a vedea o mostra.
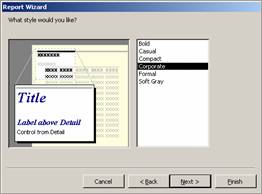
n
Apasa NEXT cand esti multumit de
alegerea facuta.
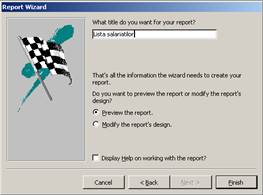
n
Ti se cere un titlu de
raport. Vei introduce un titlu in caseta de text Report si
executa clic pe FINISH pentru a vedea raportul in modul PRINT PREVIEW.
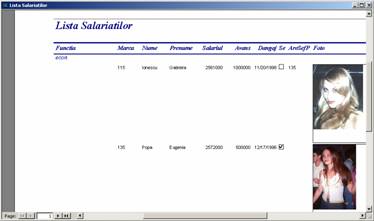
TIPARIREA RAPOARTELOR IN MODUL PRINT PREVIEW
Cand
creezi un raport, fie cu Report Wizard,
fie cu Autoreport,
acesta apare in modul Print Preview.
De aici poti sa-l tiparesti direct, daca esti
multumit de rezultat sau poti sa treci in modul de vizualizare Report
Design pentru a face modificari.
Daca
vrei sa tiparesti raportul si sa specifici diverse
optiuni de tiparire, alege din meniul FILE
optiunea PRINT.. Pe ecran apare caseta de
dialog PRINT
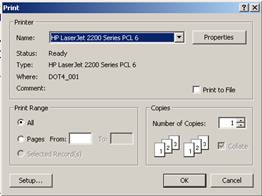
Daca
vrei sa obtii rapid o copie tiparita, executa clic pe
butonul PRINT  de pe bara de instrumente.
de pe bara de instrumente.
INTRAREA IN MODUL DE VIZUALIZARE REPORT DESIGN
Etape:
n
Executa clic pe eticheta REPORTS
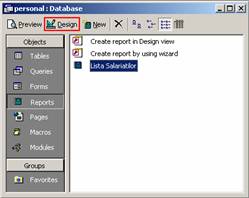
n
Executa clic pe raportul pe
care vrei sa-l vizualizezi.
n
Executa clic pe butonul DESIGN. Apare raportul in modul de
vizualizare DESIGN

Raportul
contine urmatoarele zone:
n
REPORT HEADER
- contine titlul raportului;
n
PAGE HEADER
- contine etichetele de coloana ale raportului;
n
DETAILS
- afiseaza lista campurilor alese pentru a fi tiparite in aceste
coloane;
n
PAGE FOOTER
- contine o formula care va afisa data si ora curenta.
LUCRUL CU CONTROALELE DIN RAPORT
Lucrul
cu controalele din raport in modul de vizualizare Report Design este similar cu modul de
lucru cu controalele in modul Form Design
Selectarea
controalelor se face executand un clic pe control. In jurul sau apar
manere de selectie.
Mutarea
obiectelor - se selecteaza obiectul respectiv, apoi pozitioneaza
indicatorul mouse-ului deasupra unei laturi a chenarului astfel incat acesta
sa se transforme intr-o palma deschisa si neagra. Apoi
executa clic si trage controlul in noua pozitie.
Redimensionarea
obiectelor - selecteaza obiectul, apoi pozitioneaza indicatorul mouse-ului
deasupra unui maner de selectie si trage-l pentru a redimensiona
obiectul.
Formarea
obiectelor de text - utilizeaza listele derulante Font si Font Size de pe bara cu
instrumente pentru a alege fonturi, apoi utilizeaza butoanele Bold Italic sau Underline de pe bara cu instrumente
pentru a aplica anumite atribute. Poti adauga, de asemenea, linii
si imagini in rapoarte, la fel ca in formulare.
ADAUGAREA SI STERGEREA CONTROALELOR
Etape:
n
Daca nu vezi lista Field, vei alege din meniul View optiunea Filed List sau
executa clic pe butonul Field List  de pe bara de
instrumente. Apare o caseta mobila, care afiseaza o
lista cu toate campurile din tabelul pe care-l utilizezi.
de pe bara de
instrumente. Apare o caseta mobila, care afiseaza o
lista cu toate campurile din tabelul pe care-l utilizezi.
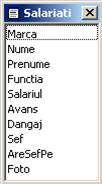
n
Trage orice camp din lista de
campuri in raport, unde devine un control - in mod prestabilit, o caseta de
text. Plaseaza-l oriunde vrei in zona Detail
Nota:
Pentru a sterge un control
acesta va fi selectat si prin apasarea tastei DELETE va fi sters.
ARANJAREA NOILOR CONTROALE
Cand
adaugi un control in raport, de fapt adaugi doua lucruri - o eticheta
si o caseta de text. Aceste doua elemente sunt legate: eticheta
descrie caseta de text, iar caseta reprezinta campul care va fi utilizat.
Poti modifica textul din eticheta fara sa afectezi
caseta de text
In mod
prestabilit, cand muti caseta de text, o urmeaza si eticheta.
Daca pozitionezi indicatorul mouse-ului
pe chenarul casetei de text si indicatorul se transforma intr-o
palma deschisa, acesta este semnalul ca, atunci cand vei trage
caseta de text, eticheta o va urma.
In orice
caz, poti deplasa si separat caseta de text si eticheta. Vei
observa ca in coltul din stanga sus al fiecarui control
exista un maner de selectie (patrat) care este mai mare decat
celelalte. Cand pozitionezi indicatorul mouse-ului pe acest patrat,
cursorul devine o mana cu degetul aratator intins. In acest
moment poti sa executi clic si sa tragi fiecare obiect
separat de celalalt.
Poti,
de asemenea, sa adaugi separat etichete, cu text suplimentar, care nu sunt
neaparat asociate cu un anumit camp.
Etape:
n
Executa clic pe butonul Label  de pe bara de
instrumente Toolbox
de pe bara de
instrumente Toolbox
n
Executa clic oriunde in
raport si tasteaza textul etichetei.
n
Dupa ce ai terminat,
executa clic oriunde in afara etichetei.
Nota:
In cazul in care bara de
instrumente Toolbox nu este afisata, poti apasa pe
butonul Toolbox  de pe bara de instrumente
standard sau poti alege din meniul VIEW, optiunea TOOLBARS
si apoi TOOLBOX.
de pe bara de instrumente
standard sau poti alege din meniul VIEW, optiunea TOOLBARS
si apoi TOOLBOX.