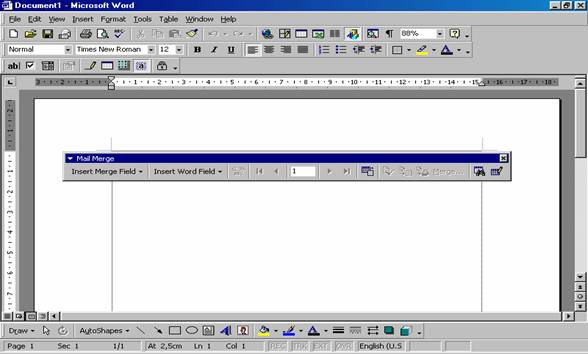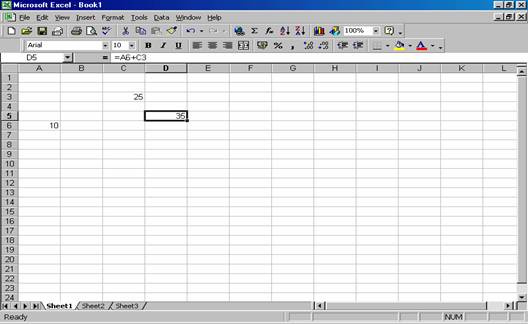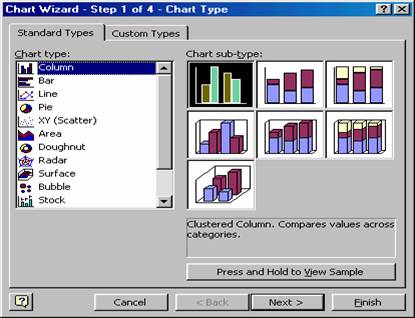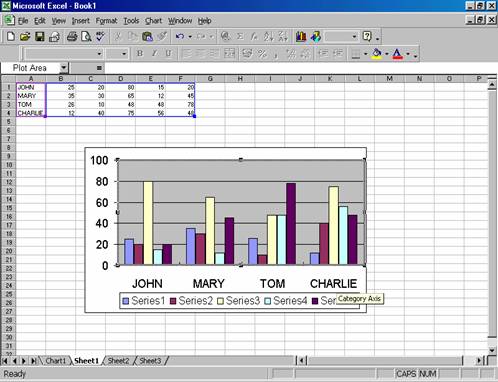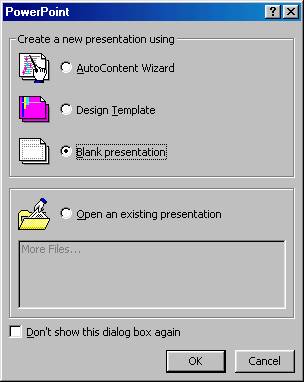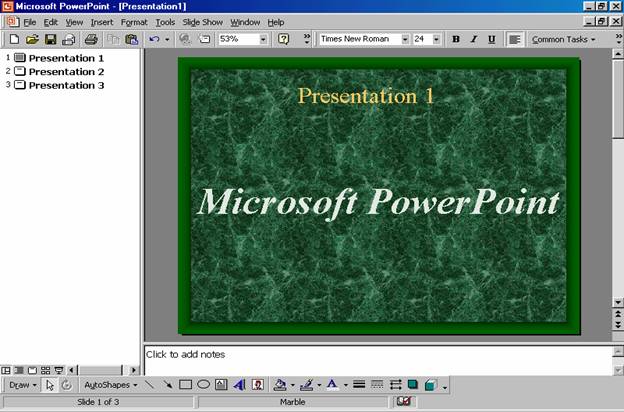Office XP - WORD, EXCEL POWER POINT,
OUTLOOK, INTERNET
Office XP introduce cateva noi facilitati inovatoare, avand inclus suportul
pentru recunoasterea comenzilor vocale si a dictarii, se pot introduce comenzi si sa se "tasteze" fara a se
atinge tastatura.
Rularea aplicatiilor Office XP
Programul de instalare al
Office-ului XP va adauga icoanele aplicatiilor Office XP in meniul Start,
Programs din Windows. Se
deschide meniul Start apoi meniul Programs si se apasa numele aplicatiei dorite.
Bara de scurtaturi si folosirea sa
Microsoft Office are inclusa propria bara de instrumente numita Shortcut
bar care apare in partea dreapta a ecranului. Bara de scurtaturi contine butoane pentru creare
de noi documente, mesaje si ideplinirea altor sarcini specifice Office-ului. Daca bara de instrumente nu apare, ea poate fi
activata urmand calea: Start, Programs, Microsoft Office Tools, Microsoft
Office Shortcut Bar.
Salvarea, denumirea si deschiderea fisierelor
Microsoft Word
Microsoft Word este de cativa ani un erou al
programelor de procesare de text, si chiar daca este atat de puternic Microsoft
nu a uitat de sarcinile simple ca scrierea unei scrisori, editrea adreselor pe
plicuri si aranjarea textului in coloane.
Inserarea, lipirea si stergerea textului
Nu se
apasa Enter la sfarsitul liniei deoareceWord trece automat la linia
urmatoare in tmp ce scrieti.
Cursorul
va fi bara verticala care palpaie, si care va arata
locul in care va fi scris textul.
Linia
orizontala marcheza sfarsitul documentului. Nu se poate scrie si nu se poate
insera nimic sub aceasta linie.
Mouse-ul
va fi mutat in locul unde se doreste a fi sris textul si se apasa butonul din
stanga. Textul scris va fi inserat si vechiul text sa ve muta spre dreapta
Pentru
a inlocui un text se selecteaza si apoi se incepe scrierea altui text.
Pentru
sterge textul aflat la dreapta cursorului se apasa tasta Delete, iar
pentru a sterge textul aflat la stanga cursorului se apasa tasta Backspace.
Formatarea unui text
Formatarea unui text se face cu ajutorul barei de formatare din Word,
care prezinta o lista de butoane. Pentru a vedea butoane suplimentare, se va
apasa butonul Toolbar Options.
Alinierea textului in coloane si tabele
In Word se pot folosi coloane si tabele reusindu-se astfel crearea unei
pagini de ziar, perfect aliniate cu afecte de umbra sau chenare.
Pentru
a crea coloane se pozitioneaza cursorul acolo unde se doreste inceperea unei
coloane.
Se
dechide meniul Format si se
selecteaza Columns
Se
selecteaza unul dintre tipurile de coloane
Corectarea
documentelor Word
Word este in stare sa corecteze
greselile de ortografie prin programul de verificare a gramaticii ,iar dictionarul de sinonime ajuta la gasirea
de sinonime.
Tehnici de supravietuire in Office
:redresarea
dupa caderile de sistem
Computerele sunt cunoscute pentru faptul ca se pot
bloca in cele mai nepotrivite momente.
In cazul in care calculatorul se blocheaza riscati sa pierdeti toate modificarile facute de la ultima salvare iar in cazurile grave chiar documentul. Office XP este echipat cu
cateva utilitare de siguranta pentru a va ajuta sa recuperati datele in
cazurile intreruperilor de curent.
Microsoft numeste aceste utilitare airbag-uri
pentru Office:
SAVE ON CRASH in cazul blocarii sistemului aplicatia va salva automat modificarile. La
repornirea aplicatiei va fi afisata o fereastra prin care se va recupera
fisierul
TIMED SAVE programul office salveaza automat documentul la anumite intervale de timp.
Cand documentul original este distrus se poate deschide un fisier backup.
DOCUMENT RECOVERY TASK PANE - cand se restarteaza office-ul dupa o cadere a
sistemului fereastra document recovery se va deschide automat.
HANK MANAGER - cand una din aplicatiile Office se blocheaza
aceasta optiune este capabila sa recupereze datele inainte ca aceasta sa se
deschida complet
CORRUPT DOCUMENT RECOVERY- documentele care au coduri de fomatare sau alte
coduri ascunse pot deveni incurcate in urma unei blocari
OFFICE SAVE MODE - daca unele dintre programe nu porneste se va
deschide o fereastra de dialog si va va ajuta sa rezolvati problema.
COMENZILE VOCALE IN OFFICE
Office XP are capacitatea de a intelege
comenzile vocale si dictarea. In loc sa
folositi mouse-ul printr-o multime de meniuri si ferestre puteti sa-i spune-ti
aplicatiei Office ce sa faca.
Cerinte
Hardware:
Procesor : PII 400 Mhz sau mai mare
Memorie : 128 MB
RAM
Placa de sunet
Microfon
Exemple de comenzi vocale:
"Return" sau "
Enter"; "Backspace"; "Delete"; etc
Office recunoaste si scrisul de mana
O facilitate oferita de office celor
care urasc sa dactilografieze este recunoasterea scrisului de mana asa ca in
loc sa "ciocaniti" la tastatura se poate
mazgali textul cu un pix special sau cu un mouse standard iar office-ul va
converti ciornele in text dactilografiat.
Mutarea, taierea si copierea textului
Inainte de a face aceasta operatie, asupra unei zone de text, aceasta
trebuie mai intai selectata prin una din metodele cunoscute, apoi se merge in
meniul Edit, Copy pentru copiere sau Edit, Cut pentru mutare, apoi se merge in destinatie (locul in care
dorim sa punem textul) in meniul Edit,
Paste. Office-ul poate inmagazina
in memoria temporara Clipboard pana la 12 astfel de operatii.
Formularele sunt documente speciale care permit
introducerea datelor in zone numite campuri. Orice formular este format din zona textului explicativ ex: nume si
prenume, si zona campului ex: Popescu Ion. Campurile unui formular pot fi de
tip: text, buton de validare sau lista derulanta. Aceasta bara se
activeaza din eaniul View, Toolbars, Forms. Introducerea
datelor in campuri este posibila doar prin actionarea butonului Protect Form de pe aceasta bara.
Utilizarea
tabelelor
Avem doua metode de
creare a tabelelor. Metoda
automata prin specificarea numarului de coloane, precum si formatarea automata
a acestuia. Aceasta aplicatie este realizabila din meniul: Table,
Insert-Table. Cea de a doua metoda se foloseste atunci cand tabelul de
realizat, nu are o uniformitate in numarul de randuri si coloane ex:o celula
impartita in patru.
Imbinarea de mesaje (Mail Merge)
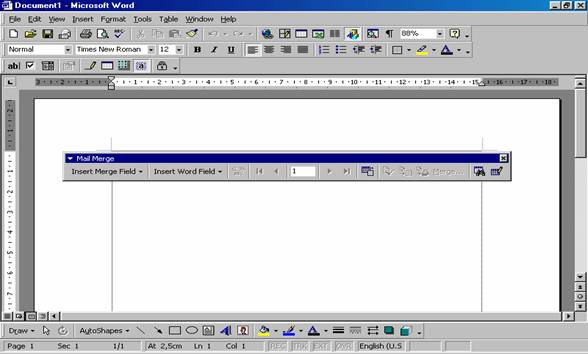
Aplicarea
adreselor pe plic se va face in acelasi mod numai ca trebuie sa fim pe un nou
document si sa ne alegem ca baza de date tabel2
Microsoft Excel