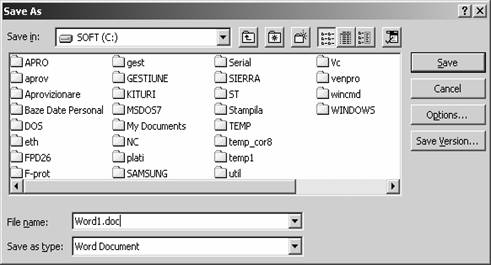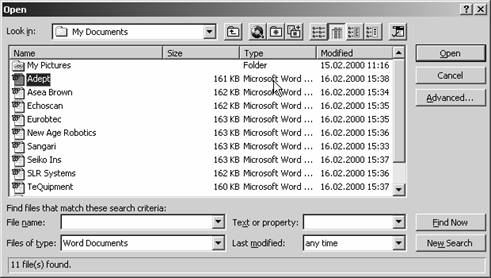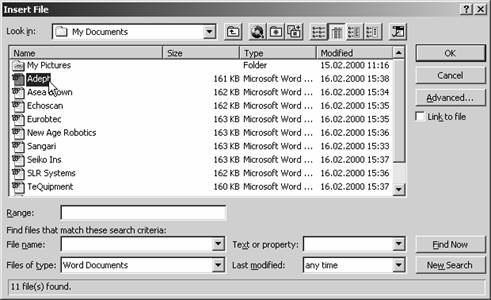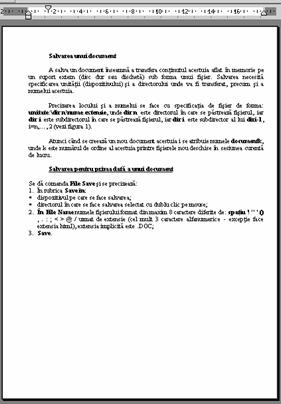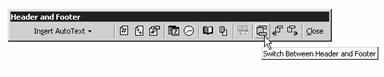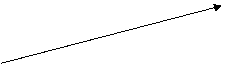Salvarea unui document
A salva un document
inseamna a transfera continutul acestuia aflat in memorie pe un
suport extern (disc dur sau discheta) sub forma unui fisier. Salvarea
necesita specificarea unitatii (dispozitivului) si a
directorului unde va fi transferat, precum si a numelui acestuia.
Precizarea locului si a numelui se face cu specificatia de
fisier de forma: unitate:dir1dir2dir n nume.extensie, unde dir n este directorul in care se pastreaza
fisierul, iar dir i este subdirectorul in care se
pastreaza fisierul, iar dir
i este subdirector al lui diri-1, i=n, . , 2 (vezi figura 1).
Atunci cand se
creeaza un nou document acestuia i se atribuie numele documentk, unde k este numarul de ordine al acestuia printre
fisierele nou deschise in sesiunea curenta de lucru.
Salvarea pentru prima data a unui document
Se da comanda File Save si se precizeaza:
In rubrica Save in:
dispozitivul pe care se face salvarea;
directorul in care se face salvarea selectat cu dublu clic pe mouse;
In File Name numele fisierului format din
maxim 8 caractere diferite de: spatiu
! ' ' () , . : ; < > @ / urmat de extensie (cel mult 3 caractere
alfanumerice - exceptie face extensia html), extensia implicita este
.DOC;
Save
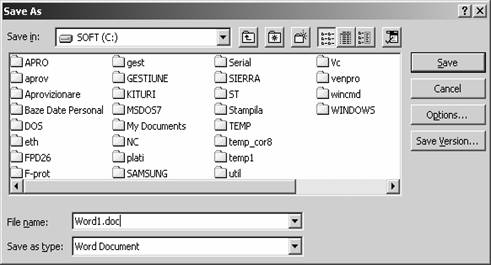
Salvarea unui document salvat anterior
Salvarea se face
dand comanda
File Save sau Ctrl+S - salvare in acelasi director si sub
acelasi nume;
sau
File Save As - si se face
salvarea sub alt nume sau in alt director sau alt dispozitiv (se
procedeaza la fel ca la prima salvare precizandu-se doar modificarile).
Rubrica Save as Type permite alegerea unui
format (altul decat cel propriu documentului curent procesat de WORD, cum ar
fi:
- Word Document *.doc
- Document Template
*.dat
- Text Only *.txt
- Rich text format *.rtf
- Word 6.0/95 *.doc
- Word Perfect (diverse
versiuni) *.doc
- HTML Document *.html, *.htm
Daca
apasati butonul Options din
fereastra Save As atunci puteti
alege:
Always create backup copy si se creaza un fisier continand intotdeauna
versiunea anterioara celei curente a fisierului;
Save AutoRecover info every n
minutes - creeaza automat la fiecare n minute un fisier ce permite
refacerea fisierului in caz de sfarsit anormal al programului. La
urmatoarea sesiune Word se deschide automat fisierul Autorecover ce
permite regasirea unor informatii care nu au fost salvate;
Password to open - parola pentru deschiderea fisierului;
Password to modify - parola pentru a permite modificari in fisier;
OK, Save
Includerea unui rezumat al documentului
Aceasta poate fi
facuta astfel: File Properties
Sumary care daca este activata se pot vedea optiunile:
Title
Subject
Author
Manager
Company
Keywords
Category
Comments
Daca se
activeaza File Properties
Statistics se obtin urmatoarele informatii: data
crearii si a celei mai recente actualizari, numarul de
pagini, paragrafe, cuvinte etc.
Actualizarea rezumatului
Cu documentul
deschis se face asa:
selecteaza File Properties Summary;
actualizeaza rezumatul in
fereastra afisata;
OK.
Deschiderea, localizarea, conversia si inserarea
documentelor
Deschiderea unui
fisier consta in transferarea continutului acestuia de pe
suportul extern (disc magnetic) in memoria interna.
Deschiderea unui fisier
Daca numele si locatia
fisierului sunt cunoscute atunci deschiderea se face astfel:
1. File Open si in Look In se indica dispozitivul si directorul
in care se afla documentul;
2. Se
selecteaza cu un clic fisierul dorit din fereastra in care se
afiseaza continutul directorului ales la pasul anterior;
3. Open
Fisierul este
deschis pentru a fi editat.
Localizarea unui document
Se aplica
atunci cand nu se stie cu exactitate numele documentului si
directorului in care este.
File Open si se completeaza
fereastra de dialog astfel:
Selectati tipul de document
din lista File Name (care
contine nume generice de forma .extensie),
sau introduceti numele generic (exemplu: scr*.doc - se refera la
toate fisierele al caror nume au prefixul scr. si extensia .doc);
In Files of type alegeti tipul fisierului cautat
(extensia).
Selectati in Look In unitatea de disc si directorul in care se
afla fisierul;
Precizati in Text or property un sir de caractere
intre '' care se afla in documentul cautat;
In Last modified alegeti today,
last/this week/month;
Optiunea Advanced permite introducerea unor criterii suplimentare de
cautare (de exemplu Search
subfolders);
Find Now declanseaza cautarea;
Fisierele gasite sunt
afisate intr-o fereastra din care se alege cel dorit;
Se apasa pe Open pentru a deschide fisierul.
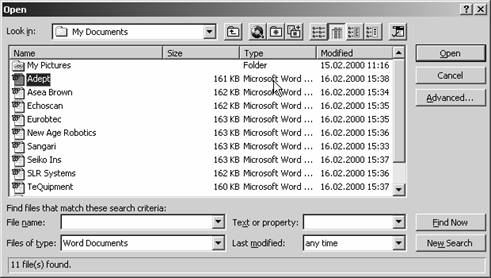
Conversia documentelor
Sub Word se pot
prelucra fisiere create cu alte editoare de text. Pentru aceasta ele
trebuie importate. Importul consta in conversia unui astfel de fisier
in formatul caracteristic Word-ului.
Selectati File Open;
Selectati directorul din care
faceti importul. In rubrica Look In;
Alegeti din Files of Type tipul la care
apartine fisierul de importat;
Selectati din fereastra
fisierul respectiv;
Open
Fisierul este
convertit si deschis pentru a fi editat.
Inserarea unui fisier in documentul curent
Se da comanda Insert File si se deschide
fereastra Insert File care are
aceeasi structura si mod de completare ca fereastra Open. Fisierul ales este inserat
din pozitia curenta a cursorului de text.
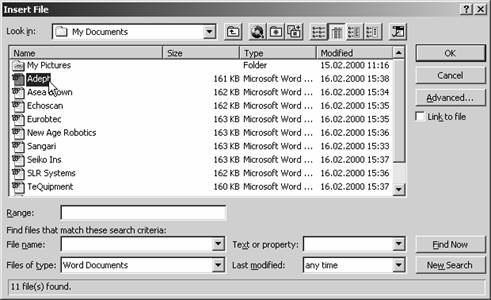
Mutarea si copierea blocurilor de text
Textul care va fi
mutat/copiat trebuie mai intai selectat.
Copierea blocului
selectat cu mecanismul clipboard:
Tastatura:
Alegeti Edit Copy sau apasati pe butonul de copiere din bara de
instrumente sau dati comanda Ctrl+C;
Deplasati cursorul la
destinatie;
Alegeti Edit Paste sau apasati pe butonul Paste din bara de instrumente sau dati comanda Ctrl+V.
Cu mousul:
Clic cu buton dreapta mouse
si alegeti Copy;
Deplasati cursorul la
destinatie;
Clic cu buton dreapta mouse
si alegeti Paste.
Mutarea blocului selectat cu
mecanismul clipboard
Se procedeaza
la fel ca la copiere, dar pasul 1 se face astfel:
Alegeti Edit Cut sau apasati pe butonul Cut din bara de instrumente sau dati comanda Ctrl+X.
Remarca:
Copierea mutarea in pozitii
multiple cu mecanismul clipboard
Se face copierea in
clipboard iar apoi pentru fiecare destinatie se executa:
Deplasati cursorul la acea
destinatie;
Ctrl+V sau Edit Paste sau clic BDM(buton dreapta mouse) si Paste.
Mutare cu mousul
Dupa
selectarea blocului text se executa:
Clic pe blocul selectat (BSM)
si tineti apasat;
Deplasati cursorul la
destinatie;
Eliberati BSM (buton stanga
mouse).
Formatari in document
Formatarea se refera
la evidentierea unor cuvinte sau paragrafe, a continutului si
formei unui tabel, stabilirea marginilor textului in pagina, densitatea
acestuia, alinierea unor portiuni de text, etc. Formatarea se poate
realiza asupra unui text existent sau a unui text nou.
Formatarea unui
text nou
Pozitionati cursorul in
pozitia din care va incepe textul de formatat;
Dati comanda de formatare;
Introduceti textul.
Remarca: Formatarea
aleasa actioneaza pana la anularea sau schimbarea ei.
Setarea paginii
Aceasta
vizeaza stabilirea distantele de la text la marginile hartiei.
Dati comanda File Page Setup:
In submeniul Margins:
Se face setarea distantelor de la marginea textului la marginea
corespunzatoare a paginii: Top,
Bottom, Left, Right;
Daca se activeaza Mirror
Margins atunci se pot seta distantele fata de marginea
interioara (Inside) sau
exterioara (Outside), paginile
fiind organizate in perechi: pagina din stanga si pagina din dreapta.
In rubrica Apply to se
indica la ce entitate se aplica setarea: This section, Whole document, This point forward;
In submeniul Paper Size, in rubrica Paper
Size, alegeti modelul paginii A4
(210x297 mm), Letter (8.5x11in.), A5 (148.5x210 mm), . ., Custom size.
Daca ati ales Custom
size in rubricile Width si Height puteti stabili
latimea si respectiv inaltimea acesteia.
Orientarea paginii se poate alege intre Portrait si Landscape cand cea mai mare dimensiune este pe
verticala, respectiv pe orizontala.
In rubrica Apply to se
indica la ce entitate se aplica setarea: This section, Whole document, This point forward.
Remarca:
Valoarea introdusa sau selectata reprezinta distanta intre
marginea hartiei si a textului pe latura respectiva.
Formatarea caracterelor
Atribute care pot
fi formatate:
Corpul de litera (fontul)
care este caracterizat de stil (Times Roman, Courier, etc.) si
marimea exprimata in puncte (1 point = 1/72 inch, 1inch = 2.54 mm);
Marime;
Aparenta (subliniere,
Italic, Bold).
Formatarea fontului si aparentelor
Afisarea barei
de formare se face cu View Toolbars si
Formatting. Setari realizate
folosind bara de formatare a textului:
Selectati textul;
Fontul se schimba deschizand
lista de fonturi cu clic pe butonul cu sageata de pe bara de
formatare si se selecteaza fontul cu clic pe numele lui;
Marimea (size) fontului se
schimba astfel:
Faceti clic pe butonul cu
sageata de pe bara de formatare a textului;
Selectati marimea analog
selectiei fontului.
Pentru setarea aparentelor
folositi butoanele:
B - bold - ingrosare caractere;
I - italics - aplecare caractere;
U - underline - subliniere
caractere.
Butoanele
(comenzile) actioneaza bistabil, 2 apasari aduc butonul in
stare initiala.
Prin comenzi de la
tastatura, aparentele pot fi stabilite astfel:
Caz 1. Textul a fost introdus
Pas 0.
Selectati textul;
Pas 1. Dati
direct comenzile: Ctrl+B, Ctrl+I, Ctrl+U,
respectiv pentru Bold, Italic, Underline.
Caz 2. Textul va fi introdus
Pas 0. Mutati
cursorul la inceputul viitorului text;
Pas 1.
Apasati butoanele corespunzatoare sau folositi direct
comenzile: Ctrl+B, Ctrl+I, Ctrl+U;
Pas 3. Introduceti
textul;
Pas 4.
Repetati comanda/comenzile date la pasul 1 pentru a le dezactiva pentru
portiunea care urmeaza si care nu mai trebuie formatata.
Remarca: Efectul se vede
imediat in modul de afisare Normal sau
Page Layout.
Alternativ,
folosind meniul Format procedati
astfel:
Selectati blocul de text
supus formatarii si dati Format
Font in care aveti fereastra Font
care va permite:
a.
In rubrica Font alegeti tipul de caracter folosit: Times New Roman, Times Ro, Courier New, etc.
b.
In rubrica Font Style setati aparenta alegand Regular (obisnuit),
Italic (aplecat), Bold
(ingrosat), Bold Italic.
c.
In rubrica Size alegeti marginea fontului (in points) dintre valorile
predefinite (8,, 9, 10, 11, 12, 14, . ) sau introduceti valoarea
dorita in fereastra aferenta.
d.
In rubrica Underline puteti alege diverse tipuri de sublinieri Single, Words only,
Double, Dotted, Thick,
Dash, Wave.
e.
In rubrica Color se seteaza culoarea textului: Auto, Blue, etc.
f.
In rubrica Effects puteti alege:
Superscrip
Subscript
Strikethrough
Double strikethrough
Shadow
Small caps - transforma minusculele in
majuscule mai mici
All caps - transforma minusculele in
majuscule normale
Hidden - textul devine invizibil; pentru a-l
face vizibil apasati Tools
Options View si se activeaza Hidden
Text (textul apare subliniat cu linie punctata).
In fereastra Character Spacing se poate:
scala textul in rubrica Scale;
regla spatiul intre caractere
alegand in rubrica Spacing: Normal / Expanded / Condensed si
pentru Expanded si Condensed se poate indica in rubrica By cu cat se face modificarea - un
numar zecimal de points.
in Pozition se poate cobori/urca textul alegand Raised / Lowered cu un numar de points indicat in By.
In Animation se poate alege un tip de animatie util doar pentru
documentele afisate pe ecran:
Blinking background (fundalul fontului
sclipeste);
Las Vegas Light (fundalul fontului
sclipeste, defiland diverse culori), etc.
Efectul se vede
imediat daca modul de afisare este Normal sau Page Layout.
Formatarea paragrafelor
Folosirea riglei la
alinierea paragrafelor
Afisati
rigla selectand View Ruler. Se pot
seta marginea din stanga, dreapta si marginea primei linii din paragraf.
Ca regula
generala, schimbarea unei pagini se face prin tragerea simbolului marginii
respective in pozitia ceruta.
Setarile afecteaza
paragraful selectat sau textul ce va introdus.
| | | | | |
| |
Alinierea primului rand din paragraf
|
|
| |  |
|
|
|  |
| | | |
| |  |
|
Alinierea la stanga a altor randuri din
paragraf
|
|
|
Aranjarea marginilor liniilor
Exista 4
posibilitati de aranjare:
Left aliniaza marginea stanga a
liniilor;
Right aliniaza marginea dreapta a
liniilor;
Justified aliniaza marginea
stanga/dreapta a liniilor;
Centred aliniaza mijlocul liniei la
mijlocul randului.
Schimbarile se
fac cu ajutorul butoanelor de pe bara de formatare asupra unui text selectat
sau asupra unui nou text.
Alternativ cu Format Paragraf se alege optiunea
dorita in fereastra Alignment.
Folosirea
comenzilor de formatare
Selectati
textul si activati Format
Paragraf si accesati fereastra Indents and Spacing care
va permite:
a.
In rubrica Alignment puteti alege modul de aliniere a textului: Left, Centred, Right, Justified;
b.
In rubrica Identation se seteaza pozitia laturilor din stanga
si dreapta ale paragrafului fata de marginea stanga si
dreapta a paginii de text (Left/Right).
O valoare negativa conduce la iesirea paragrafului spre exterior
depasind marginile pentru text stabilite in Page Setup.
c.
In rubrica Special, alegand First line se
obtine o deplasare a primei linii din paragraf la dreapta cu o
distanta introdusa in rubrica By, iar cu Hanging se
deplaseaza tot paragraful mai putin prima linie.
d.
In rubrica Spacing se stabileste spatiul (in points) care se
lasa inainte si dupa paragraf, respectiv in rubricile Before si After.
e.
In rubrica Line spacing se realizeaza distanta intre linii:
Single - pentru interlinie de o linie;
1.5 lines - pentru interlinie de o 1.5 linii;
Double - pentru interlinie de 2 linii;
Exactly - distanta se precizeaza in
fereastra alaturata lui At in
points, (la fel pentru urmatoarele optiuni);
At Least - distanta se masoara
fata de caracterele cu cea mai mare inaltime;
Multiple - multiplu fata de valoarea
introdusa pentru a incapea caracterele inalte.
Efectul
setarii se vede in fereastra Preview
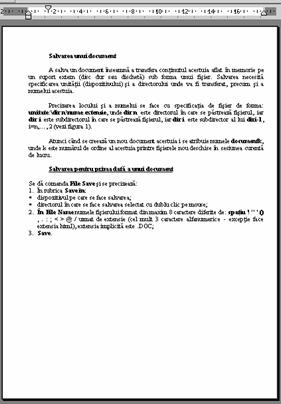
Numerotarea paginilor unui document
Pas 1. Din meniul Insert
alegeti Page Numebers;
Pas 2. Se va alege locul in pagina unde va fi scris numarul
acesteia.
In rubrica Pozition puteti alege:
Bottom of page (Footer) - amplasarea
numarului de pagina in partea de jos;
Top of pafe (Header) - amplasarea
numarului de pagina in partea de sus.
In rubrica Alignment putetti alege:
Left;
Right;
Center;
Inside - pentru paginile in oglinda pe
interior;
Outside - pentru paginile in oglinda pe
exterior.
Activati Show Number on First Page daca doriti afisarea
numarului primei pagini;
Pas 3. Alegerea formatului. Butonul Format deschide fereastra Page
Number Format unde se poate alege:
formatul implicit adica 1,,
2, 3, . si atunci dati OK;
alt format si din rubrica Number format care contine semnele de paginare: 1, 2,
3, . sau a, b, c, . sau A, B, C, . sau i, ii, iii, . sau I, II, III, .
puteti alege formatul dorit;
rubrica Page Numbering contine optiunea Continue from previous section sau inceperea unei noi
numerotari pentru care numarul primei pagini este data in Start at.
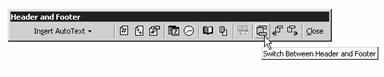 OK;
OK;
Pas 4. OK.
Suprimarea numarului de pagina
Pas 1. Selectati View Header and
Footer.
Pas 2. Clic pe Switch Between Header and Footer
din bara Header and Footer pentru a selecta
partea unde este numarul de pagina.
Pas 3. Selectati cadrul in care este numarul de pagina (cu
clic atunci cand cursorul mouse-ului se transforma in cruce cu
sageti) si apasati tasta Delete.
Listarea documentului
Inaintea
listarii documentului este utila vizualizarea acestuia in forma in
care va apare textul cand va fi tiparit.
Comutati in
modul Page Layout si
faceti ultimele verificari
Previzualizarea
documentului
O imagine
globala se va obttine insa cu modul Print Preview.
Alegeti din File optiunea Print Preview si in acest context:
Tastele PgUp, PgDn sau bara de defilare ne permit vizualizarea celorlalte
pagini;
Apasarea pe butonul Multiple Pages si tragerea pe
numarul de pagini dorite duce la afisarea simultana a
numarului de pagini ales.
Urmatorul buton (stanga dreapta) permite alegerea unor factori de scalare a imaginii
vizualizate.
Tiparirea se poate face din
aceasta fereastra cu butonul Print.
Butonul Close asigura revenirea in regim de editare.
Lansarea
listarii
Selectati File Print sau dati direct Ctrl+P. Se
deschide fereastra de dialog ce permite;
In rubrica Name selectati
tipul de imprimanta iar in Properties
puteti alege din Configuration Printing quality varianta de calitate/rezolutie
si viteza convenabila, de exemplu Econofast mareste viteza tiparirii si
minimizeaza consumul de toner (cerneala).
In rubrica Page range:
All - listarea intregului document;
Curent page - listarea paginii curente (pagina
pe care cursorul text);
Pages - permite listarea unui interval de
pagini (ex: 1-4) sau a unei multimi arbitrare de pagini avand numerele
separate prin virgula (ex: n1, n2, n3, n4). Poate fi si o
multime arbitrara de numere si intervale (ex: 1, 2, 5-8, 11, 14,
17, 20);
Selection - paginile selectate in document;
In rubrica Copies:
Number of copies - se specifica
numarul de copii;
Colate activ - se listeaza toate paginile
unei copii;
Colate inactiv - se listeaza toate
copiile unei pagini;
In rubrica Print:
All pages in range
Odd pages
Even pages
Activand butonul Options apare
fereastra Print:
in grupul Printing Options se pot alege:
Draft Output - tiparire cu rezolutie slaba, rapida si
economica;
Reverse Print Order - tipareste de la ultima catre prima (nu si in
oglinda);
Update Fields completeaza automat campurile de date din document (de exemplu cu
data, ora);
in grupul Include with document, optiunea Hidden text tipareste
textul ascuns diin document;
Terminati setarea optiunile cu OK si listarea incepe.