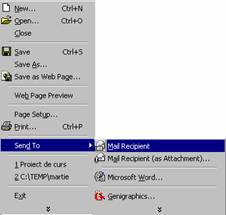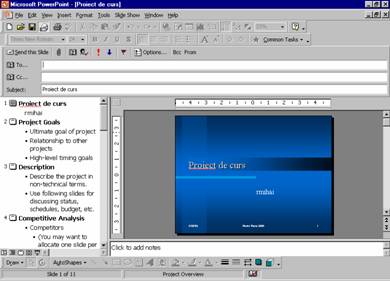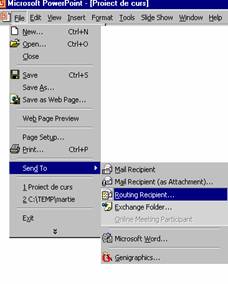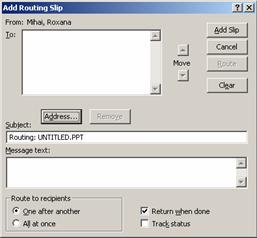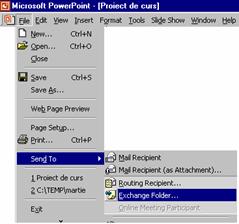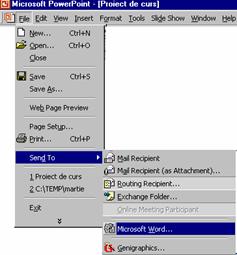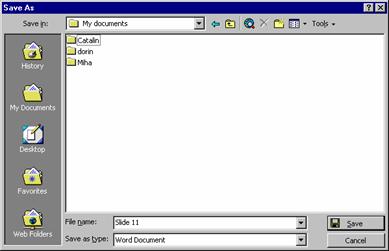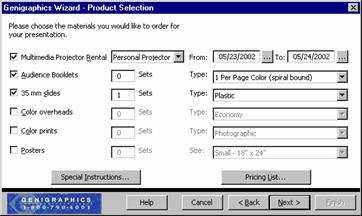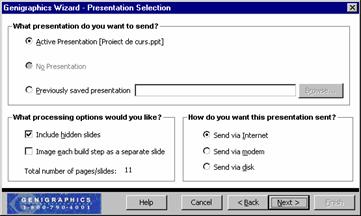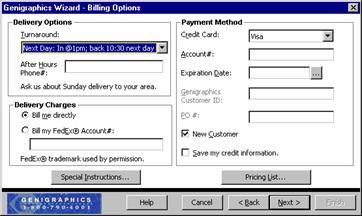TRANSMITEREA
PREZENTARILOR IN POWERPOINT
Submeniul comenzii Send To din meniul File
iti pune la dispozitie cateva metode diferite de transmitere
electronica a prezentarilor.
n
Mail recipient (destinatarul mesajelor
postale) - Cand trimiti o prezentare catre un destinatar de
mesaje e-mail, Power Point va atasa un antet de e-mail la
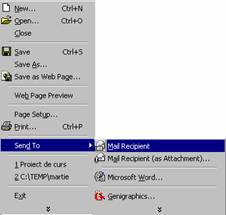
prezentare. Poti selecta unul sau mai multi destinatari,
sa adaugi un subiect mesajului, apoi prezentarea va fi trimisa sub forma
unui mesaj. Cand mesajul este citit pe calculatorul destinatarului, prezentarea
va apare in interiorul ferestrei mesajului e-mail ca in exemplul de mai jos.

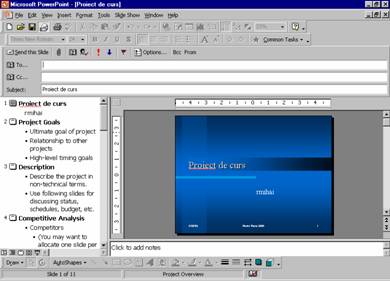
n
Mail recipient (as Attachment) (sub
forma de document atasat). Cand trimiti o prezentare unui
destinatar de e-mail sub forma unui fisier atasat, PowerPoint va
deschide noul formular de mesaj de e-mail din programul de e-mail al
calculatoru- lui si vei atasa prezentarea curenta la mesaj.

Poti selecta unul sau mai multi destinatari, sa adaugi un
subiect mesajului, apoi vei trimite prezentarea ca fisier atasat
mesajului.

n
Routing Recipient (destinatar prin
rutare). Vei opta pentru rutare daca doresti ca mai multi
destinatari sa-ti trimita comentariile lor asupra
prezentarii tale.
Cand trimiti o prezentare
prin rutare, aceasta se va transmite ca fisier atasat la un mesaj de
e-mail.
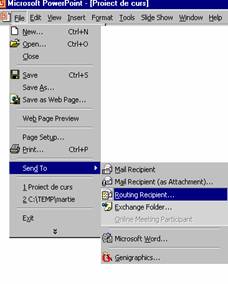
Se va deschide o caseta
de dialog Add Routing Slip unde vei
introduce numele destinatarilor in campul To.
Numele destinatarilor le poti alege din Global Address List daca
executi clic pe butonul Address.
In campul Subject vei
gasi implicit dupa Routing:
numele fisierului pe care-l rutezi. Daca doresti sa
modifici subiectul vei executa clic in camp si vei tasta noul subiect. In
campul Message text: vei
edita mesajul ce va insoti rutarea. Apoi vei bifa optiunea de livrare
a mesajului la optiunea Route to
recipients. In mod implicit mesajul este livrat pe rand destinatarilor: One after another, astfel incat
al doilea destinatar va primi mesajul dupa ce primul destinatar va primi,
va deschide mesajul si va face eventualele comentarii. Daca
doresti ca mesajul sa ajunga la toti destinatarii in
acelasi timp vei bifa optiunea All
at once. Daca doresti ca toate comentariile sa se
intoarca la tine vei lasa bifata optiunea Return when done. Daca
comentariile trebuie sa ramana la ultimul destinatar atunci vei
ridica bifa. Daca doresti sa urmaresti la ce
destinatar a ajuns documentul si cat mai are pana ajunge din nou la
tine vei bifa optiunea Track
status. Cand ai terminat de completat toate datele
vei executa clic pe butonul Route pentru ca prezentarea sa
urmeze calea stabilita. Daca vrei sa inchizi caseta de dialog
fara a ruta prezentarea vei executa clic pe butonul Add
Slip.

Sageti
de modificare a ordinei
destinatarilor
|
|
Buton
de eliminare a destinatarilor din lista
|
|
Acest buton deschide
Global Address List din Outlook
|
|
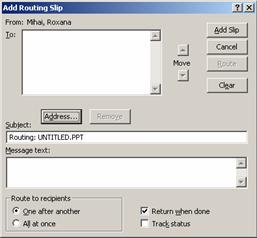
n
Exchange Folder.. Vei utiliza aceasta
optiune cand doresti ca prezentarea sa fie trimisa intr-un
folder public localizat pe un server Microsoft Exchange la care au acces
si alti utilizatori ai retelei.
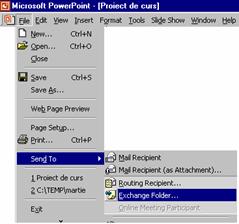
Cand alegi
aceasta optiune se va deschide caseta de dialog: Send To Exchange
Folder. Vei selecta Public Folders, executi clic pe
semnul din dreptul
folder-ului All Public Folders dupa care vei selecta subfolder-ul
in care doresti sa fie trimisa prezentarea, apoi executi
clic pe butonul OK.

n
Microsoft Word. Vei apela la aceasta
optiune cand doresti sa-ti salvezi sau sa-ti
vizualizezi prezentarea ca document de tip Word.
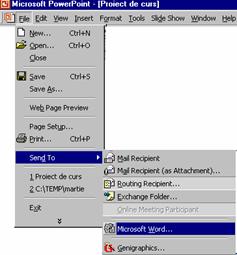
Se va deschide
caseta de dialog Write-Up.

Aici vei stabili aspectul
paginii in Word. In mod implicit aplicatia Word va pozitiona
insemnarile corespunzatoare fiecarui slide in partea lui
dreapta, optiunea Notes next to slides. In aceasta
caseta de dialog mai ai urmatoarele optiuni:
Blank
lines next to slides - in dreapta fiecarui slide aplicatia
Word va insera linii goale si vei avea posibilitatea sa faci
insemnarile aferente direct in document.
Notes below
slides - insemnarile
aferente fiecarui slide vor fi pozitionate sub slide-ul
corespunzator.
Blank
lines below slides - aplicatia
Word va insera linii goale sub slide-uri pentru a-ti permite editarea
insemnarilor direct in document.
Outline only - in documentul pe care-l vei crea in Word vei
regasi doar rezumatul prezentarii.
In partea de jos a casetei
ai optiunea Add slides to Microsoft Word. Aceasta optiune
iti permite adaugarea slide-urilor in documentul nou creat. In mod
implicit este bifata optiunea Paste. Daca bifezi
optiunea Paste link orice modificare adusa slide-urilor
se va reflecta si in documentul de tip Word.Cand vei deschide documentul
de tip Word acesta isi va actualiza continutul si vei
regasi modificarile facute in prezentare.
Aplicatia Word va
deschide un document nou denumit generic Document 1. Prezentarea
transformata intr-un document Word va arata ca in figura de mai jos.
Vei avea posibilitatea sa-ti editezi insemnarile si sa
le aplici formatele puse la dispozitie de aplicatia Word.

Dupa ce vei
termina de aranjat insemnarile si vei dori sa salvezi
modificarile facute vei apela la optiunea Save din
meniul File sau la butonul Save (  ) de pe bara de unelte standard, sau la
combinatia de taste CTRL + S. Cand salvezi prima data
prezentarea ca document Word se va
deshide caseta de dialog Save As In caseta Save in
vei alege folder-ul unde doresti sa salvezi documentul nou creat. In
caseta File name vei tasta numele documentului. Cand ai introdus
toate elementele apasa tasta Save. In urma salvarii pe
hard disk va apare un fisier cu numele pe care l-ai scris in campul File
name si care va contine prezentarea sub forma unui
document creat cu aplicatia Word.
) de pe bara de unelte standard, sau la
combinatia de taste CTRL + S. Cand salvezi prima data
prezentarea ca document Word se va
deshide caseta de dialog Save As In caseta Save in
vei alege folder-ul unde doresti sa salvezi documentul nou creat. In
caseta File name vei tasta numele documentului. Cand ai introdus
toate elementele apasa tasta Save. In urma salvarii pe
hard disk va apare un fisier cu numele pe care l-ai scris in campul File
name si care va contine prezentarea sub forma unui
document creat cu aplicatia Word.
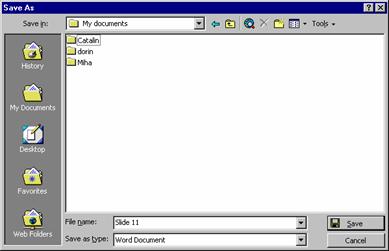
In caseta Save As mai intalnesti urmatoarele butoane
care iti ofera urmatoarele facilitati:
 Permite
intoarcerea la un ecran anterior.
Permite
intoarcerea la un ecran anterior.
 Permite
intoarcerea la un nivel de subordonare superior.
Permite
intoarcerea la un nivel de subordonare superior.
 Permite accesul rapid la browser ul de Internet.
Permite accesul rapid la browser ul de Internet.
 Permite stergerea obiectului selectat.
Permite stergerea obiectului selectat.
 Permite crearea unui nou folder in folderul afisat in campul Look
in.
Permite crearea unui nou folder in folderul afisat in campul Look
in.
 Permite alegerea a diferite moduri de vizualizare a
continutului unui folder precum si vizualizarea continutului
fisierului.
Permite alegerea a diferite moduri de vizualizare a
continutului unui folder precum si vizualizarea continutului
fisierului.
 Permite gasirea, stergerea,
tiparirea, maparea de drivere, etc.
Permite gasirea, stergerea,
tiparirea, maparea de drivere, etc.
O serie de alte butoane iti ofera alte
facilitati:
|

|
Permite vizualizarea fisierelor cel mai recent utilizate.
|
|

|
Permite vizualizarea continutului folderului My Documents.
|
|

|
Permite vizualizarea continutului Desktop-ului.
|
|

|
Permite crearea de legaturi spre foldere de pe calculatorul
personal sau din reteau la care esti conectat sau la Internet.
|
|
|
Permite accesul la foldere din Internet sau Intranet.
|
n
Genigraphics - este o companie
specializata in grafica computerizata si care te poate
ajuta la transformarea slide-urilor in diapozitive de 35 mm.

Aplicatia PowerPoint
are instalat wizard-ul Genigraphics. Daca raspunzi la intrebari
pana la sfarsit wizard-ul va trimite prezentarea la atelierul
Genigraphics.

In prima fereastra de
dialog va trebui sa alegi tipul de produs sau serviciu pe care-l
doresti. Implicit este selectata optiunea
Presentation Materials ( Materiale de prezentare).
Cealalta optiune Creative Support and Services iti
poate crea prezentarea pe CD, pe caseta video, ca si template, etc.
In
a doua caseta de dialog Product Selection vei stabili materialele
pe care doresti sa le comanzi pentru prezentare: tipul de proiector,
data la care vei tine prezentarea, tipul de material dorit, daca
doresti si copie pe hartie a diapozitivelor pentru participanti.
In aceasta caseta de dialog este indicat sa consulti lista
de preturi percepute de Genigraphics. Acestea le poti afla daca
executi clic pe butonul Pricing List.Daca te
hotarasti sa continui vei apasa butonul Next.
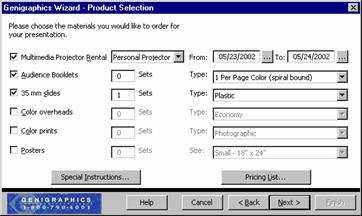
Vei deschide urmatoarea
caseta de dialog, Presentation Selection. In partea de sus a
casetei vei selecta care prezentare doresti s-o trimiti. In mod
implicit este selectata optiunea Active Presentation,
prezentarea curenta.
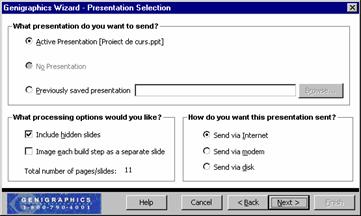
Numele prezentarii
curente se afla intre paranteze. Cealalta optiune Previously
saved presentation iti da posibilitatea sa trimiti
prezentarea salvata anterior, iar butonul Browse te va ajuta sa
navigi prin structura de foldere si fisiere din calculator.
In partea inferioara a
ferestrei exista doua casete:
Caseta What processing options would you
like? ( Ce optiuni de prelucrare preferi? ). In mod implicit este
bifata optiunea Include hidden slides ( inclusiv slide-urile ascunse ). Cealalta
optiune Image each build step as a separate slide
(fiecare etapa din prezentare ca slide separat ) va avea ca efect
procesarea fiecarei etape din proiect ca slide individual.
Caseta How
do you want this presentation sent? ( Cum doresti sa trimiti
prezentarea?) iti pune la dispozitie mai multe optiuni:
v
Send via Internet - este selectata in mod
implicit si te ajuta sa-ti trimiti prezentarea prin
intermediul Internet-ului;
v
Send via modem - iti permite sa
transmiti prezentarea prin intermediul unei linii telefonice si a
modem-ului;
v
Send via disk - iti permite sa
transmiti prezentarea pe disketa.
Urmatoarea caseta de dialog iti da posibilitatea
sa alegi cand doresti sa primesti diapozitivele,
modalitatea de plata, tipul de carte de credit folosita, numarul
de cont, data la care expira contul. Doar dupa ce-ai introdus un
numar de cont valid vei putea sa continui apasand butonul Next.
Vei continua sa raspunzi la intrebari, apasand butonul Next.Cand
ai raspuns la toate intrebarile apasa butonul Finish.
In functie de modul pe care l-ai ales pentru a transmite prezentarea
Wizard-ul o va salva pe disketa.
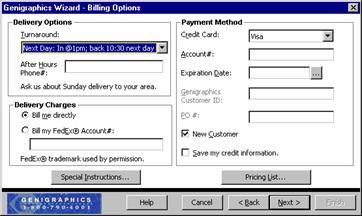
Apoi Wizard-ul iti va cere sa-ti introduci datele
personale. Cand ai terminat de introdus datele cerute vei executa clic pe
butonul Next. La sfarsit vei executa clic pe butonul Finish.
Aceasta este ultima etapa. Acum va trebui sa
astepti sa-ti soseasca diapozitivele la data si
ora specificate.