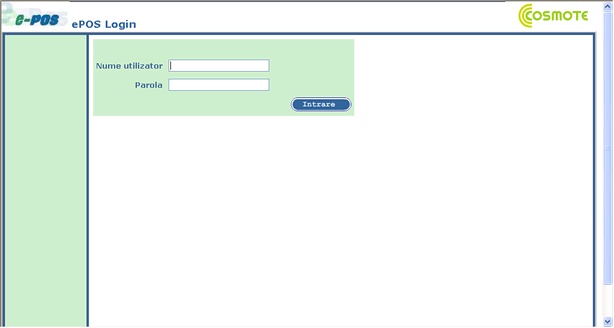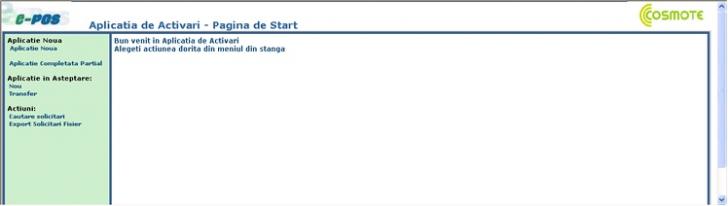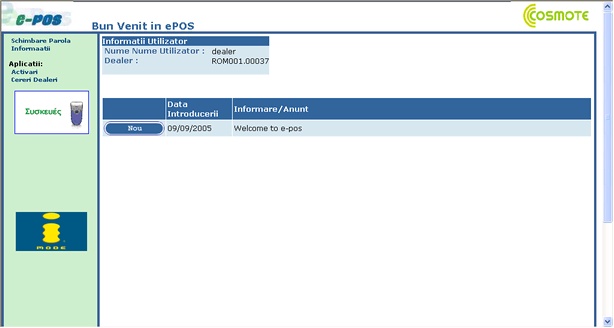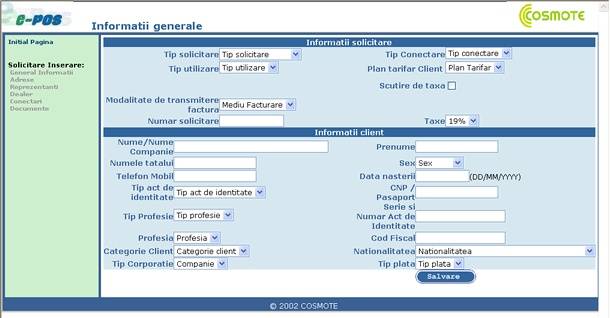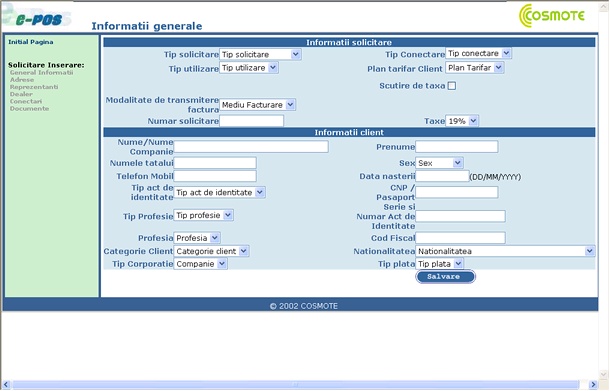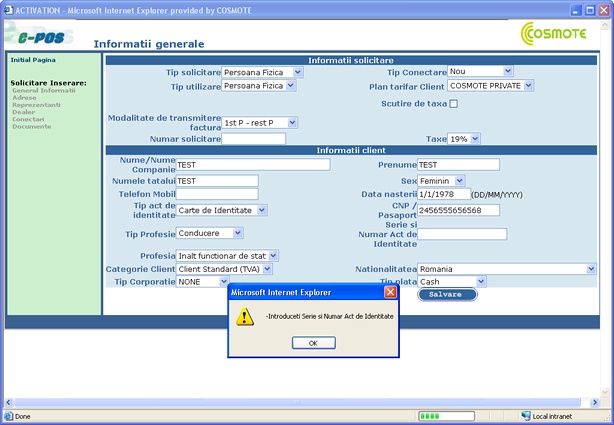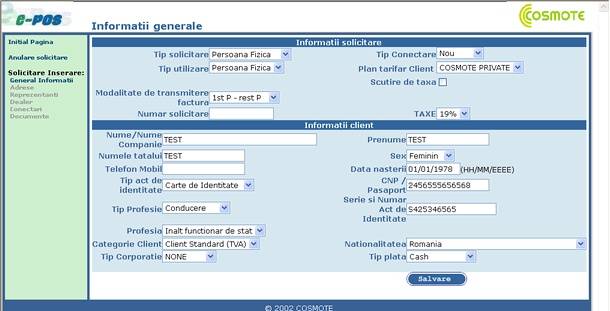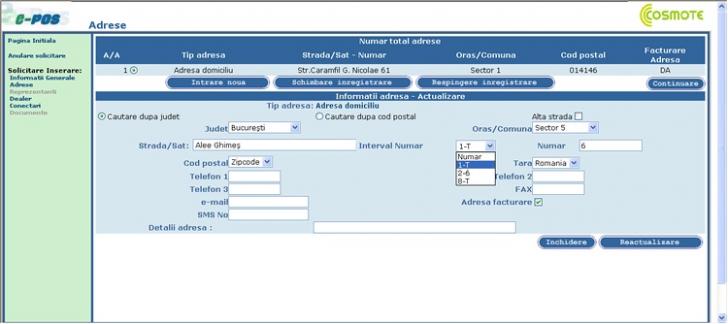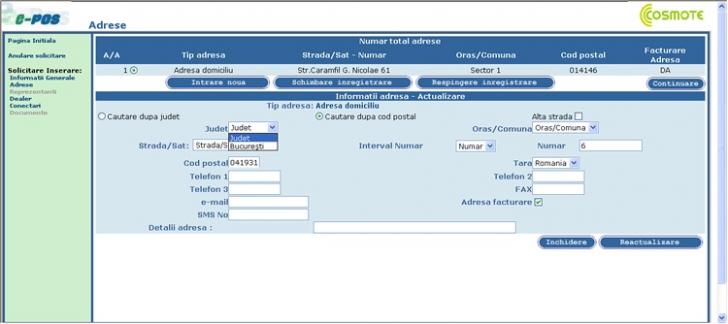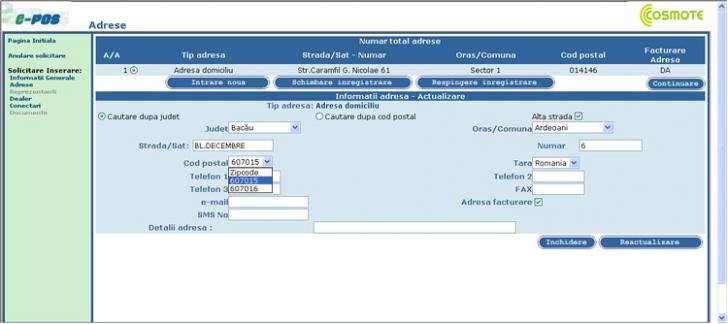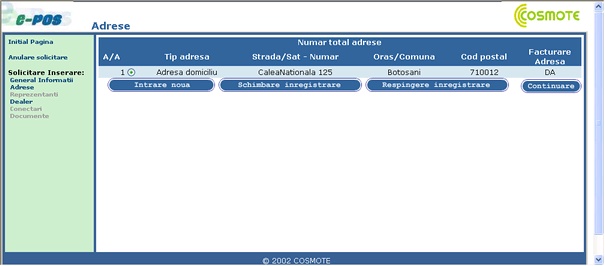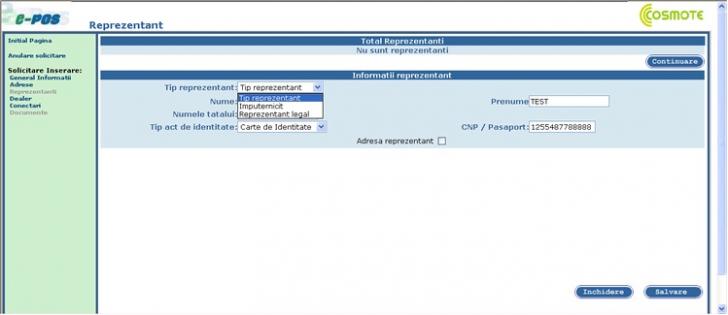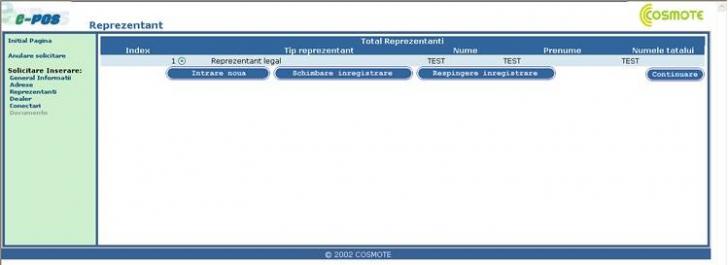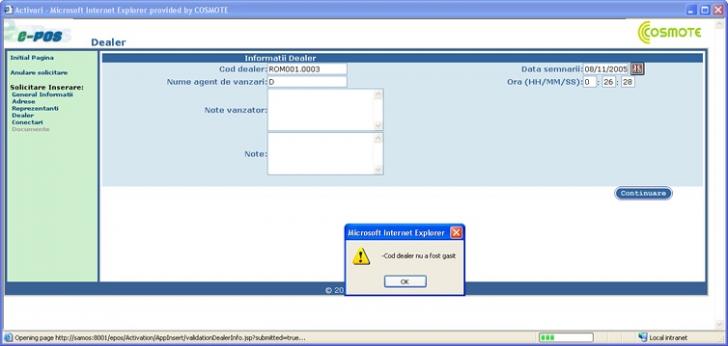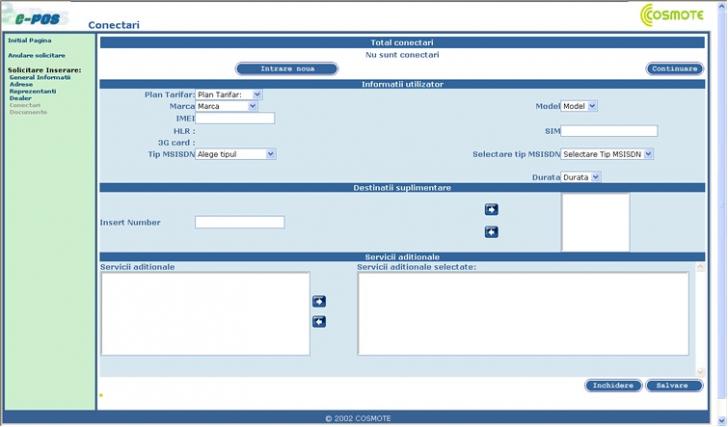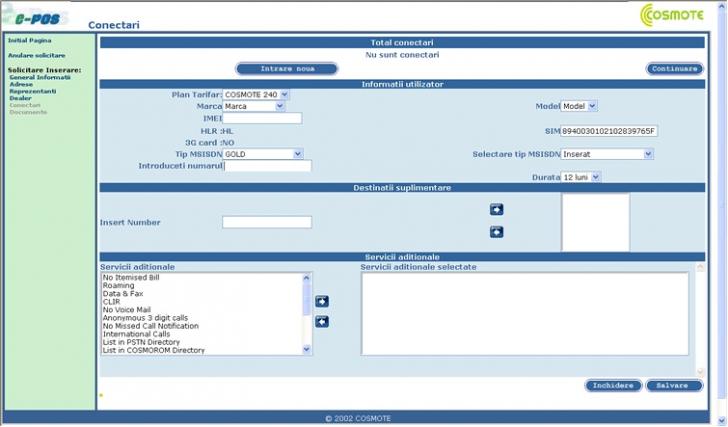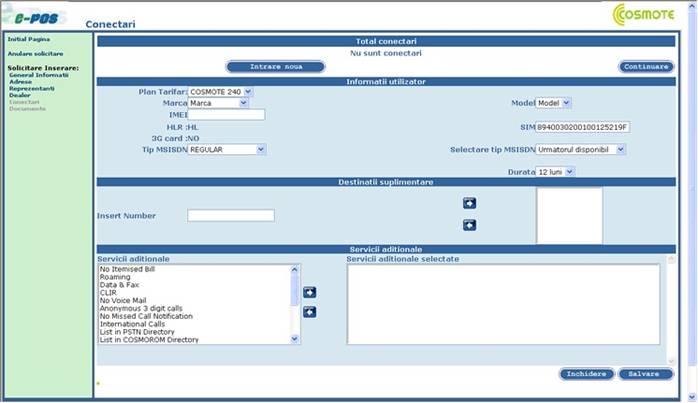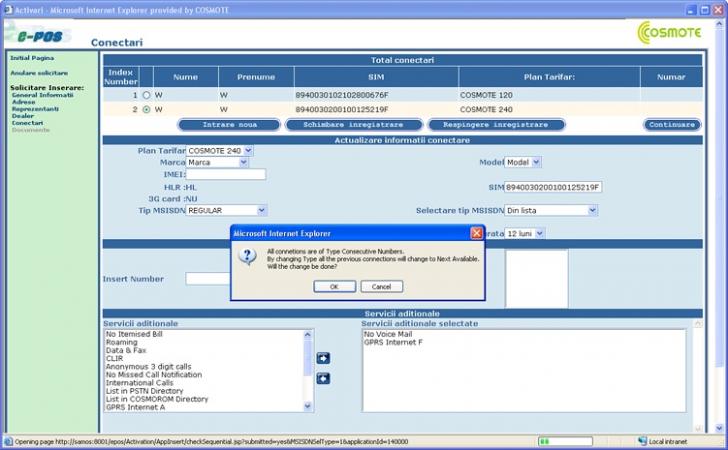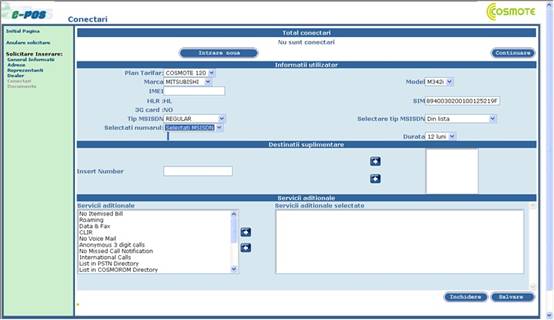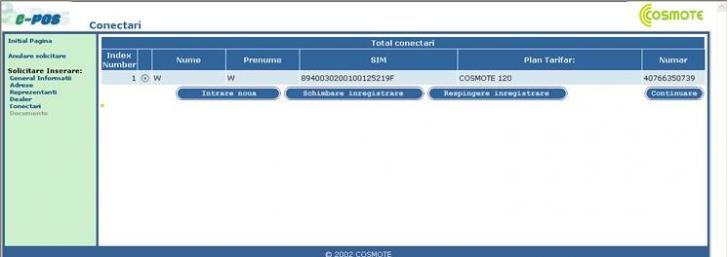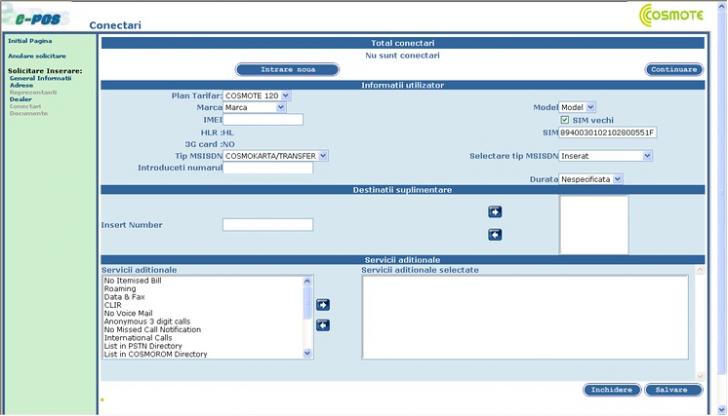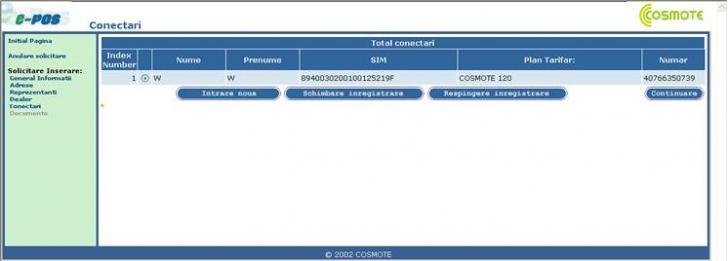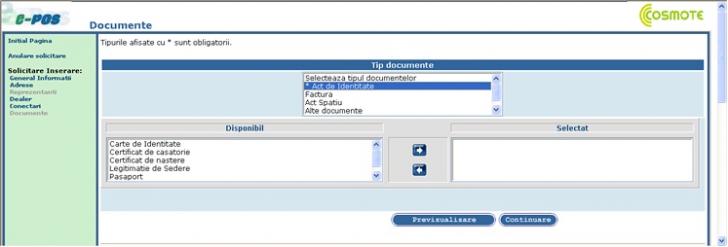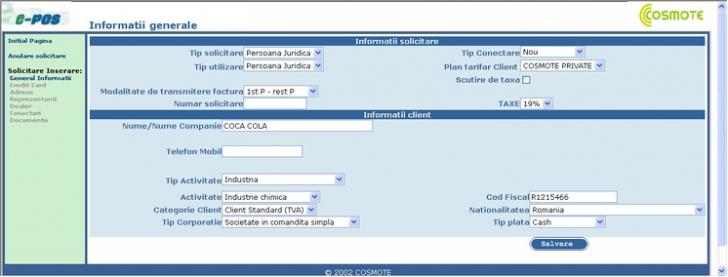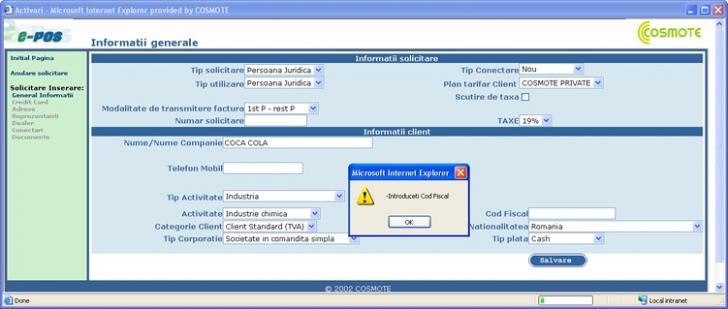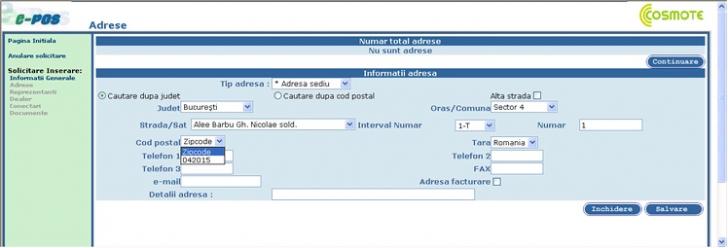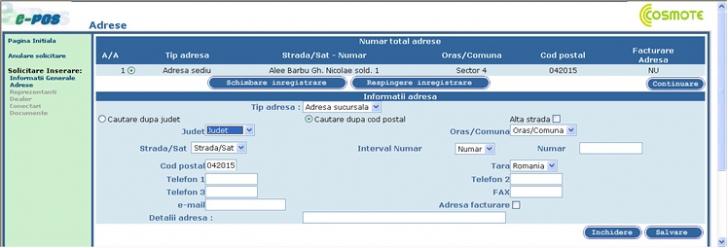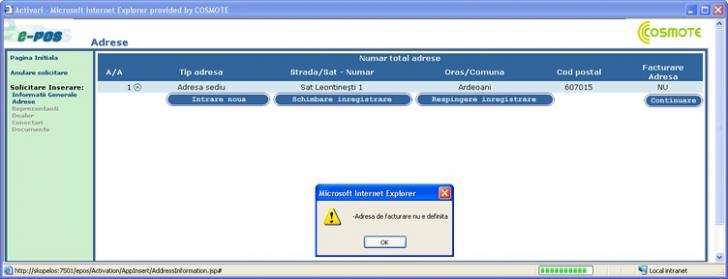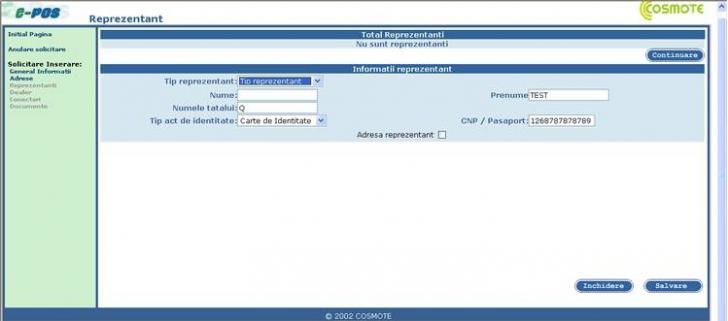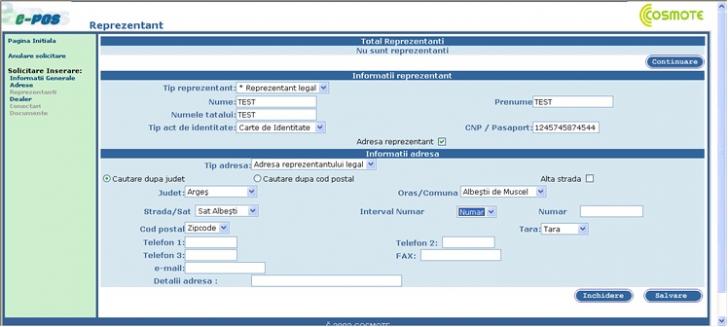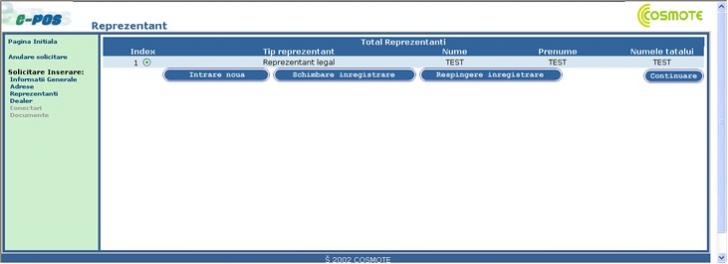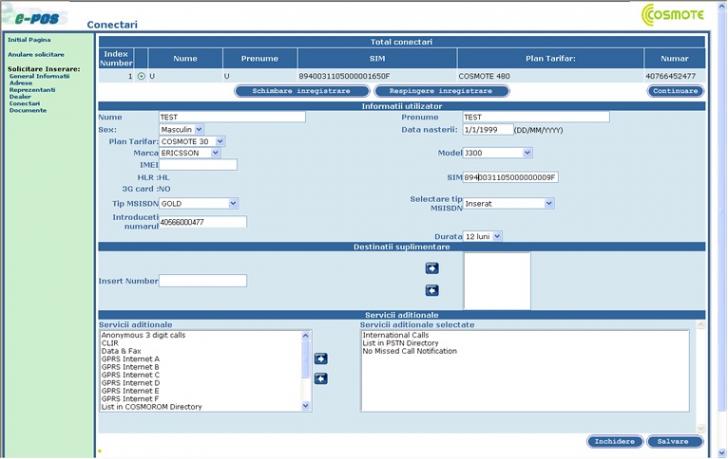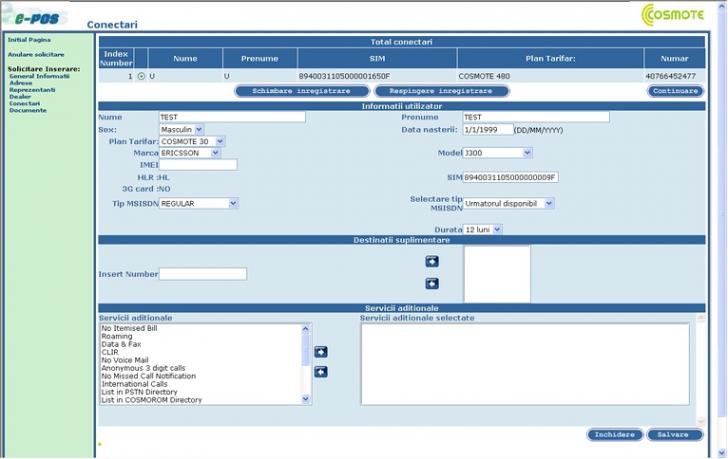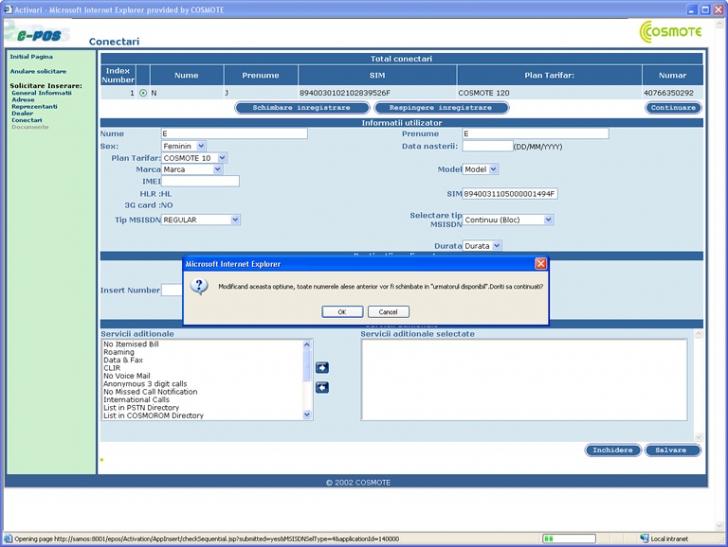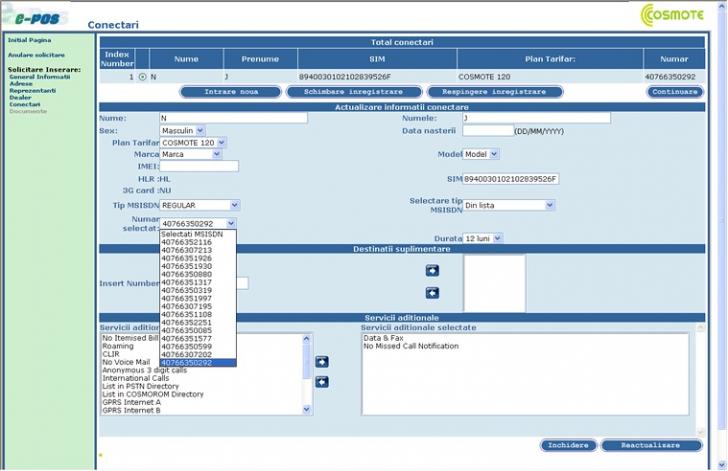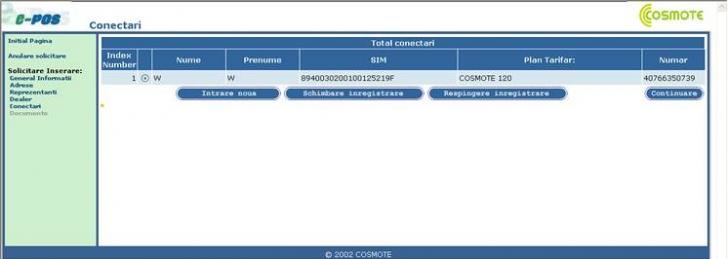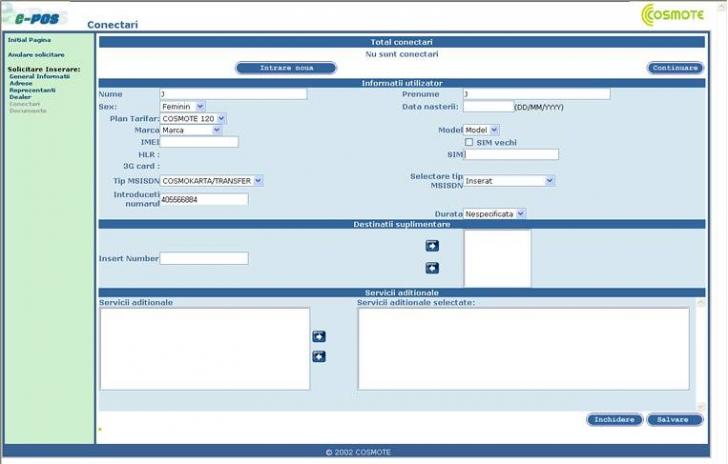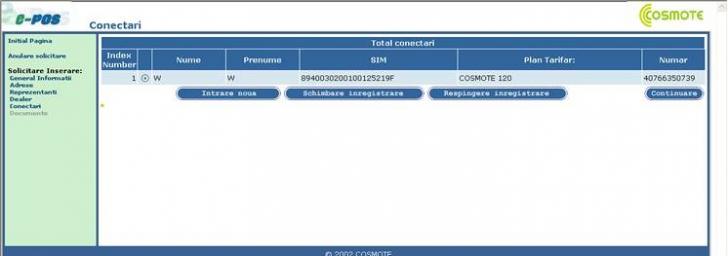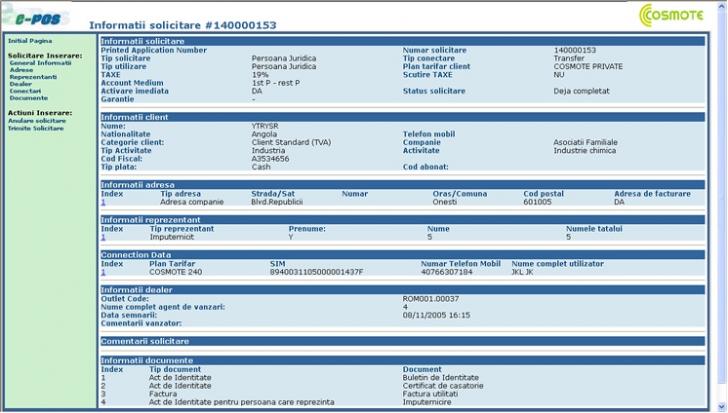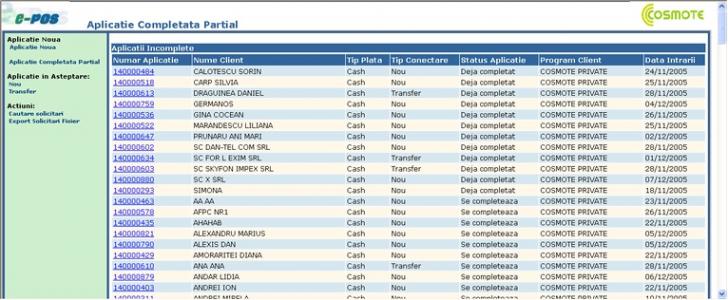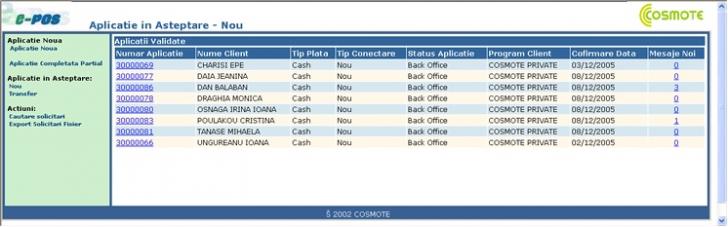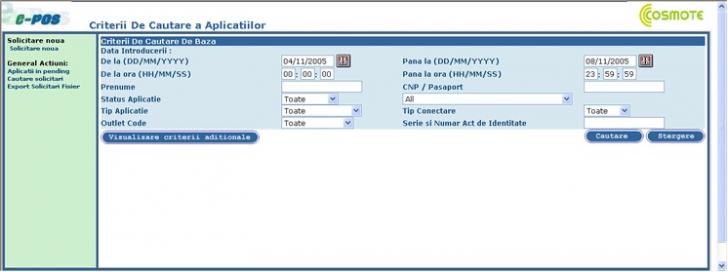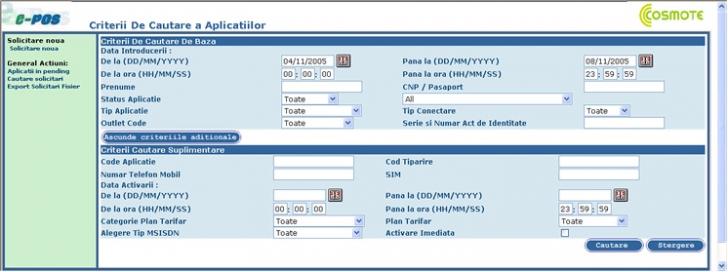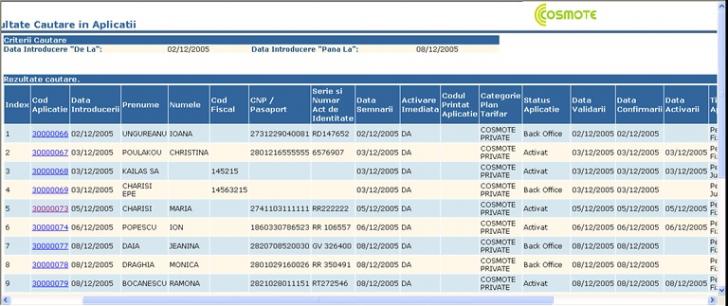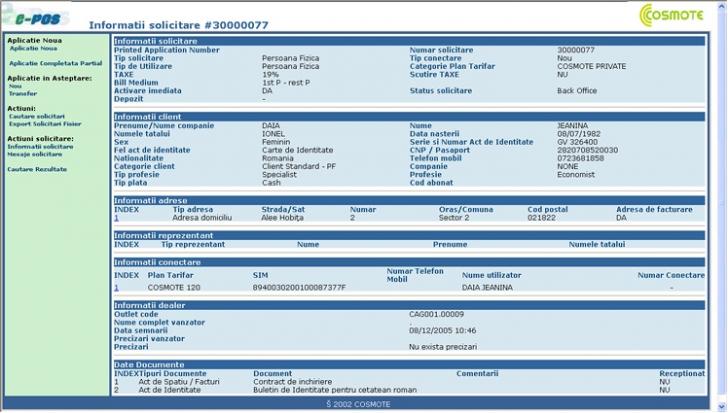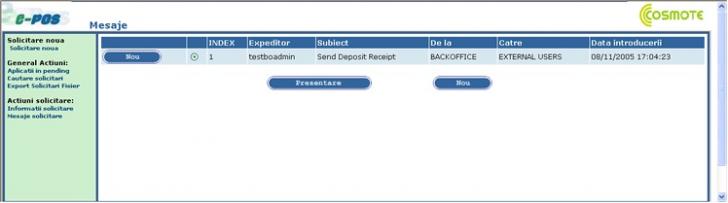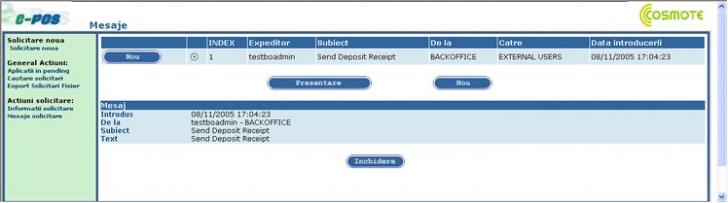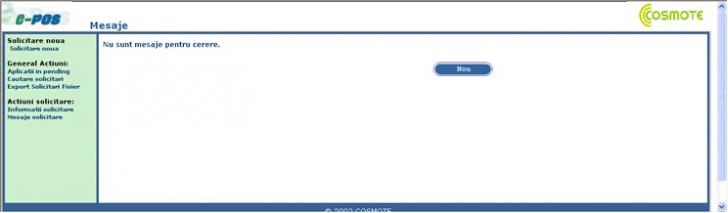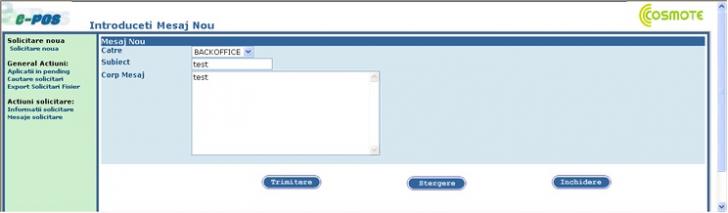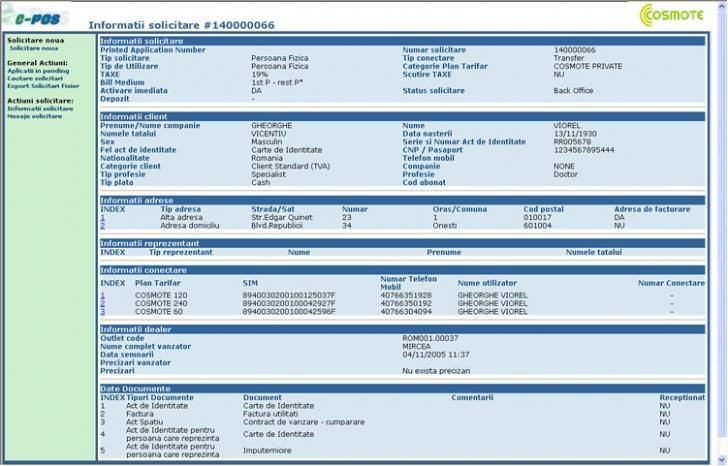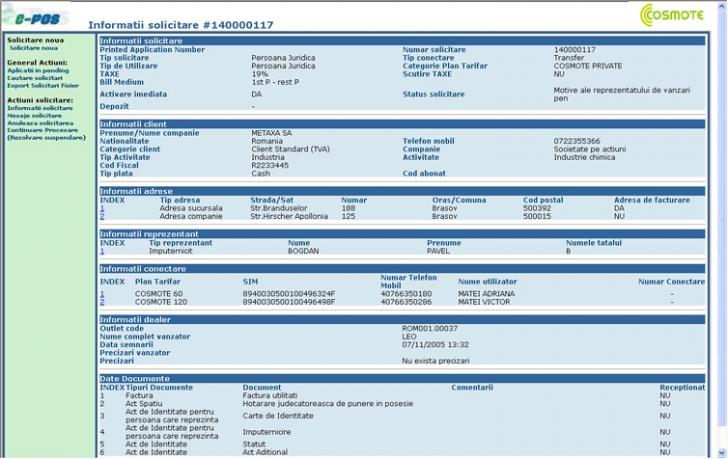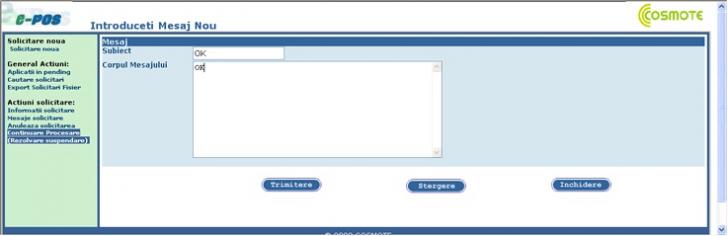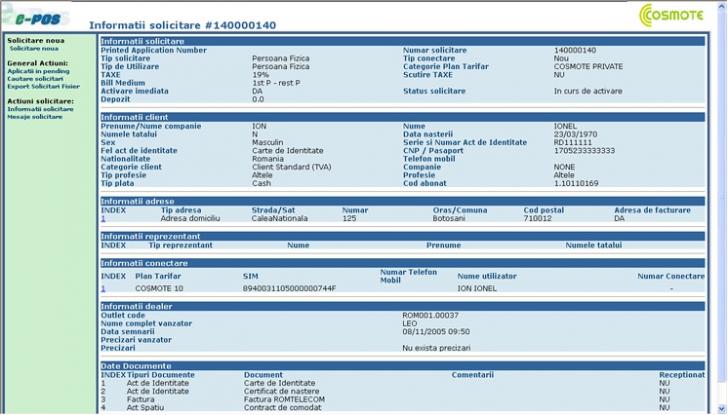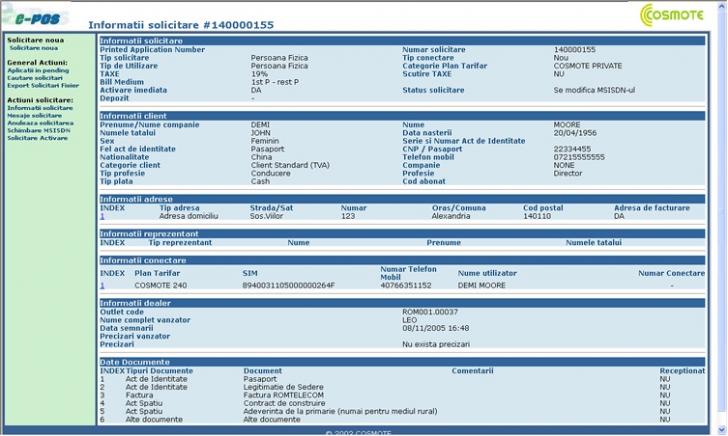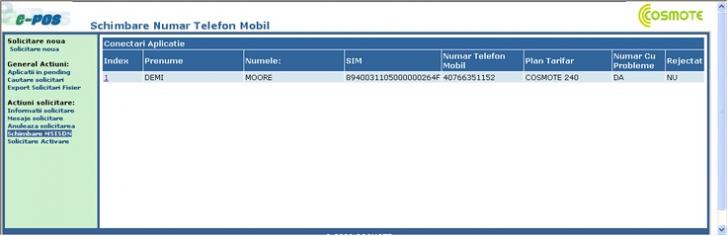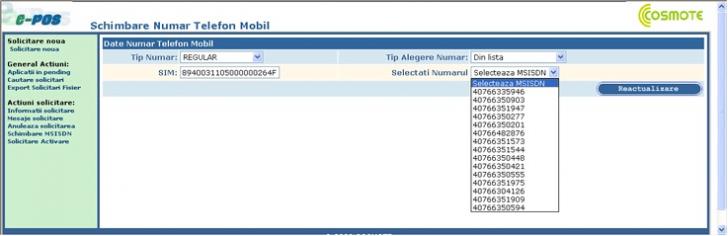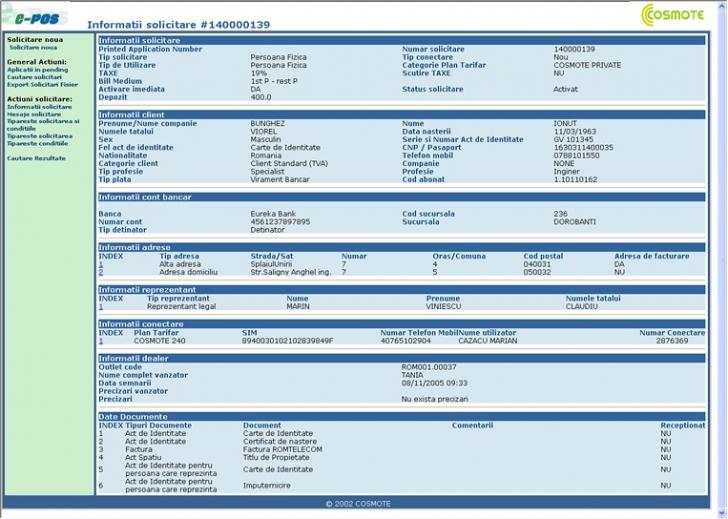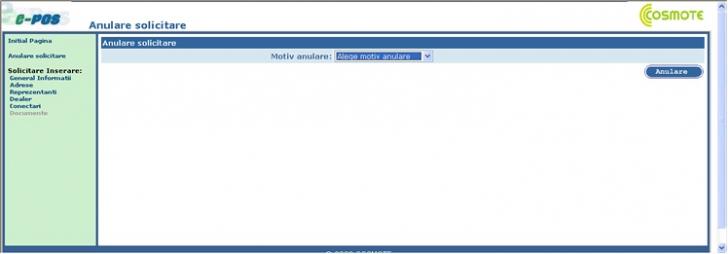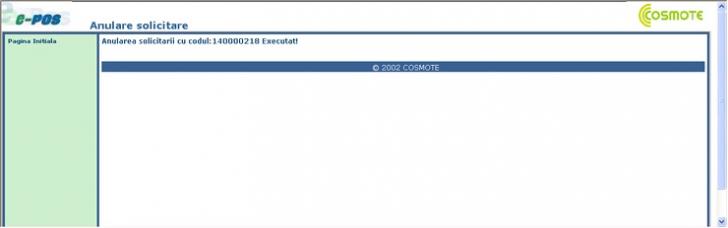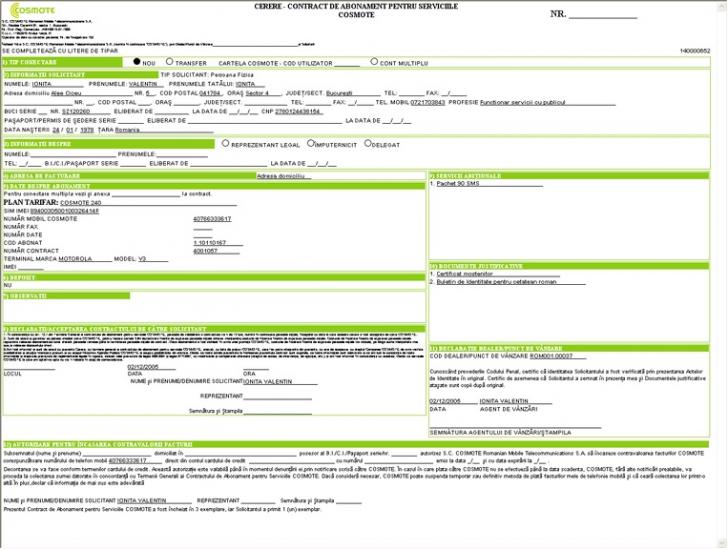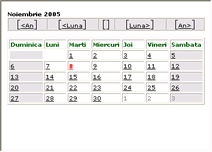E-pos -
Activarea Conectarilor in reteaua
COSMOTE
Generalitati
Sistemul E-POS respectiv are ca scop Activarea Conectarilor in reteaua COSMOTE.
Ofera reprezentantilor COSMOTE posibilitatea introducerii unei noi cereri, a
urmaririi prelucrarii acesteia, a proiectarii si exportului cererilor in baze
de date locale, unde au fost inregistrate de ei insisi.
Dealerii Principali (Master Agents) si Sucursalele (outlets) ale COSMOTE
introduc cererile in Baza de Date a E-POS. Pe durata introducerii cererilor se
efectueaza verificarea integritatii si corectitudinii datelor, in timp ce,
exista posibilitatea schimbului de mesaje cu utilizatorii COSMOTE.
Cererile sunt inregistrate in aplicatia de la Punctele de Vanzare ale
Dealerilor Principali si COSMOTE shops. Cererile private care nu prezinta
probleme, sunt activate automat. Celelalte cereri private si sociale sunt
prelucrate de catre Sectia Documentelor a COSMOTE.
Dealerii Principali au posibilitatea de a urmari fluxul prelucrarii cererilor,
avand ca rezultat rezolvarea diferitelor probleme ce apar in cereri, schimband
mesaje cu responsabilii COSMOTE, in cazul neactivarii automate.
Introducere in sistem
Pentru introducerea in sistem utilizatorul/dealerul trebuie sa introduca Numele
Utilizatorului si Parola de acces:
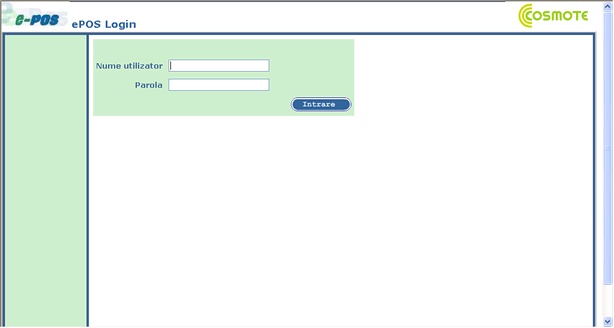
Dupa introducerea codului si a parolei, este trimis la ecranul central ce apare
in imaginea urmatoare.
In ecranul central apar urmatoarele date ale utilizatorului: Numele Utilizatorului
si Codul Dealerului in Sistemul de Facturare al COSMOTE.
Actiunile disponibile pe ecranul central sunt:
Schimbarea Codului de Acces (Parola).
Prezentarea Ajutorului pentru fiecare
aplicatie (Activari, Reinoiri, Reinoirile Marilor Clienti). Selectand contactul Activari, cu titlul Ajutor,
utilizatorului i se prezinta o asistenta detaliata a aplicatiei in ceea ce
priveste Activarile Cererilor. In acest fisier de ajutor sunt descrise in mod
foarte detaliat modul de utilizare si posibilitatile aplicatiei E-POS.
Selectia aplicarii dorite, apasand contactul
corespunzator Activari, Reinoiri, Reinoirile Marilor Clienti.
Selectand contactul
Activari, apare imaginea de mai jos.
Actiunile disponibile in aceasta imagine sunt:
Introducerea Noii Cereri
Prezentarea Listei Cererilor in Asteptare
Cautarea Cererilor
Exportul Fisierului Cererilor
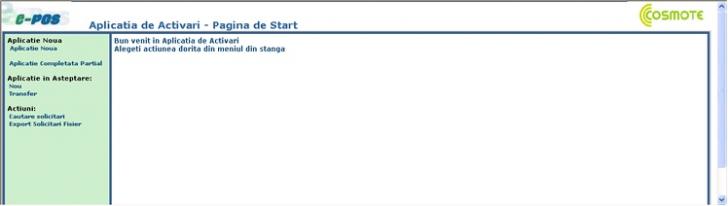
Pe ecranul initial apare de asemenea lista cu Anunturile
ce se refera la schimbarile curente ce au fost efectuate in E-pos.
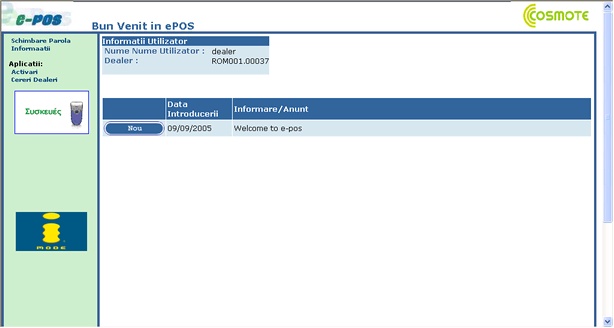
Noua Cerere
Prin selectarea de catre utilizator
a actiunii Noua Cerere, apare imaginea cu Datele Generale din Image pentru a
inregistra o noua cerere. Introducerea Cererii urmeaza dupa o serie de imagini
si este finalizata cu un raport concis al tuturor datelor introduse. Este
format in total din 7 imagini ce contin Datele Generale ale Cererii, datele
Cardului de Credit/Contului Bancar, Datele Adreselor Clientului, Datele
Reprezentantului, Datele Dealerului, Datele Conectarilor Cererii, precum si
documentele necesare ce insotesc cererea.
Pe fiecare imagine exista tasta SALVARE/CONTINUARE ce salveaza pagina curenta.
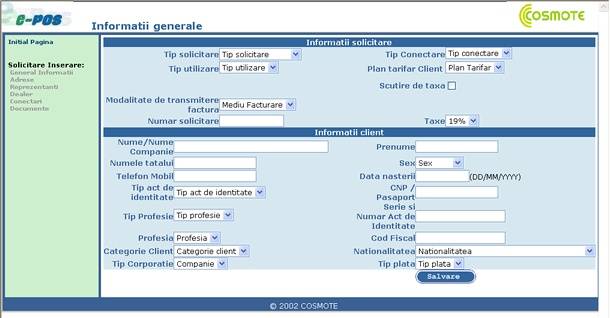
Pe fiecare ecran exista
tasta Salvare, prin care se salveaza pagina curenta. Cererea ramane
nefinalizata pana cand utilizatorul apasa pe tasta Expediere, ce se afla
in meniul din stanga al paginii. Aceasta selectie este inactiva pana la
finalizarea introducerii datelor cererii.
Dupa salvarea primei pagini a introducerii cererii, aceasta se afla in etapa
SPRE INREGISTRARE. Se mentioneaza ca in Prezentarea Listei Cererilor, aceste
cereri apar in lista Cererilor Nefinalizate.
La acest punct este oferita utilizatorului posibilitatea de a selecta o cerere
si de a continua introducerea datelor pentru aceasta. Dupa finalizarea
procedurii de inregistrare, situatia cererii se schimba in INREGISTRATA.
Cererea este prezentata in lista 'Cereri Vizate' a paginii
initiale, daca utilizatorul a inregistrat toate campurile obligatorii ale
cererii.
Inregistrare Solicitare Persoana Fizica
Inregistrarea unei noi
cereri porneste cu introducerea datelor de baza ale acesteia. Pe toata durata
inregistrarii cererii, selectarile utilizatorului limiteaza valorile altor
campuri ce trebuie completate. De exemplu, pe prima pagina - Date Generale -
Tipul Cererii influenteaza Tipul Conectarii, Tipul Utilizarii, Categoria
Planurilor Tarifare, Contul Mediu, Tipul Profesiei si Profesia, Categoria Client
si Modul de Plata. In plus, este influentata direct de catre Tipul Cererii,
aparitia sau nu a urmatoarelor campuri:
Responsabilii Platii, Prenumele, Prenumele tatalui, Data nasterii, Tipul si
Numarul actului de identitate.
Din campurile mentionate mai sus, unele depind direct de selectarea tipului
cererii, iar altele indirect. Din acest motiv, este considerata necesara
selectia succesiva si completarea campurilor Cererii pornind de la Tipul
Cererii.
.
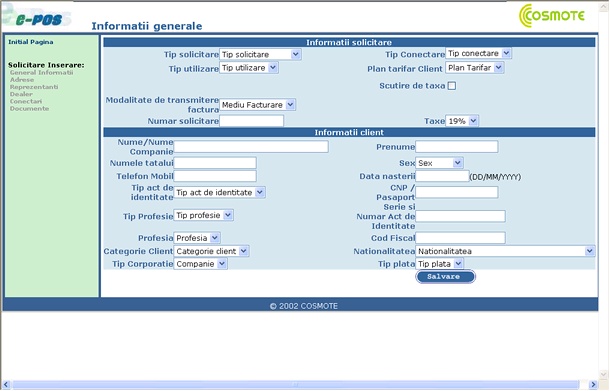
Dupa selectarea Tipului
Cererii, este oferita utilizatorului posibilitatea de a selecta Tipul
Conectarii, Tipul Utilizarii si Situatia. Planurilor Tarifare(campurile ce sunt
influentate direct de catre Tipul Cererii).
Situatia. Planurilor Tarifare este influentata de Tipul Cererii si Tipul
Utilizarii. Daca sunt completate campurile ce privesc Datele Cererii,
utilizatorul are posibilitatea de completare a campurilor ce se refera la
Datele Clientului. Tipul Profesiei este limitat de Tipul Cererii, Modul de
Conectare si Situatia Planurilor Tarifare, iar la randul sau, este influentat
direct de catre Profesie. Campul Categorie Client este limitat de catre Tipul
Cererii si Tipul Utilizarii, iar valoarea sa influenteaza direct Tipul
Societatii (de ex. In cazul Cererii cu Tipul ' PRIVATA', Tipul
Utilizarii 'PRIVATA' si Categoria Client 'PRIVATI', Tipul
Societatii are valoarea 'NICI UNA').
In plus, pentru campurile fiecarei pagini pentru care completarea lor este
obligatorie, apare un mesaj corespunzator care informeaza utilizatorul in
momentul Salvarii paginii curente, asa cum apare in imaginea de mai jos:
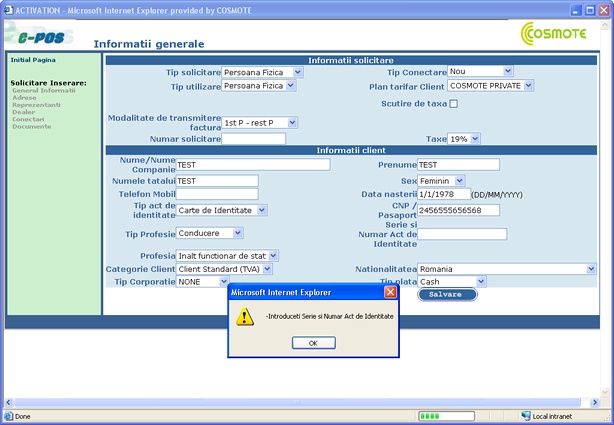
Atunci cand este
finalizata procedura completarii campurilor si utilizatorul apasa pe tasta Salvare,
cererea este salvata si se afla in situatia 'Nefinalizata'. Procedura
introducerii datelor in plus pentru Cererea in cauza, poate continua, sau se poate
intrerupe, iar utilizatorul se poate intoarce la 'Pagina Initiala'
(selectare din meniul stang) si sa continue introducerea datelor in alt moment.
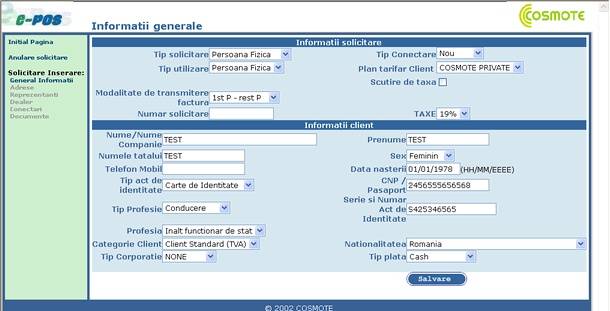
Adrese
La pagina respectiva utilizatorul inregistreaza Adresa/- ele ce se
refera la Cererea pe care o introduce. In functie de Tipul Cererii, unele
Tipuri de Adrese sunt obligatoriu a fi completate (sunt evidentiate printr-un
asterisc, in stanga selectarii, asa cum apare si in imaginea care urmeaza). De
exemplu, pentru Tipul Cererii privata, trebuie completata Adresa Domiciliului.
In afara de tipurile obligatorii, utilizatorul are posibilitatea de introducere
a datelor si a altor tipuri ce nu sunt obligatorii. Pe durata inregistrarii
cererii, valorile unor campuri sunt obligatorii.
Introducerea datelor pentru adresa incepe cu selectarea tipului acesteia. In
contiunare trebuie aleasa metoda de prezentare - selectare succesiva a datelor:
- Selectarea 'Cautare dupa
Judet' duce la selectarea succesiva Judet, Oras/Comuna, Cod
Postal si Strada. Prin selectarea judetului, sunt limitate regiunile, prin
selectarea Oras/Comuna, Codurile Postale, si in acelasi fel, Strazile.
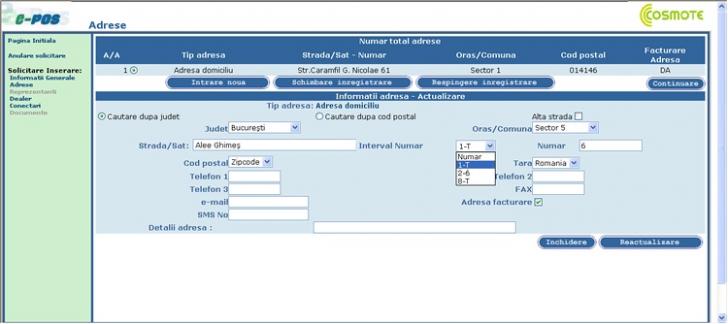
- Selectia 'Cautare dupa Cod Postal' conduce la
introducerea Cod Postal si in continuare la selectarea succesiva
Judet, Oras/Comuna si Strada. Prin introducerea Codului Postal, sunt
limitate judetele, prin selectarea judetului, orasele/comunele si in
acelasi fel, Strazile.
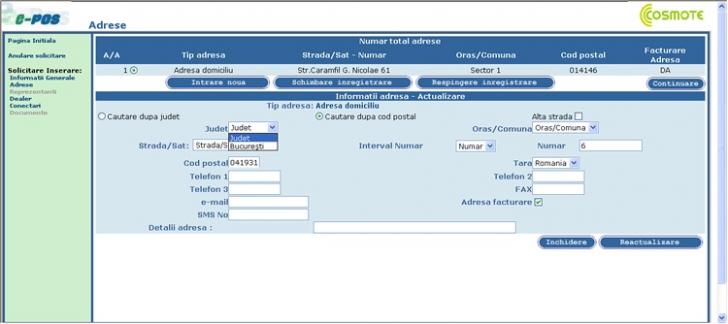
- Selectarea 'Alta Strada' ofera posibilitatea utilizatorului
sa introduca Strada si nu sa o aleaga dintr-o lista
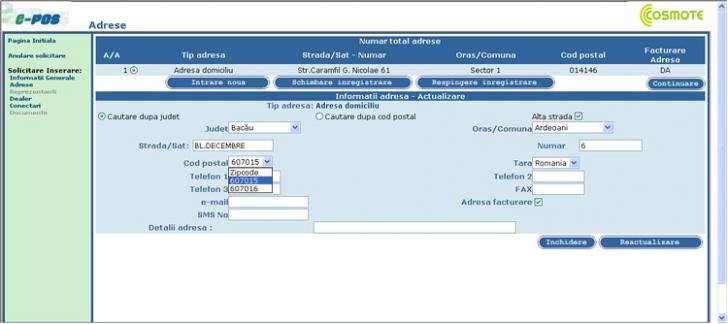
Completarea, obligatoriu
sau nu, a campului e-mail depinde de selectarea modului de factura (prima
pagina a introducerii cererii).
In plus exista selectarea 'Adresa Expedierii Facturii'. Daca
este selectata pentru un tip de adresa a unei cereri, nu mai apare ca selectie
in timpul inregistrarii altor tipuri de adresa. Pentru fiecare cerere este
obligatorie selectarea unui Tip de Adresa ca Adresa de Expediere a Facturii.
Daca nu ati selectat nici o adresa de expediere a facturii, va aparea un mesaj
in acest sens.
Atunci cand utilizatorul finalizeaza procedura introducerii datelor pentru un
tip de adresa si apasa tasta Salvare, aceasta adresa apare pe partea de sus a
paginii, la punctul 'Totalul Adreselor'.
La acest punct, pentru fiecare dintre adresele introduse, utilizatorul are
posibilitatea modificarii acesteia, apasand tasta Schimbarea Inscrieirii
si de a o sterge, apasand tasta Stergerea Inscrierii. Pentru
introducerea noului tip de adresa, este utilizata tasta Inscriere Noua.
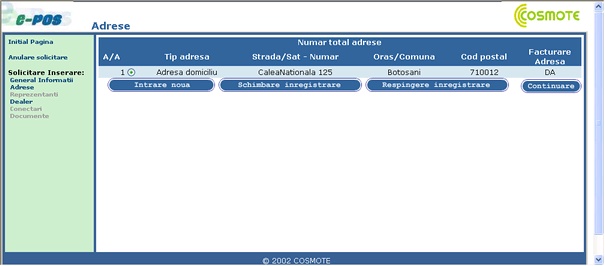
Dupa introducerea tuturor
tipurilor de adrese obligatorii, utilizatorul, apasand tasta Continuare,
inainteaza la urmatoarea pagina pentru introducerea cererii. La acest punct se
face verificarea completarii tuturor tipurilor de adrese obligatorii, cat si a
completarii unei Adrese de Expediere a Facturii, iar daca nu au fost
completate, apare un mesaj corespunzator.
Reprezentanti
La pagina respectiva,
utilizatorul inregistreaza Reprezentantul/- ii din Cererea pe care o introduce.
In functie de Tipul Cererii, unele Tipuri de Reprezentanti sunt obligatorii a
fi completate. De exemplu, pentru Tipul Cererii PRIVATA nu este
obligatorie Completarea Datelor Reprezentantului. Utilizatorul are
posibilitatea introducerii datelor si pentru celelalte tipuri care nu sunt
obligatorii - Imputernicit si Reprezentant Legal.
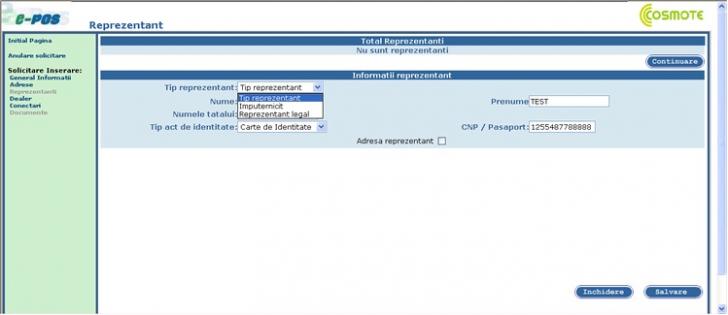
Introducerea datelor
privind reprezentantul incepe cu selectarea tipului acestuia, iar in continuare,
utilizatorul introduce restul datelor. Este oferita utilizatorului
posibilitatea de a introduce si date privind adresa reprezentantului. Daca este
selectata tasta Adresa Reprezentantului, apare in partea de jos a
ecranului o imagine corespunzatoare cu cea a adreselor, pentru introducerea
datelor referitoare la adresa.
Atunci cand utilizatorul finalizeaza procedura de introducere a datelor pentru
un tip de reprezentant si apasa pe tasta Salvare, datele acestui Reprezentant
apar in partea de sus a paginii, la punctul 'Totalul
Reprezentantilor'.
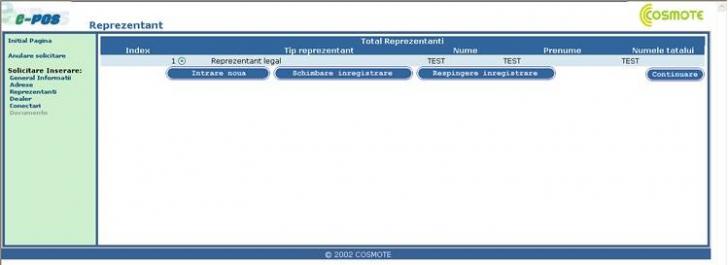
La acest punct,
utilizatorul are posibilitatea, pentru fiecare dintre reprezentantii introdusi,
de a efectua modificari apasand tasta Schimbarea Inregistrarii si de
stergere, apasand tasta Stergerea Inregistrarii. Pentru introducerea
noului tip de Reprezentant, este utilizata tasta Inscriere Noua.
Dupa introducerea tuturor
tipurilor de reprezentanti obligatorii, utilizatorul, apasand tasta Continuare,
inainteaza la urmatoarea pagina pentru introducerea cererii. La acest punct
este efectuata verificarea pentru completarea tuturor tipurilor obligatorii de
reprezentanti, iar daca acestea nu au fost completate, apare un mesaj
corespunzator. Exista posibilitatea ca pentru o cerere sa nu existe tipuri
obligatorii de reprezentanti, iar utilizatorul sa nu doreasca introducerea
reprezentantului. In acest caz, apasand direct tasta Continuare, inainteaza la
urmatoarea pagina pentru introducerea cererii.
Dealerul
La pagina respectiva,
utilizatorul inregistreaza datele ce se refera la Dealerul care introduce
Cererea. In special introduce Codul Dealerului (codul trebuie introdus cu
majuscule), data semnarii contractului, numele si prenumele Agentului de
Vanzari, precum si mentiunile care il insotesc.
Pentru codul delerului, se efectueaza o verificare in clipa in care
utilizatorul apasa pe tasta Contiunare (daca exista si daca corespunde
cu utilizatorul care a efectuat initial login-ul in sistem), pentru a contiuna
la urmatoarea pagina de introducere a Cererii. Daca aceasta verificare este
fara succes, atunci apare un mesaj in acest sens, asa cum este aratat in
imaginea de mai jos, caz in care utilizatorul trebuie sa reintroduca codul
corect. Daca utilizatorul neglijeaza completarea unuia dintre campurile
obligatorii Cod Dealer, Nume si Prenume Agent de Vanzare sau Data Semnarii,
apare un mesaj corespunzator, ce il anunta pe utilizator sa introduca valorile
in campuri.
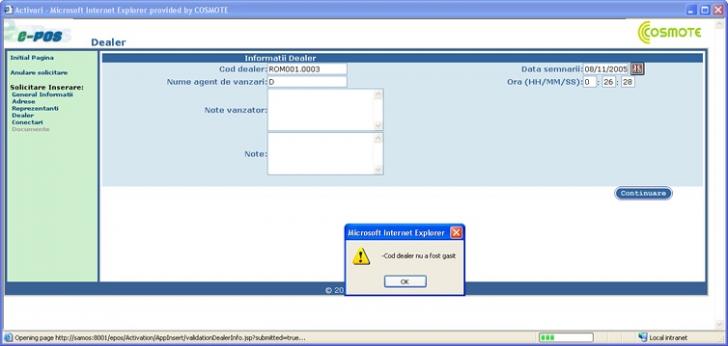
Tasta  deschide un calendar pentru ca utilizatorul sa
selecteze 'Data Semnarii' cererii, fara ca acest lucru sa fie
obligatoriu, deoarece utilizatorul poate introduce data in forma zz/ll/aaaa
(ex. 17/09/2002 ). Puteti vedea cum este efectuata Completarea Datei.
deschide un calendar pentru ca utilizatorul sa
selecteze 'Data Semnarii' cererii, fara ca acest lucru sa fie
obligatoriu, deoarece utilizatorul poate introduce data in forma zz/ll/aaaa
(ex. 17/09/2002 ). Puteti vedea cum este efectuata Completarea Datei.
Conectari noi
Pe ecranul respectiv, utilizatorul inregistreaza conectarile unei Noi
solicitari Private si are posibilitatea de inregistrare a uneia sau a mai
multor conectari. Ecranul conectarilor pentru solicitari private apare in
urmatoarea imagine:
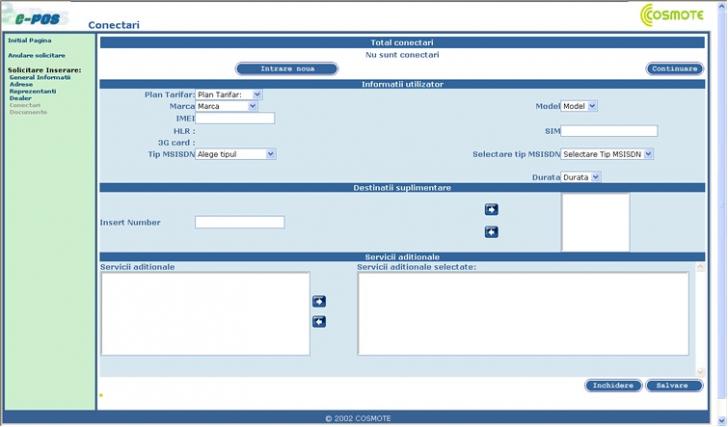
Initial, utilizatorul selecteaza Planul Tarifar si in contiunare Marca
(aparatului). Marca aparatului limiteaza Modelul, care dupa ce este selectat
din lista, va trebui ca utilizatorul sa introduca IMEI -ul aparatului in cauza.
Introducerea datelor se contiuna prin inregistrarea SIM.
In continuare, utilizatorul selecteaza Tipul Numarului care limiteaza Modul
Selectiei Numarului. Pentru Modul selectiei numarului, deosebim urmatoarele
situatii:
- 'INTRODUCERE'. In acest caz apare pe ecran un camp aditional ('Introduceti
Numarul') in care utilizatorul introduce numarul mobilului.
Utilizatorul are posibilitatea de a introduce numarul, numai
atunci cand a selectat ca Tip de Numar ->GOLD.
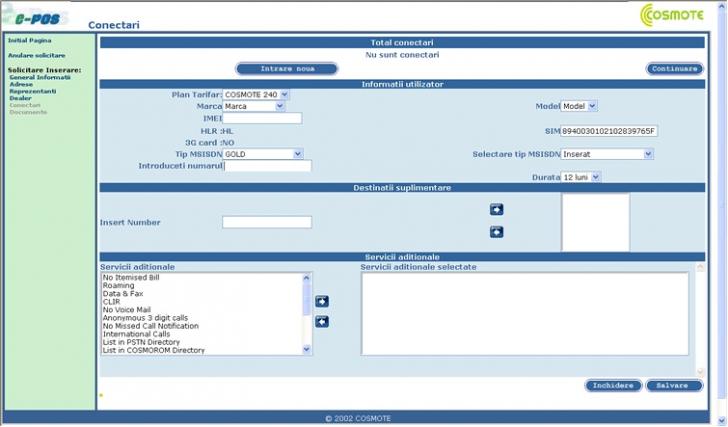
- 'URMATORUL DISPONIBIL'.
Utilizatorul continua introducerea datelor solicitarii, si, dupa ce
solicitarea a trecut in stadiul prelucrarii, va fi desemnat numarul de
telefon.
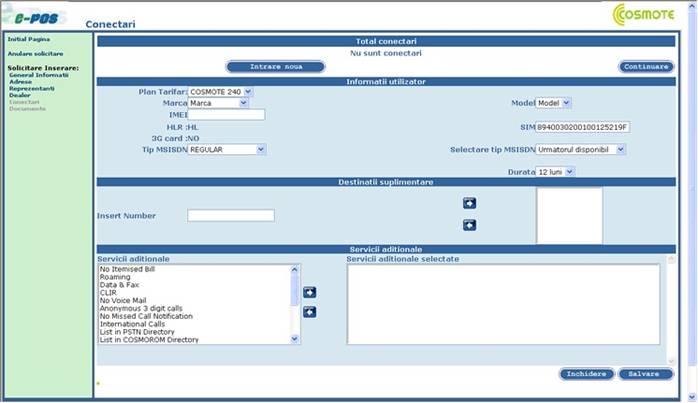
- 'NUMERE CONSECUTIVE'. Aceasta selectie se refera la solicitarile cu mai multe
conectari. Pentru cerere, va trebui ca toate conectarile sa aiba ca mod de
selectare a numarului pe cel in cauza, iar din acest motiv, apare un mesaj
catre utilizator pentru schimbarea tuturor modurilor de selectare a
numarului conectarilor solicitarii, in 'Numere Consecutive'.
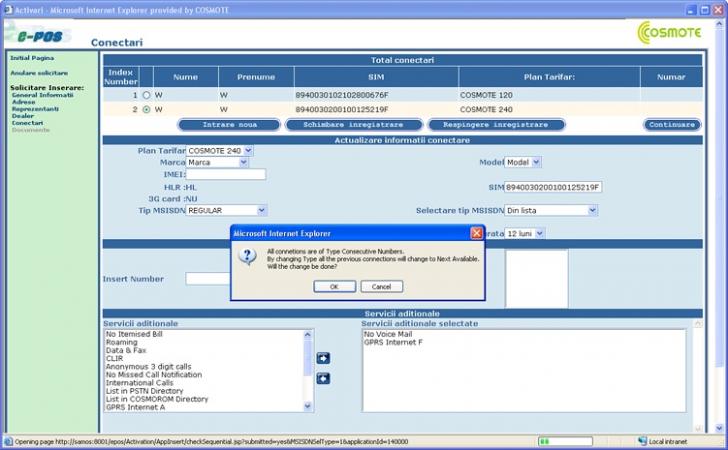
- 'SELECTAREA DIN LISTA'.
In acest caz, apare pe ecran un camp in plus - lista ('Alegeti
Numarul') care intr-un interval de timp scurt, include toate numerele
disponibile.
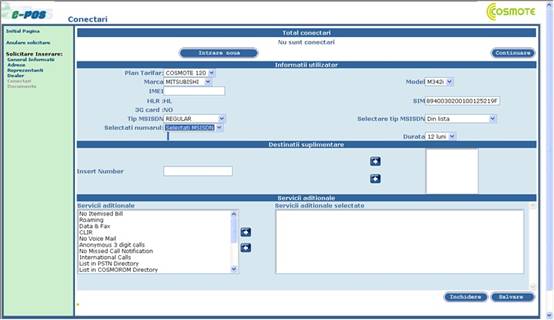
In plus, pentru fiecare conectare, trebuie selectata Durata ei, din campul
corespunzator al ecranului. Durata este corespunzatoare cu Planul Tarifar ce
este selectat si cu Tipul Conectarii. Inregistrarea fiecarei conectari este
finalizata cu selectarea Serviciilor Aditionale. Lista cu Serviciile Aditionale
disponibile se umple dupa selectarea Planului Tarifar. Pe ecran apar doua liste
cu serviciile disponibile si cu cele selectate. Pentru aparitia serviciilor
disponibile aditionale va trebui selectat Planul Tarifar. Utilizatorul are
posibilitatea selectarii uneia sau a mai multora dintre serviciile disponibile
sau deselectarea unora dintre cele deja selectate.
Inregistrarea este finalizata prin apasarea tastei Salvare. In timpul Salvarii,
sistemul verifica daca au fost completate toate campurile obligatorii, in caz
contrar, aparand un mesaj ce aminteste utilizatorului de campurile pe care le-a
neglijat.
De asemenea, urmeaza o serie de verificari referitoare la SIM si la Numarul
Mobilului. Verificarile ce sunt efectuate pe durata salvarii unei conectari,
sunt urmatoarele:
- Numarul cifrelor SIM trebuie sa fie 20.
- SIM - ul nu trebuie sa fie programat pentru activare in aplicatia
EPOS.
- SIM - ul trebuie sa fie disponibil pentru activare, adica sa nu
fie deja activat intr-un alt contract.
- SIM - ul trebuie desemnat Dealer-ului care inregistreaza
solicitarea.
- SIM - ul si numarul mobilului (in cazul in care este introdus de
catre utilizator), trebuie sa apartina aceluiasi HLR.
- Numarul Mobilului trebuie sa apartina tipului selectat (Gold,
Regular).
- Numarul Mobilului (in cazul in care este introdus de catre
utilizator) trebuie sa fie disponibil pentru activare.
- Numarul Mobilului (in cazul in care este introdus de catre
utilizator) nu trebuie sa fie tip PREPAID.
- Numarul Mobilului (in cazul in care este introdus de catre
utilizator) si daca este tipul GOLD, trebuie sa fie desemnat Dealerului
care inregistreaza cererea.
In cazul in care
introducerea datelor nu indeplineste conditiile sus mentionate, atunci apare un
mesaj corespunzator ce il anunta pe utilizator.
Dupa finalizarea inregistrarii datelor conectarii, utilizatorul are
posibilitatea modificarii acesteia, apasand tasta Schimbarea Inregistrarii
si de stergere, apasand tasta Stergerea Inregistrarii. Pentru
introducerea noului tip de conectare, este utilizata tasta Inscriere Noua.
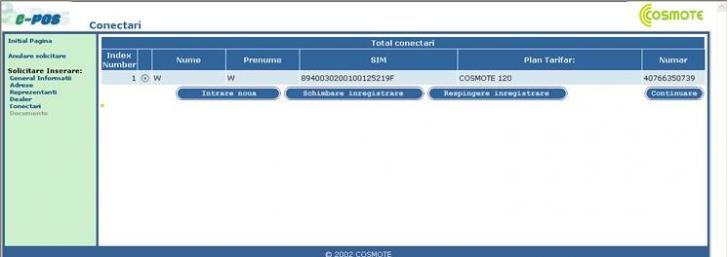
Conectari transfer
Pe ecranul corespunzator,
utilizatorul inregistreaza conectarile unei solicitari Private - Transfer si
are posibilitatea de inregistrare a uneia sau a mai multor conectari. Ecranul
conectarilor pentru cererile private, apare in urmatoarea imagine:
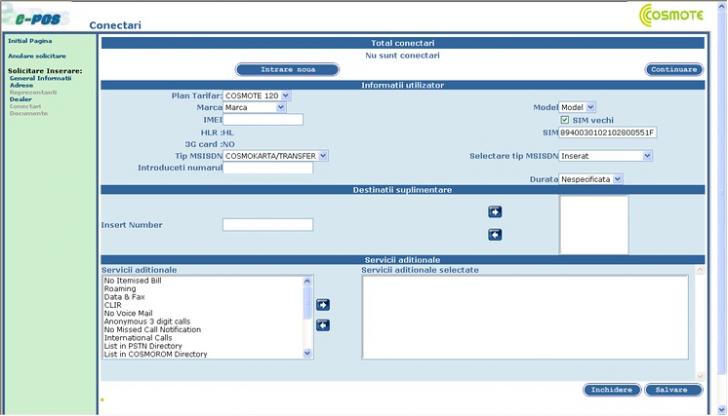
Initial, utilizatorul
selecteaza Planul Tarifar si in continuare inregistreaza cardul SIM. In cazul
in care clientul doreste sa pastreze vechiul card din contractul transferat,
utilizatorul selecteaza Vechiul Card SIM si trebuie sa introduca obligatoriu
Numarul Mobilului din contractul transferat.
In continuare utilizatorul selecteaza Tipul Numarului ce limiteaza Modul
Selectarii Numarului. In cazul Transferului, Tipul Numarului este numai
Cosmokarta/Transfer, iar Modul de Selectare a Numarului este numai Introducere.
In plus, pentru fiecare conectare, va trebui selectata Durata ei din campul
corespunzator al ecranului. In cazul Transferului, Durata este Nedefinita.
Inregistrarea fiecarei conectari este finalizata prin selectarea Serviciilor
Aditionale. Lista cu Serviciile Aditionale disponibile se umple dupa selectarea
Planului Tarifar. Pe ecran apar doua liste cu serviciile disponibile si cu cele
selectate. Pentru aparitia serviciilor disponibile aditionale va trebui
selectat Planul Tarifar. Utilizatorul are posibilitatea selectarii uneia sau a
mai multora dintre serviciile disponibile sau deselectarea unora dintre cele
deja selectate.
Inregistrarea este finalizata prin apasarea tastei Salvare. In timpul Salvarii,
sistemul verifica daca au fost completate toate campurile obligatorii, in caz
contrar, aparand un mesaj ce aminteste utilizatorului de campurile pe care le-a
neglijat.
De asemenea, urmeaza o serie de verificari referitoare la SIM si la Numarul
Mobilului. Verificarile ce sunt efectuate pe durata salvarii unei conectari,
sunt urmatoarele:
- Numarul cifrelor SIM trebuie sa fie 20.
- In cazul in care
nu este ales Vechiul Card SIM SIM - ul trebuie sa fie disponibil pentru
activare, adica sa nu fie deja activat intr-un alt contract.
- SIM - ul si
numarul mobilului in cazul in care este ales Vechiul Card SIM trebuie sa
apartina aceluiasi HLR.
- Numarul Mobilului trebuie sa apartina tipului selectat (Gold,
Regular).
- Numarul Mobilului trebuie sa fie activat.
- Numarul Mobilului nu trebuie sa fie tip PREPAID.
- SIM - ul si
Numarul Mobilului in cazul in care este ales Vechiul Card SIM trebuie sa
apartina aceluiasi contract.
In cazul in care
introducerea datelor nu indeplineste conditiile sus mentionate, atunci apare un
mesaj corespunzator ce il anunta pe utilizator.
Dupa finalizarea inregistrarii datelor conectarii, utilizatorul are
posibilitatea modificarii acesteia, apasand tasta Schimbarea Inregistrarii
si de stergere, apasand tasta Stergerea Inregistrarii. Pentru
introducerea noului tip de conectare, este utilizata tasta Inscriere Noua.
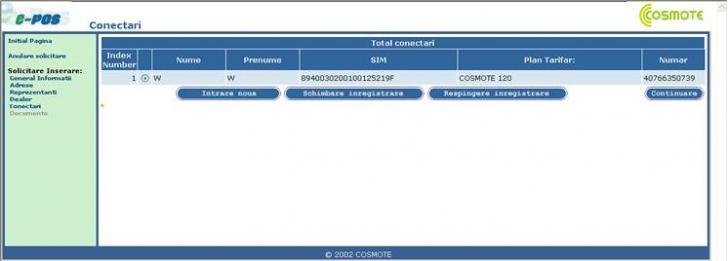
Documente
La pagina respectiva
utilizatorul inregistreaza documentele/ actele necesare ce insotesc cererea.
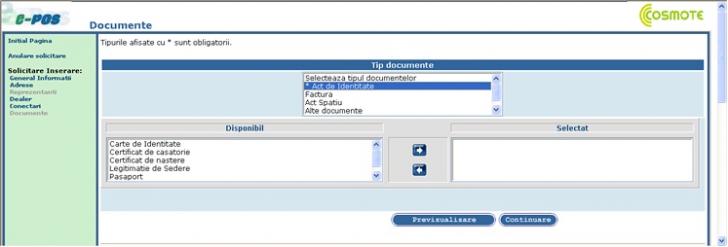
Pe ecran apar trei liste. In prima (in partea de sus a ecranului) apar tipurile
de documente (cu asterisc cele obligatorii). Utilizatorul selecteaza un tip din
aceasta lista si apar in a doua lista documentele disponibile. Selectand una
sau mai multe documente, acestea apar in a treia lista cu documente selectate,
din care pot fi sterse. Utilizatorul poate urmari aceasta procedura pentru mai
multe tipuri de documente.
In orice moment, apasand pe tasta Previzualizare apar in partea de jos a
ecranului documentele selectate si tipurile acesora. Apasand tasta Continuare,
este efectuata automat previzualizarea documentelor selectate, verificarea daca
au fost completate tipurile de documente obligatorii si transferul la
urmatoarea pagina, pentru finalizarea introducerii Solicitarii.

Exista posibilitatea de inregistrare a cererilor private ale unor persoane cu
handicap auditiv, prin selectarea documentului corespunzator. Selectand
categoria documentelor 'Act doveditor de handicap auditiv', cererea
este expediata catre COSMOTE pentru verificarea mai departe a documentelor.
Inregistrare Solicitare Persoana Juridica
Date Generale
Inregistrarea unei noi cereri porneste cu introducerea datelor de baza
ale acesteia. Pe toata durata inregistrarii cererii, selectarile utilizatorului
limiteaza valorile altor campuri ce trebuie completate. De exemplu, pe prima
pagina - Date Generale - Tipul Cererii influenteaza Tipul Conectarii, Tipul
Utilizarii, Categoria Planurilor Tarifare, Contul Mediu, Tipul Profesiei si
Profesia, Categoria Client si Modul de Plata. In plus, este influentata direct
de catre Tipul Cererii, aparitia sau nu a urmatoarelor campuri: Responsabilii
Platii, Prenumele, Prenumele Tatalui, Data Nasterii, Tipul si Numarul Actului
de Identitate.
Din campurile mentionate mai sus, unele depind direct de selectarea Tipului
Cererii, iar altele indirect. Din acest motiv, este considerata necesara
selectia succesiva si completarea campurilor Cererii pornind de la Tipul
Cererii.
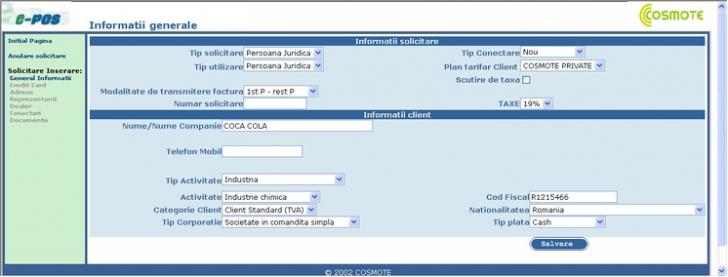
Dupa selectarea Tipului Cererii, este oferita utilizatorului posibilitatea de a
selecta Tipul Conectarii, Tipul Utilizarii si Sit. Planurilor Tarf. (campurile
ce sunt influentate direct de catre Tipul Cererii).
Sit. Planurilor Tarf. este influentata de Tipul Cererii si Tipul Utilizarii.
Daca sunt completate campurile ce privesc Datele Cererii, utilizatorul are
posibilitatea de completare a campurilor ce se refera la Datele Clientului.
Tipul Profesiei este limitat de Tipul Cererii, Modul de Conectare si Sit.
Planurilor Tarf., iar la randul sau, este influentat direct de catre Profesie.
Campul Categorie Client este limitat de catre Tipul Cererii si Tipul
Utilizarii, iar valoarea sa influenteaza direct Tipul Societatii (de ex. In
cazul Cererii cu Tipul ' SOCIALA', Tipul Utilizarii
'PROFESIONALA' si Categoria Client 'SOCIETATI', Tipul
Societatii are valoarea 'SOCIETATE ANONIMA' ).
In plus, pentru campurile fiecarei pagini pentru care completarea lor este
obligatorie, apare un mesaj corespunzator care informeaza utilizatorul in
momentul Salvarii paginii curente, asa cum apare in imaginea de mai jos:
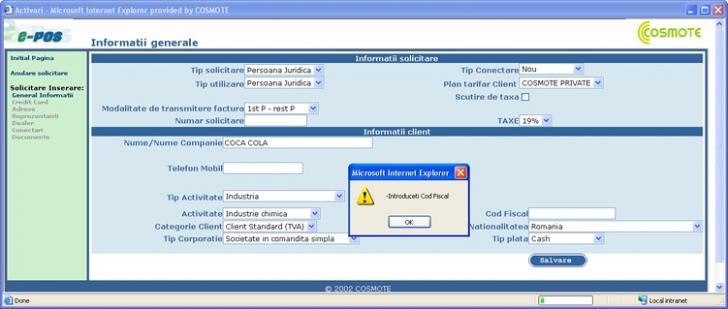
Adrese
La pagina respectiva utilizatorul inregistreaza Adresa/- ele ce se
refera la Cererea pe care o introduce. In functie de Tipul Cererii, unele
Tipuri de Adrese trebuie completate obligatoriu (sunt evidentiate printr-un
asterisc, in stanga selectarii, asa cum apare si in imaginea care urmeaza). De
exemplu, pentru Tipul SOCIALE , trebuie completata Adresa SEDIULUI. In afara de
tipurile obligatorii, utilizatorul are posibilitatea de introducere a datelor
si a altor tipuri ce nu sunt obligatorii.
Introducerea datelor pentru adresa incepe cu selectarea tipului acesteia. In
contiunare trebuie aleasa metoda de prezentare - selectare succesiva a datelor:
- Selectarea 'Cautare dupa
Judet' duce la selectarea succesiva Judet, Oras/Comuna, C.P.,
Codul Postal si Strada. Prin selectarea judetului, sunt limitate
regiunile, prin selectarea , Oras/Comuna, C.P.-urile, si in acelasi fel,
Strazile
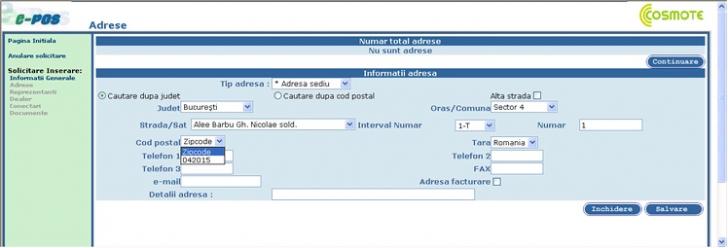
- Selectia 'Cautare dupa Codul
Postal' conduce la introducerea Codului Postal si in
continuare la selectarea succesiva Judet, Oras/Comuna si Strada. Prin
introducerea C.P., sunt limitate judetele, prin selectarea judetului,
orasele /comunele si in acelasi fel, Strazile.
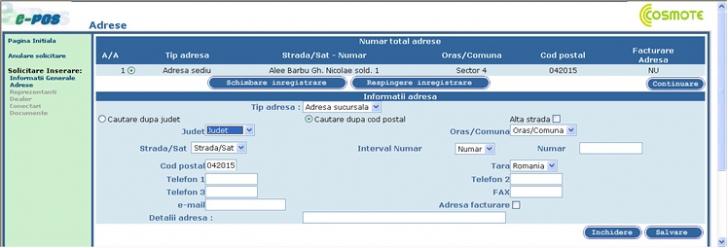
- Selectarea 'Alta Strada'
ofera posibilitatea utilizatorului sa introduca Strada si nu sa o aleaga
dintr-o lista.
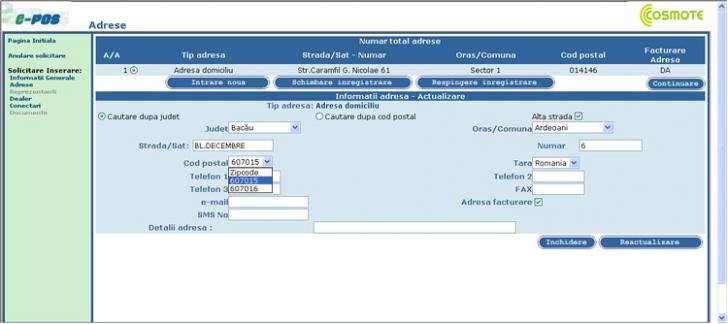
Completarea obligatorie sau nu a campului e-mail depinde de selectarea modului
de factura (prima pagina a introducerii cererii).
In plus exista selectarea 'Adresa Expedierii Facturii'. Daca
este selectata pentru un tip de adresa a unei cereri, nu mai apare ca selectie
in timpul inregistrarii altor tipuri de adresa. Pentru fiecare cerere este
obligatorie selectarea unui Tip de Adresa ca Adresa de Expediere a Facturii.
Daca nu ati selectat nici o adresa de expediere a facturii, apare un mesaj in
acest sens.
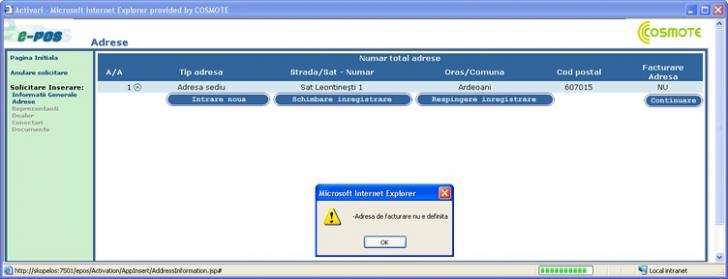
Atunci cand utilizatorul finalizeaza procedura introducerii datelor pentru un
tip de adresa si apasa tasta Salvare, aceasta adresa apare pe partea de sus a
paginii, la punctul 'Totalul Adreselor'.
La acest punct, pentru
fiecare dintre adresele introduse, utilizatorul are posibilitatea modificarii
acesteia, apasand tasta Schimbarea Inscrierii si de a o sterge, apasand
tasta Stergerea Inscrierii. Pentru introducerea noului tip de adresa,
este utilizata tasta Inscriere Noua.
Dupa introducerea tuturor tipurilor de adrese obligatorii, utilizatorul,
apasand tasta Continuare, inainteaza la urmatoarea pagina pentru
introducerea cererii. La acest punct se face verificarea completarii tuturor
tipurilor de adrese obligatorii, cat si a completarii unei Adrese de Expediere
a Facturii, iar daca nu au fost completate, apare un mesaj corespunzator.
Dealerul
La pagina respectiva,
utilizatorul inregistreaza datele ce se refera la Dealerul care introduce
Cererea. In special introduce Codul Dealerului (codul trebuie introdus cu
majuscule), data semnarii contractului, numele si prenumele Agentului de
Vanzari, precum si mentiunile care il insotesc.
Pentru codul delerului, se efectueaza o verificare in clipa in care
utilizatorul apasa pe tasta Contiunare (daca exista si daca corespunde
cu utilizatorul care a efectuat initial login-ul in sistem), pentru a contiuna
la urmatoarea pagina de introducere a Cererii. Daca aceasta verificare este
fara succes, atunci apare un mesaj in acest sens, asa cum este aratat in
imaginea de mai jos, caz in care utilizatorul trebuie sa reintroduca codul
corect. Daca utilizatorul neglijeaza completarea unuia dintre campurile obligatorii
Cod Dealer, Nume si Prenume Agent de Vanzare sau Data Semnarii, apare un mesaj
corespunzator, ce il anunta pe utilizator sa introduca valorile in campuri.
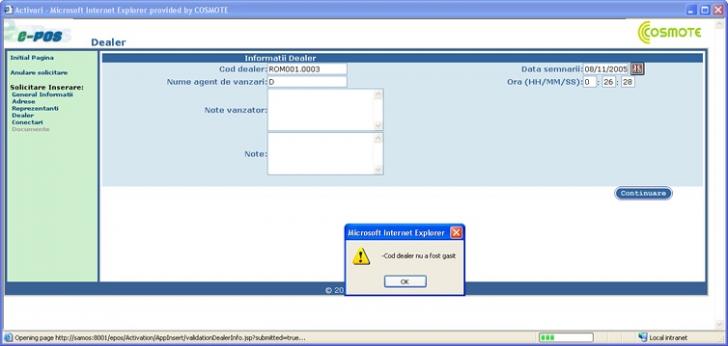
Tasta  deschide
un calendar pentru ca utilizatorul sa selecteze ' Data Semnarii' cererii,
fara ca acest lucru sa fie obligatoriu, deoarece utilizatorul poate introduce
data in forma zz/ll/aaaa (ex. 17/09/2002 ). Puteti vedea cum este efectuata Completarea
Datei.
deschide
un calendar pentru ca utilizatorul sa selecteze ' Data Semnarii' cererii,
fara ca acest lucru sa fie obligatoriu, deoarece utilizatorul poate introduce
data in forma zz/ll/aaaa (ex. 17/09/2002 ). Puteti vedea cum este efectuata Completarea
Datei.
Reprezentanti
La pagina respectiva,
utilizatorul inregistreaza Reprezentantul/- ii din Cererea pe care o introduce.
In functie de Tipul Cererii, unele Tipuri de Reprezentanti sunt obligatoriu sa
fie completate. De exemplu, pentru Tipul Cererii SOCIALE este obligatorie
Completarea Datelor Reprezentantului LEGAL. In afara tipurilor obligatorii
utilizatorul are posibilitatea introducerii datelor si pentru celelalte tipuri
care nu sunt obligatorii.
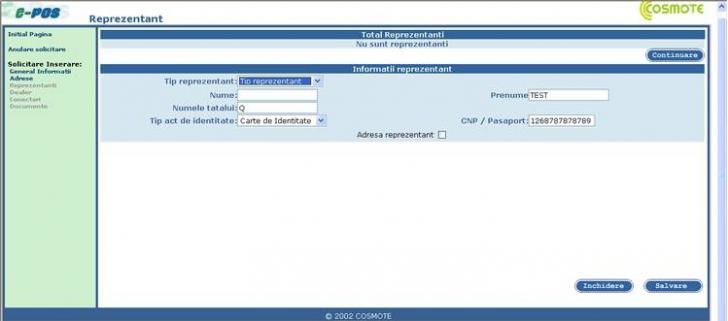
Introducerea datelor privind reprezentantul incepe cu selectarea tipului
acestuia, iar in continuare, utilizatorul introduce restul datelor. Este
oferita utilizatorului posibilitatea de a introduce si date privind adresa
reprezentantului. Daca este selectata tasta Adresa Reprezentantului,
apare in partea de jos a ecranului o imagine corespunzatoare cu cea a
adreselor, pentru introducerea datelor referitoare la adresa.
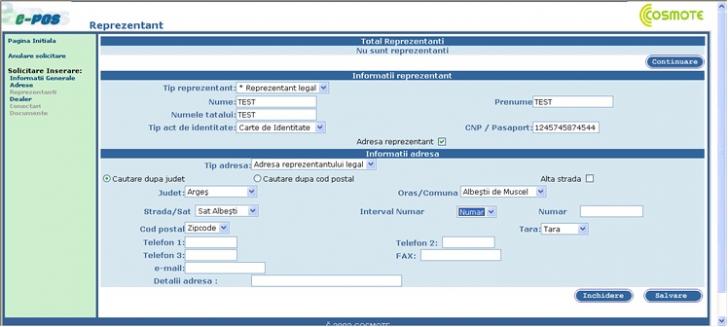
Atunci cand utilizatorul finalizeaza procedura de introducere a datelor pentru
un tip de reprezentant si apasa pe tasta Salvare, datele acestui Reprezentant
apar in partea de sus a paginii, la punctul 'Totalul
Reprezentantilor'.
La acest punct, utilizatorul are posibilitatea, pentru fiecare dintre
reprezentantii introdusi, de a efectua modificari (tasta Schimbarea
Inregistrarii) si de stergere, (tasta Stergerea Inregistrarii).
Pentru introducerea noului tip de Reprezentant, este utilizata tasta Inscriere
Noua.
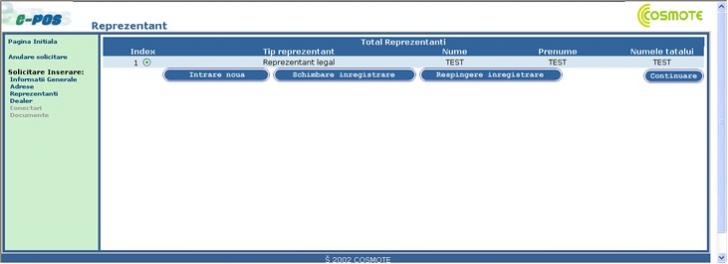
Dupa introducerea tuturor tipurilor de reprezentanti obligatorii, utilizatorul,
apasand tasta Continuare, inainteaza la urmatoarea pagina pentru
introducerea cererii. La acest punct este efectuata verificarea pentru
completarea tuturor tipurilor obligatorii de reprezentanti, iar daca acestea nu
au fost completate, apare un mesaj corespunzator. Exista posibilitatea ca
pentru o cerere sa nu existe tipuri obligatorii de reprezentanti, iar
utilizatorul sa nu doreasca introducerea reprezentantului. In acest caz,
apasand direct tasta Continuare, inainteaza la urmatoarea pagina pentru
introducerea cererii.
Conectari Noi
Pe ecranul respectiv, utilizatorul inregistreaza conectarile unei Noi
solicitari Private si are posibilitatea de inregistrare a uneia sau a mai
multor conectari.
Ecranul conectarilor pentru solicitari sociale contine in plus Numele,
Prenumele, Sexul si Data Nasterii clientului care semneaza contractul. Mai
detaliat apare in imaginea de mai jos.
Initial, utilizatorul introduce datele abonatului (Numele, Prenumele, Sexul si
Data Nasterii). Apoi selecteaza Planul Tarifar si in contiunare Marca
(aparatului). Marca aparatului limiteaza Modelul, care, dupa ce este selectat
din lista, va trebui ca utilizatorul sa introduca IMEI -ul aparatului in cauza.
Introducerea datelor se contiuna prin inregistrarea SIM.
In continuare, utilizatorul selecteaza Tipul Numarului care limiteaza Modul
Selectiei Numarului. Pentru Modul selectiei numarului, deosebim urmatoarele
situatii:
- 'INTRODUCERE'. In acest caz apare pe ecran un camp aditional ('Introduceti
Numarul') in care utilizatorul introduce numarul mobilului.
Utilizatorul are
posibilitatea de a introduce numarul, numai atunci cand a selectat ca
Tip de Numar ->GOLD.
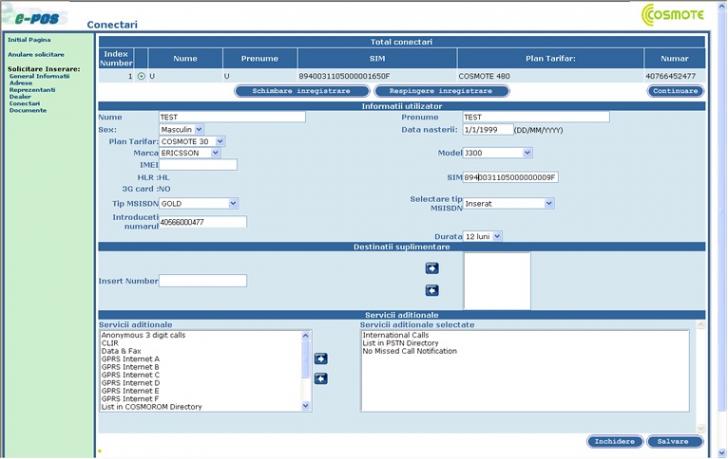
- 'URMATORUL DISPONIBIL'. Utilizatorul continua introducerea datelor solicitarii, iar
numarul de mobil va fi desemnat conectarii, dupa ce solicitarea a trecut
in stadiul prelucrarii.
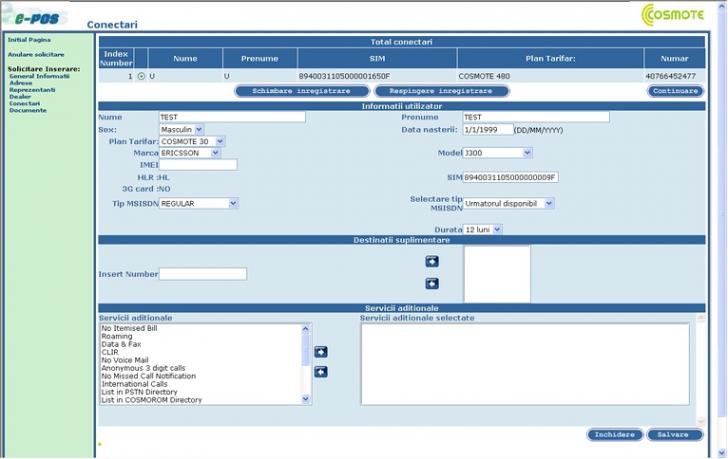
- 'NUMERE CONSECUTIVE'. Aceasta selectie se refera la solicitarile cu mai multe
conectari. Pentru cerere, va trebui ca toate conectarile sa aiba ca mod de
selectare a numarului pe cel in cauza, iar din acest motiv, apare un mesaj
catre utilizator pentru schimbarea tuturor modurilor de selectare a
numarului conectarilor solicitarii, in 'Numere Consecutive'.
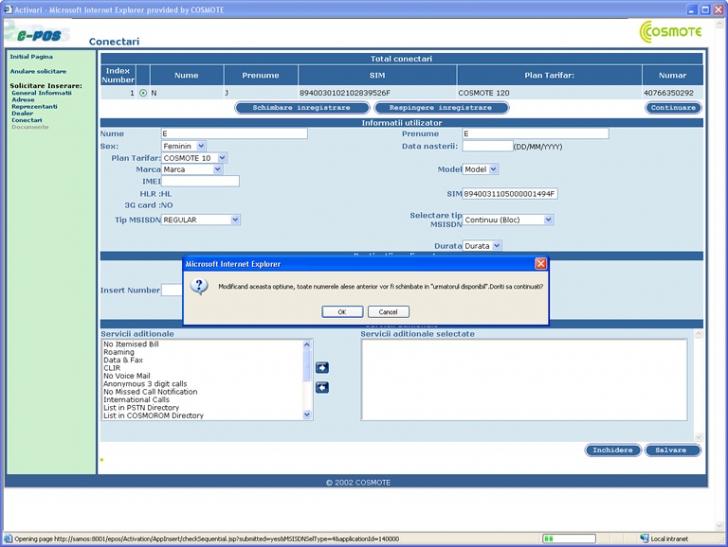
- 'SELECTAREA DIN LISTA'.
In acest caz, apare pe ecran un camp in plus - lista ('Alegeti
Numarul') care intr-un interval de timp scurt, include toate
numerele disponibile.
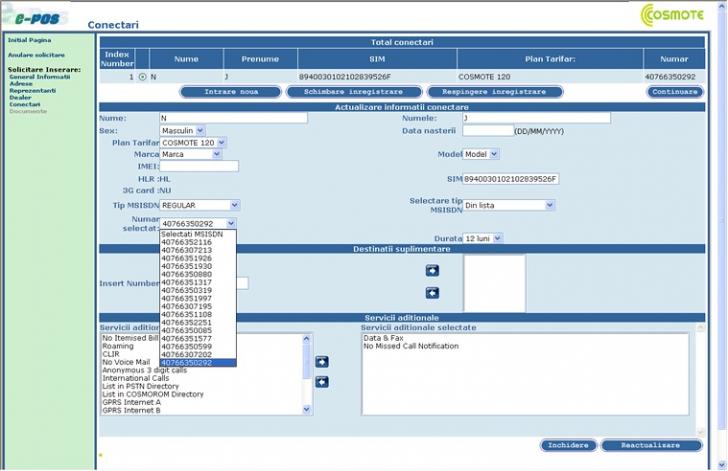
In plus, pentru fiecare conectare, trebuie selectata Durata ei, din campul
corespunzator al ecranului. Durata este corespunzatoare cu Planul Tarifar ce
este selectat si cu Tipul Conectarii. Inregistrarea fiecarei conectari este
finalizata cu selectarea Serviciilor Aditionale. Lista cu Serviciile Aditionale
disponibile se umple dupa selectarea Planului Tarifar. Pe ecran apar doua liste
cu serviciile disponibile si cu cele selectate. Pentru aparitia serviciilor
disponibile aditionale va trebui selectat Planul Tarifar. Utilizatorul are
posibilitatea selectarii uneia sau a mai multora dintre serviciile disponibile
sau deselectarea unora dintre cele deja selectate.
Inregistrarea este finalizata prin apasarea tastei Salvare. In timpul Salvarii,
sistemul verifica daca au fost completate toate campurile obligatorii, in caz
contrar, aparand un mesaj ce aminteste utilizatorului de campurile pe care le-a
neglijat.
De asemenea, urmeaza o serie de verificari referitoare la SIM si la Numarul
Mobilului. Verificarile ce sunt efectuate pe durata salvarii unei conectari,
sunt urmatoarele:
- Numarul cifrelor SIM trebuie sa fie 20.
- SIM - ul nu trebuie sa fie programat pentru activare in aplicatia
EPOS.
- SIM - ul trebuie sa fie disponibil pentru activare, adica sa nu
fie deja activat intr-un alt contract.
- SIM - ul trebuie desemnat Dealer-ului care inregistreaza
solicitarea.
- SIM - ul si numarul mobilului (in cazul in care este introdus de
catre utilizator), trebuie sa apartina aceluiasi HLR.
- Numarul Mobilului trebuie sa apartina tipului selectat (Gold,
Regular).
- Numarul Mobilului (in cazul in care este introdus de catre
utilizator) trebuie sa fie disponibil pentru activare.
- Numarul Mobilului (in cazul in care este introdus de catre
utilizator) nu trebuie sa fie tip PREPAID.
- Numarul Mobilului (in cazul in care este introdus de catre
utilizator) si daca este tipul GOLD, trebuie sa fie desemnat Dealerului
care inregistreaza cererea.
In cazul in care introducerea datelor nu indeplineste conditiile sus
mentionate, atunci apare un mesaj corespunzator ce il anunta pe utilizator.
Dupa finalizarea inregistrarii datelor conectarii, utilizatorul are
posibilitatea modificarii acesteia, apasand tasta Schimbarea Inregistrarii
si de stergere, apasand tasta Stergerea Inregistrarii. Pentru
introducerea noului tip de conectare, este utilizata tasta Inscriere Noua.
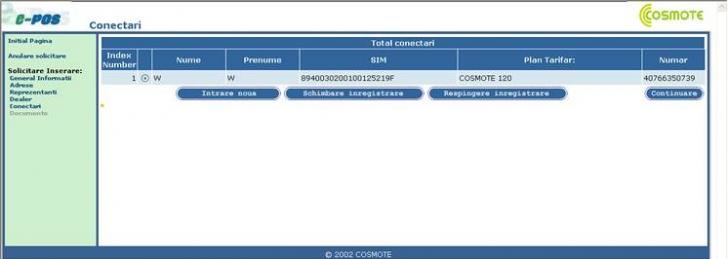
Conectari Transfer
Pe ecranul corespunzator,
utilizatorul inregistreaza conectarile unei solicitari Sociale - Transfer si
are posibilitatea de inregistrare a uneia sau a mai multor conectari. Ecranul
conectarilor pentru cererile sociale, apare in urmatoarea imagine:
Initial, utilizatorul introduce datele abonatului (Numele, Prenumele, Sexul si
Data Nasterii). Apoi selecteaza Planul Tarifar si in contiunare inregistreaza
cardul SIM. In cazul in care clientul doreste sa pastreze vechiul card din
contractul transferat, utilizatorul selecteaza Vechiul Card SIM si trebuie sa
introduca obligatoriu Numarul Mobilului din contractul transferat.
In continuare utilizatorul selecteaza Tipul Numarului ce limiteaza Modul
Selectarii Numarului. In cazul Transferului, Tipul Numarului este numai
Cosmokarta/Transfer, iar Modul de Selectare a Numarului este numai Introducere.
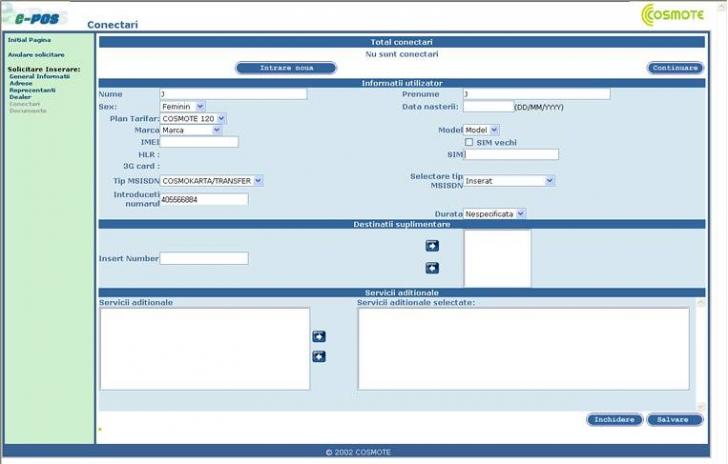
In plus, pentru fiecare conectare, va trebui selectata Durata ei din campul
corespunzator al ecranului. In cazul Transferului, Durata este Nedefinita.
Inregistrarea fiecarei conectari este finalizata prin selectarea Serviciilor
Aditionale. Lista cu Serviciile Aditionale disponibile se umple dupa selectarea
Planului Tarifar. Pe ecran apar doua liste cu serviciile disponibile si cu cele
selectate. Pentru aparitia serviciilor disponibile aditionale va trebui
selectat Planul Tarifar. Utilizatorul are posibilitatea selectarii uneia sau a
mai multora dintre serviciile disponibile sau deselectarea unora dintre cele
deja selectate.
In functie de Tipul Solicitarii, Tipul Conectarii, Tipul Profesiei, Profesia si
Modul de Plata, apare pe ecran, la punctul Serviciilor Aditionale 'Servicii
oferite de catre Sistem', servicii ce sunt oferite obligatoriu
solicitantului.
In imaginea de mai sus apare ca preselectat serviciul ROAMING ce este oferit de
Sistem, dupa combinarea anumitor parametri.
Inregistrarea este finalizata prin apasarea tastei Salvare. In timpul Salvarii,
sistemul verifica daca au fost completate toate campurile obligatorii, in caz
contrar, aparand un mesaj ce aminteste utilizatorului de campurile pe care le-a
neglijat.
De asemenea, urmeaza o serie de verificari referitoare la SIM si la Numarul
Mobilului. Verificarile ce sunt efectuate pe durata salvarii unei conectari,
sunt urmatoarele:
- Numarul cifrelor SIM trebuie sa fie 20.
- In cazul in care nu este ales Vechiul Card SIM, SIM-ul trebuie sa
fie disponibil pentru activare, adica sa nu fie deja activat intr-un alt
contract.
- SIM-ul si numarul mobilului, in cazul in care este ales Vechiul
Card SIM, trebuie sa apartina aceluiasi HLR.
- Numarul Mobilului trebuie sa fie activat.
- Numarul Mobilului nu trebuie sa fie tip PREPAID.
- SIM-ul si Numarul Mobilului in cazul in care este ales Vechiul
Card SIM trebuie sa apartina aceluiasi contract.
In cazul in care
introducerea datelor nu indeplineste conditiile sus mentionate, atunci apare un
mesaj corespunzator ce il anunta pe utilizator.
Dupa finalizarea inregistrarii datelor conectarii, utilizatorul are
posibilitatea modificarii acesteia, apasand tasta Schimbarea Inregistrarii
si de stergere, apasand tasta Stergerea Inregistrarii. Pentru
introducerea noului tip de conectare, este utilizata tasta Inscriere Noua.
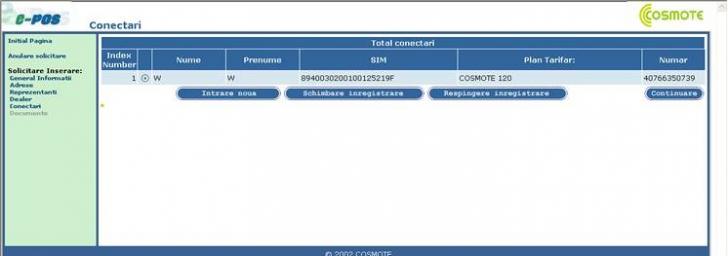
Documente
La pagina respectiva
utilizatorul inregistreaza documentele/actele necesare ce insotesc cererea.
Pe ecran apar trei liste. In prima (in partea de sus a ecranului) apar tipurile
de documente (cu asterisc cele obligatorii). Utilizatorul selecteaza un tip din
aceasta lista si apar in a doua lista documentele disponibile. Selectand una
sau mai multe documente, acestea apar in a treia lista cu documente selectate,
din care pot fi sterse. Utilizatorul poate urmari aceasta procedura pentru mai
multe tipuri de documente.
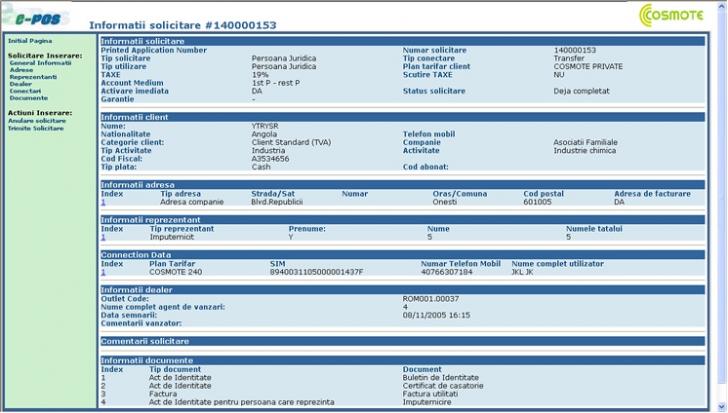
In orice moment, apasand pe tasta Previzualizare apar in partea de jos a
ecranului documentele selectate si tipurile acestora. Apasand tasta Continuare,
este efectuata automat previzualizarea documentelor selectate, verificarea daca
au fost completate tipurile de documente obligatorii si transferul la
urmatoarea pagina, pentru finalizarea introducerii Solicitarii.
Prezentarea Datelor
Cererii
Prezentarea Cererii are
legatura cu prezentarea datelor detaliate ale unei cereri, dupa etapa
inregistrarii. Pe ecranul imaginii 1 sunt prezentate: Datele Generale ale
Solicitarii, Datele Clientului, Datele Adreselor, Datele Reprezentantului, Datele
Conectarilor, Datele Dealerului, Mentiunile Solicitarii si Datele Documentelor.
In partea stanga a acestui ecran sunt continute actiunile generale si actiunile
ce se refera la cererea in cauza (Lista Actiunilor), ale carei date detaliate
apar in partea dreapta a ecranului.
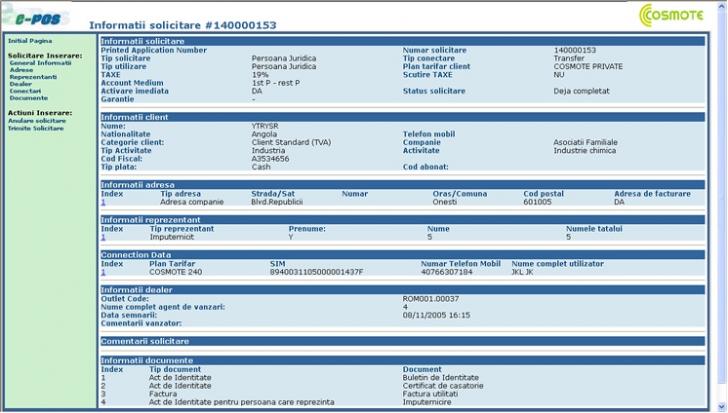
Imaginea 1
Datele Adreselor sunt reprezentate de o lista cu descrierile in rezumat ale
adreselor ce privesc solicitarea (Adresa Sediului, Sucursalei etc). Pentru a
vedea o prezentare mai analitica a datelor uneia dintre adrese, selectati cu
mouse-ul numarul corespunzator al coloanei 'Nr.' pentru adresa pe
care doriti sa o vedeti mai detaliat. Dupa ce ati selectat-o, va aparea o
fereastra cu Datele Detaliate ale Adreselor.
Acelasi lucru este valabil si pentru Datele Reprezentantului, precum si pentru Datele
Conectarilor.
Solicitari Nesolutionate
Pe lista solicitarilor
nesolutionate, apar solicitarile ce nu sunt finalizate, adica nu
sunt in stare ACTIVATA sau ANULATA. Solicitarile pentru care au fost finalizate
toate stadiile de prelucrare, nu apar pe lista solicitarilor nesolutionate, dar
pot fi dobandite numai prin Cautarea Solicitarilor.
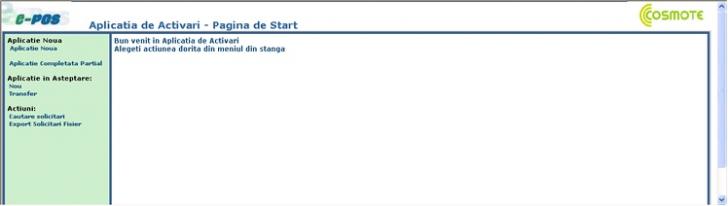
Prezentarea Listei
Solicitarilor
In partea dreapta sunt
doua liste: una a cererilor vizate si una a cererilor semifinalizate. Selectand
cu mouse-ul Numarul Solicitarii, va aparea o descriere completa a acestei
solicitari (Prezentarea Listei Solicitarilor).
Semifinalizate sunt solicitarile a caror Stare este: SPRE INREGISTRARE si
INREGISTRATE (Imaginea 1), in timp ce Vizate sunt considerate solicitarile ce
se afla in toate celelalte situatii (Imaginea 2). Dupa finalizarea procedurii
de Inregistrare a Solicitarii, situatia solicitarii se va schimba in
INREGISTRATA.
Sunt considerate Inregistrate, solicitarile care au trecut cu succes prin toate
verificarile de Inregistrare, in timp ce, Spre Inregistrare, sunt considerate
solicitarile pentru care nu a fost finalizata etapa Inregistrarii.
Situatia fiecarei solicitari apare in coloane 'Situatia Solicitarii'.
Selectarea 'Aplicatie Completata Partial' din lista actiunilor
(partea stanga), initiaza ecranul de mai jos (Imaginea 1). Acest lucru poate fi
efectuat de la orice ecran ce prezinta aceasta actiune in lista actiunilor.
Selectarea 'Aplicatie in Asteptare ->Nou' din lista actiunilor
(partea stanga), initiaza ecranul de mai jos (Imaginea 2).
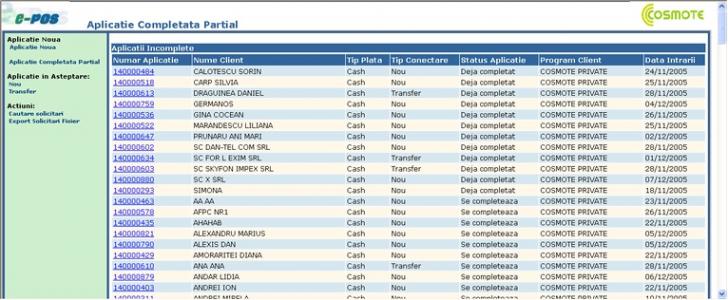
Imaginea 1
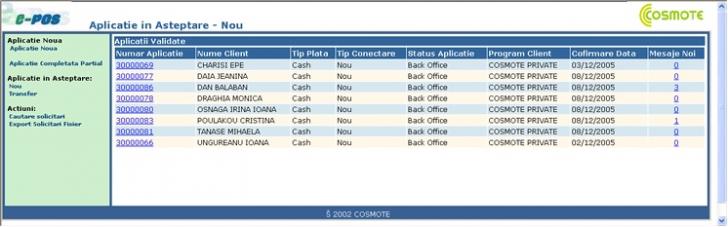
Imaginea 2
Cautarea Solicitarilor
Selectarea Cautarea
Solicitarilor ofera utilizatorului posibilitatea cautarii solicitarilor, in
baza unor criterii (de baza si aditionale) pentru a fi inlesnit in gasirea unei
solicitari.
Criterii
Utilizatorul are optiunea
de a da o valoare oricarui camp/criteriu doreste, astfel incat sa caute o
solicitare. Tasta 'Vizualizarea Criteriilor Aditionale' ofera
posibilitatea mai multor criterii ce pot limita volumul solicitarilor ce vor
aparea (imaginea 2).
Daca doriti sa stergeti toate valorile pe care le-ati dat campurilor -
criterii, apasati ' Stergere'.
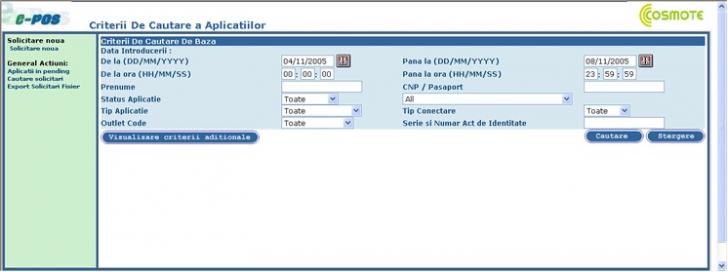
Imaginea 1
Apasand tasta Vizualizare Criterii Aditionale apare ecranul din imaginea
2, ce ofera utilizatorului optiunea de a cauta cu criterii aditionale.
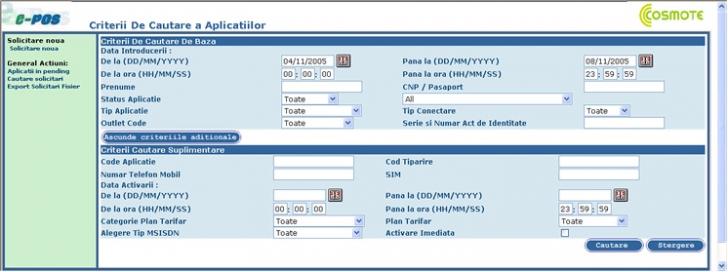
Imaginea 2
Completarea campurilor ce se refera la date se face cu utilizarea calendarului
ce se deschide cu tasta  ,
astfel incat, sa aleaga utilizatorul data, fie 'de la', fie
'pana la', fara ca acest lucru sa fie obligatoriu, deoarece
utilizatorul are posibilitatea de a introduce data in forma zz/ll/aaaa (de ex.
30/07/2002). Puteti sa vedeti Completarea Datei din Formularul Corespunzator.
,
astfel incat, sa aleaga utilizatorul data, fie 'de la', fie
'pana la', fara ca acest lucru sa fie obligatoriu, deoarece
utilizatorul are posibilitatea de a introduce data in forma zz/ll/aaaa (de ex.
30/07/2002). Puteti sa vedeti Completarea Datei din Formularul Corespunzator.
Aplicatia limiteaza utilizatorul sa introduca cel putin un interval
de date pentru a cauta. Insa completarea datelor nu este obligatorie in
cazul in care utilizatorul introduce MSISDN sau SIM ori Codul Solicitarii,
ori Mesaje ce Nu au Fost Citite. Optiunea de interval pentru toate
datele este una stabilita.
Ex: Aplicatia nu ii permite utilizatorului sa caute in baza criteriului Datei
de Intrare cu o durata mai mare de 15 zile, aparand un mesaj in acest sens care
il informeaza.
Apasand tasta Cautare, sau tastand ENTER, apare o lista de
solicitari ce corespunde criteriilor selectate.
Rezultate
Vizualizarea
Rezultatelor Cautarii
Dupa ce sunt alese criteriile dorite, apasand tasta tasta Cautare, sau
tastand ENTER, apare ecranul 'Rezultatele Cautarii'.
Rezultatele Cautarii, conform criteriilor selectate, apar in urmatoarea
imagine. In partea de sus a ecranului apar Criteriile autarii selectate de
catre utilizator si in partea de jos apare lista cu solicitarile ce corespund
criteriilor selectate.
Apasand tasta Printare, utilizatorul are posibilitatea sa printeze lista
rezultatelor cautarii.
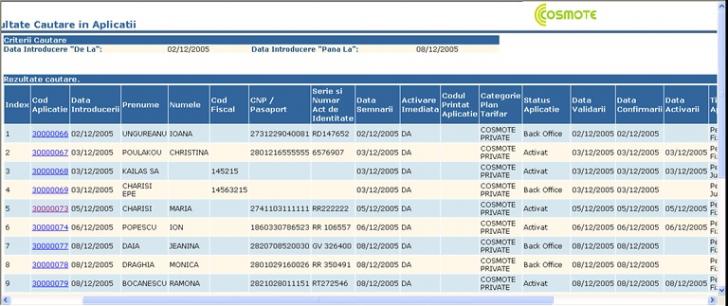
Rezultatele cautarii sunt
limitate la un numar specific de inscrieri; ex. Numarul inscrierilor ce este
returnat nu poate depasi 1000 de inscrieri. Utilizatorul este informat, astfel
incat sa redefineasca criteriile de cercetare, asa cum apar in urmatoarea
imagine.
Dupa ce utilizatorul efectueaza cautarea si apar rezultatele, daca selecteaza o
solicitare din lista rezultatelor, atunci apare in meniul din stanga selectarea
Rezultatele Cautarii, asa cum apare in imaginea de mai jos. Selectand
Rezultatele Cercetarii, utilizatorul returneaza lista rezultatelor
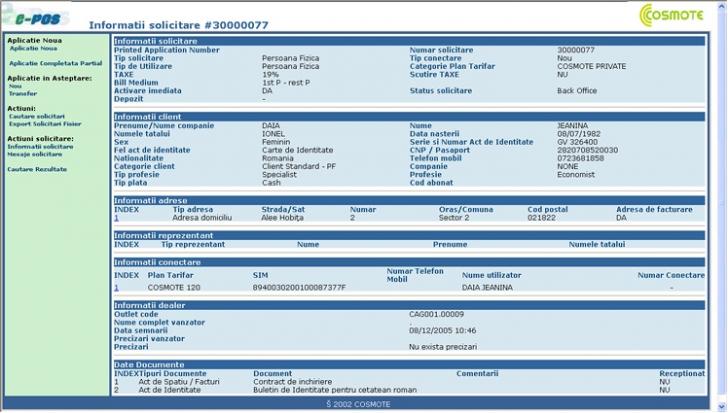
Mesaje
Solicitarile pot fi
insotite de mesaje atasate. Mesajele provin fie din sistem (de exemplu pentru
schimbarea modului de plata) fie de la alti utilizatori din sistem (de exemplu
Sectia Documentelor).
Utilizatorul are posibilitatea de Citire si Expediere a mesajelor. Pentru
transferul la sectorul mesajelor exista selectia 'Mesaje
Solicitare' in meniul din stanga. (Lista Actiunilor).
Citire
Daca o solicitare are
mesaje atasate, iar utilizatorul selecteaza 'Mesaje Solicitare'
din meniul din stanga, vede aceste mesaje sub forma de lista, asa cum apar in
imaginea care urmeaza. Atunci cand mesajele sunt necitite, exista imaginea NOU,
langa fiecare mesaj. Atunci cand mesajul este citit, imaginea dispare.
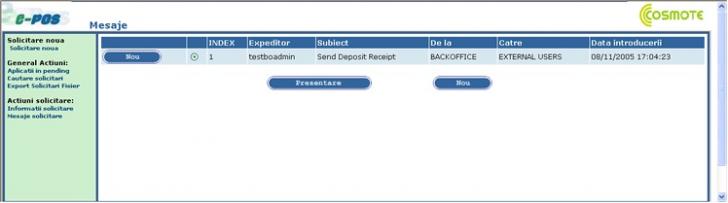
Selectand un mesaj si apasand 'Citire', se citeste acest mesaj
(Expeditor, Data, Subiect, Text):
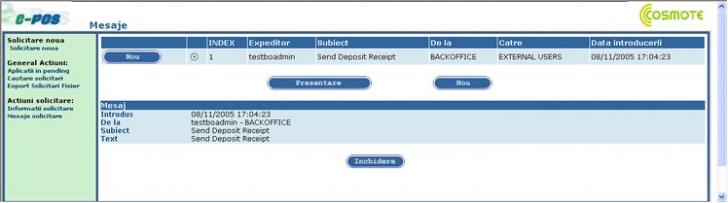
In cazul in care nu exista mesaje in cerere, apare urmatorul ecran.
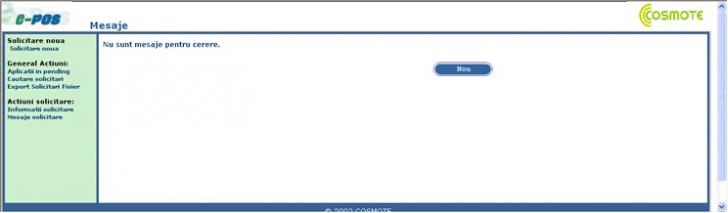
Expedierea
Daca o solicitare are mesaje atasate, iar utilizatorul selecteaza 'Mesaje
Solicitare', din meniul din stanga, vede aceste mesaje sub forma de
lista, asa cum apar in imaginea care urmeaza. Pentru expedierea noului mesaj,
trebuie sa selecteze tasta 'Nou'.
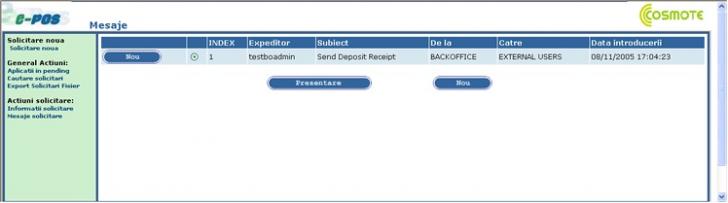
In continuare selecteaza destinatarul si dupa ce intocmeste mesajul (Subiect si
Text) - asa cum apare in urmatoarele imagini - si apasa 'Expediere',
ataseaza mesajul cererii pentru citirea lui de catre destinatar.
In functie de situatia solicitarii, mesajul poate fi expediat destinatarului
corespunzator; Ex: daca solicitarea este in situatia 'Sectia de Verificare
Middle Office', atunci dealerul poate expedia mesajul Sectia Middle
Office.
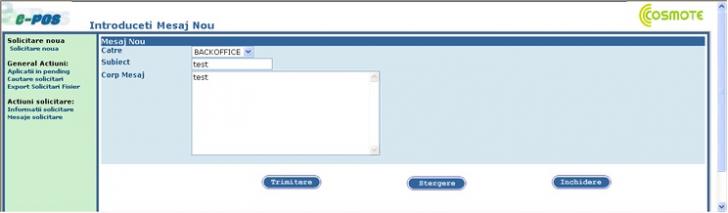
Situatii - Prelucrarea
solicitarii
Situatia In Prelucrare -
Prelucrare a Solicitarii este faza controalelor automate. Solicitarea este prelucrata
de system. Dealerul are posibilitatea sa vada Datele Generale ale Solicitarii
si sa vada Mesajele Solicitarii sau sa expedieze un nou mesaj.
Cererea se afla in
prelucare, la Sectia Documentelor. Dealerul are posibilitatea de a vedea Datele
Generale ale Solicitarii si de asemenea, sa citeasca Mesajele Solicitarii si sa
expedieze mesaje Sectiei Documentelor, pentru solutionarea problemelor.
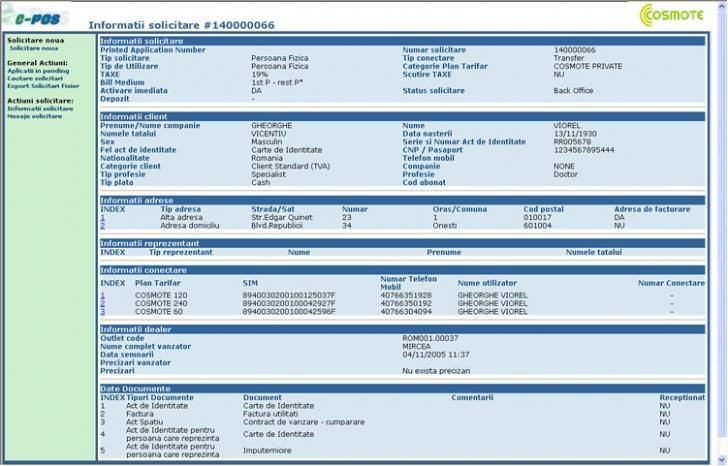
- Motive ale reprezentantului de vanzari
In aceasta situatie,
Dealerul are dreptul de a expedia solicitarea catre COSMOTE, dupa ce au fost
solutionate toate problemele, selectand Continuarea Procesare (Rezolvare
suspendare).
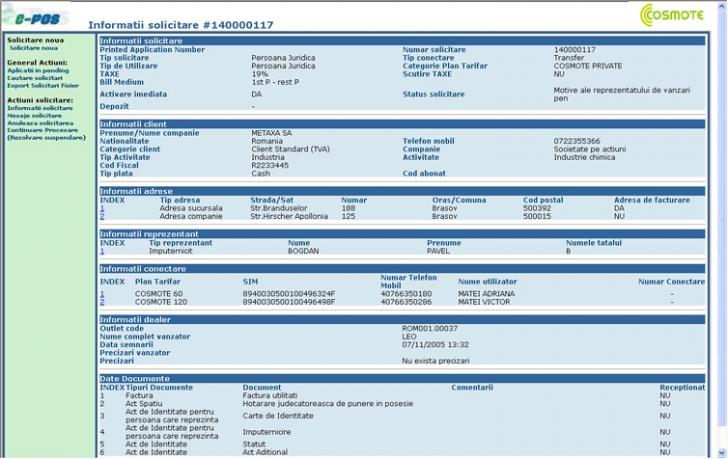
Apasand tasta Continuarea Procesare, apare imaginea de mai jos, pentru a
inregistra mesajul catre COSMOTE. Apasand Expedierea Mesajului, cererea
este exediata automat catre COSMOTE.
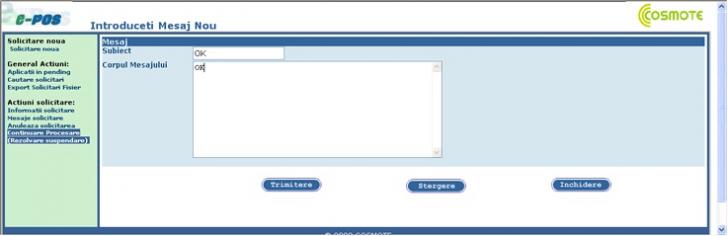
In cazul in care exista o problema in solutionarea situatiilor, Dealerul are
posibilitatea de a anula solicitarea, selectand actiunea corespunzatoare din
meniul stang.
Situatia In Activare este
faza de asteptare inaintea Activarii. Dealerul are posibilitatea de a vedea numai
Datele Solicitarii si Mesajele Solicitarii. De asemenea, in aceasta situatie,
Dealerul are dreptul de a anula Solicitarea.
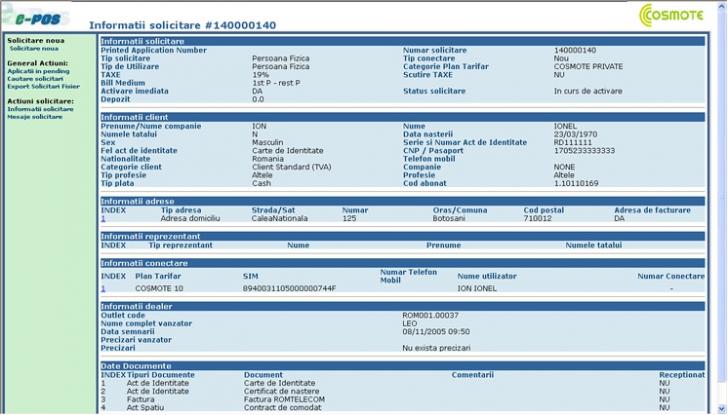
Atunci cand solicitarea
este expediata spre a fi Activata (situatia In Activare) se verifica daca
MSISDN ce au fost selectate de catre Dealer sunt disponibile pentru a fi
activate. Daca exista orice problema, solicitarea apare in situatia Schimbarea
MSISDN (imaginea 1). In aceasta situatie, Dealerul trebuie sa selecteze din
Lista Actiunilor -> Schimbarea MSISDN (apare imaginea 2), iar in continuare
va schimba MSISDN, ce sunt problematice (imaginea 3). Are optiunea de a schimba
SIM si/sau MSISDN.
Dupa schimbarea MSISDN cu probleme, Dealerul poate selecta Activarea
Solicitarii din Lista Actiunilor si cererea va continua spre a fi Activata.
In situatia in care Dealerul nu schimba MSISDN cu probleme, solicitarea
va ajunge iarasi la Schimbarea MSISDN.
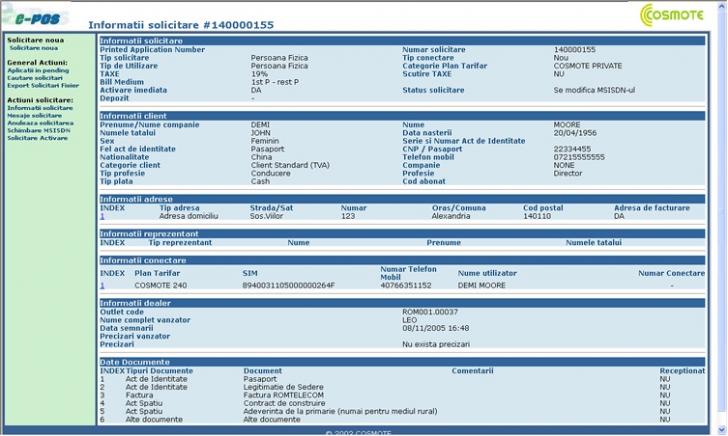
Imag.1
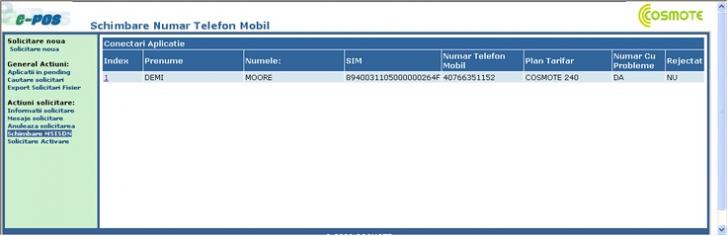
Imag.2
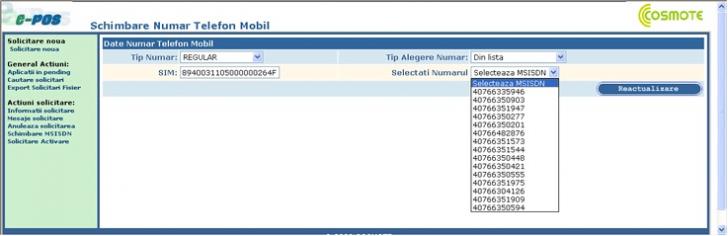
Imag.3
Cererile care sunt in stare ACTIVATA, nu apar in lista
Solicitarilor Nesolutionate, dar dobandirea lor este posibila numai prin
Cautare. Atunci cand solicitarea este in situatia 'Activata',
utilizatorul are posibilitatea de a vedea imaginea de ansamblu a cererii, fara
a avea posibilitatea de a prelucra datele acesteia. Are de asemenea
posibilitatea de a vedea Mesajele Solicitarii si posibilitatea de Printare a
Solicitarii. Solicitarile ce sunt disponibile pe ecranul central sunt: Datele Solicitarii; Mesajele Solicitarii; Printarea Solicitarii cu Conditii; Printarea Solicitarii; Printarea Conditiilor.
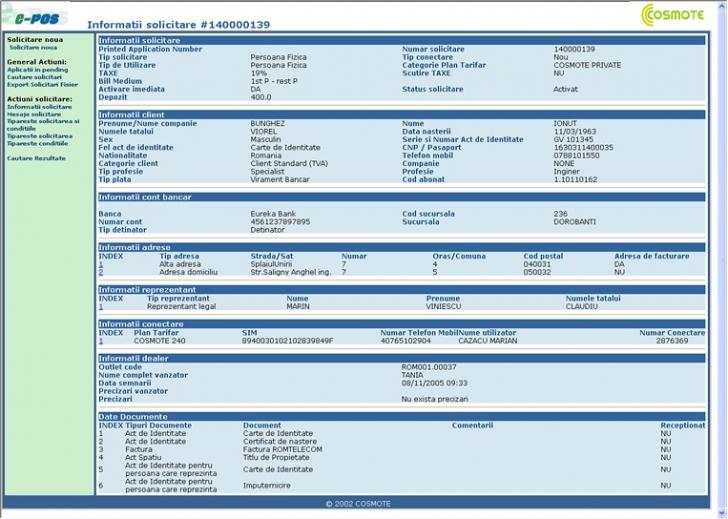
Cererile care sunt in
stare ANULATA, nu apar in lista Solicitarilor Nesolutionate, dar
dobandirea lor este posibila numai prin Cautare. Atunci cand solicitarea este
in situatia 'Anulata', utilizatorul are posibilitatea de a vedea
imaginea de ansamblu a cererii, fara a avea posibilitatea de a prelucra datele
acesteia.
Daca situatia cererii permite Anularea Solicitarii de catre Dealer, apare ca
selectare in meniul din stanga, iar daca este tastata, cere initial confirmarea
de la utilizator a motivului Anularii ei.
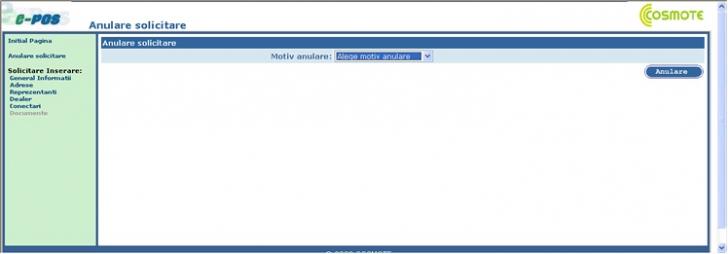
In continuare,
utilizatorul va trebui sa selecteze motivul anularii si sa apese 'Anulare'.
Finalizarea cu succes a procedurii este confirmata de catre sistem, asa cum
apare pe ecranul de mai jos.:
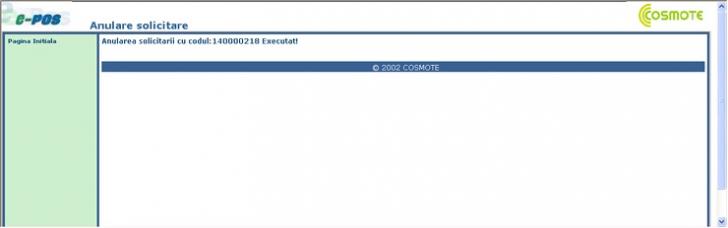
Printarea Solicitarii
Menu -> Tipareste
Solicitarea
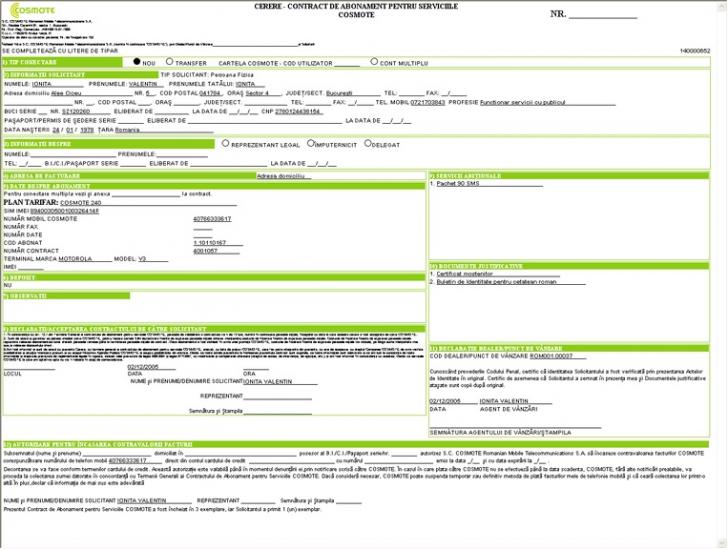
Reglarile Printarii
Solicitarii
O conditie necesara pentru printarea corecta a Solicitarii -
Contractului de conectare prin aplicare, este efectuarea reglarilor potrivite
ale Internet Explorer.
1. Tools->Internet Options-> Advanced ->
Printing -> (trebuie sa fie selectat Print Backgroud Colors and Images)
2. File ->
Page SetUp
Formatarea Paginii
(Page Setup)
Size A4
Source: Auto Select
Header: Trebuie sa fie gol.
Footer: Trebuie sa fie gol.
Orientation: Portrait
Margins (mm): Left 19.05 Right 19.05 Top:10 Bottom:
10
Apasand pe Printarea Solicitarii, trebuie sa se astepte deschiderea Ferestrei
Printarii (Windows), de unde pot fi stabilite selectarile printarii.
Clarificari
Completarea datei in
campuri este efectuata cu ajutorul ferestrei (imaginea 1). In aceasta fereastra
puteti vedea un calendar care corespunde lunii si anului ce apar in partea de
sus a ferestrei (August 2002 in exemplu imaginii 1). Tastele care se afla exact
dedesubt, va ofera posibilitatea de a selecta o alta luna sau un alt an, precum
urmeaza: Pentru a selecta luna anterioara a celei care apare in partea de sus a
ferestrei, apasati tasta stanga dintre cele doua, cu titlul 'Luna'
din ghilimele, in timp ce, pentru a selecta urmatoarea luna, apasati tasta
dreapta (cele doua taste au <si> , lucru care arata ca va aparea
corespunzator luna anterioara sau cea ulterioara. In acelasi mod se efectueaza
si selectarea anului.
Dupa ce ati selectat luna si anul (daca cele care apar deja in partea de sus a
ferestrei nu sunt cele dorite), selectati ziua. Selectarea zilei se efectueaza
apasand simplu pe numarul acesteia cu mouse-ul. Sa se notifice ca, culoarea
rosie reprezinta ziua curenta. Imediat dupa selectarea zilei, fereastra se
inchide automat, iar data pe care ati selectat-o va aparea in campul
corespunzator.
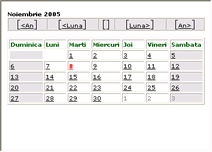
Imag. 1
In
situatia in care Dealerul are nevoie de un card SIM, ce este deja inregistrat
in aplicarea Epos, trebuie sa anuleze intai cererea respectiva, daca situatia
solicitarii permite Anularea de catre Dealer. Anularea Solicitarii in cauza,
poate fi efectuata dupa cum urmeaza: prin Cautarea Solicitarilor poate selecta
ca fiind criteriu de Cautare Cardul SIM cerut, pentru a fi dobandita
solicitarea si apoi, sa initieze Anularea ei.
O
conditie necesara pentru printarea corecta a Solicitarii - Contractului de
Conectare prin Aplicatie, este efectuarea reglarilor necesare ale Internet
Explorer ce sunt incluse in pagina 'Reglari de Printare a
Solicitarilor'.